Descargas totales
Contenido de la página
Temas candentes
SSD es una unidad de estado sólido utilizada como dispositivo de almacenamiento que ofrece un mejor rendimiento que el HDD. Muchos usuarios deciden migrar sus datos a las SSD. O pueden tener SSD y HDD coexistiendo en sus ordenadores. Cuando te quedes sin espacio, puede que quieras redimensionar la partición en el SSD.

Redimensionar particiones en SSD puede utilizar eficientemente el espacio en SSD y gestionar mejor el disco. Puede que quieras ampliar la partición SSD Windows 10, o puede que quieras reducir la partición en SSD para aumentar el tamaño de otras unidades. No importa por qué quieres cambiar el tamaño de la partición en SSD, este artículo te mostrará tres formas de completar la tarea. Puedes elegir el método correcto según tu partición SSD.
Cómo redimensionar una partición en un SSD sin perder datos - Tres métodos
Redimensionar particiones en SSD en Windows 11/10 no es una tarea difícil. Puedes utilizar dos herramientas integradas de Windows: Administración de discos y Diskpart. o elegir una herramienta fiable de terceros: EaseUS Partition Master Free. Los tres métodos pueden ayudarte a ampliar o reducir fácilmente las particiones en SSD.
Puedes seguir la siguiente tabla para comparar y elegir el método adecuado para redimensionar una partición en SSD.
| Comparación | |||
|---|---|---|---|
| Formato SSD soportado | Tanto NTFS como FAT32 | Sólo NTFS | Sólo NTFS |
| Redimensionar Partición | Desde la cabeza hasta el final del tabique | Sólo se apoya un lado | Sólo se apoya un lado |
| Dificultad de la operación | Fácil, en tres pasos | Medio, seis pasos | Difícil, se necesitan comandos |
| Usuarios adecuados | Para todos los usuarios | Para usuarios experimentados | Para expertos |
EaseUS Partition Master tiene más funciones para redimensionar particiones en SSD. Y también puede redimensionar particiones FAT32, un formato de sistema de archivos no soportado por las herramientas integradas de Windows. Incluso los usuarios novatos pueden redimensionar fácilmente particiones en SSD con EaseUS Partition Master.
Empecemos por la forma más sencilla y veamos cómo funcionan los tres métodos para redimensionar particiones en SSD.
Método 1. Redimensionar partición en SSD mediante EaseUS Partition Master
EaseUS Partition Master es compatible con todos los usuarios de Windows, incluyendo Windows 11/10/8/7 y Windows XP. Puede gestionar mejor el espacio en disco para diferentes usos. Aunque no tengas conocimientos informáticos, puedes saber fácilmente cómo redimensionar particiones en SSD. Sigue los pasos que se indican a continuación para utilizar la función "Redimensionar/Mover" para ampliar o reducir la partición en SSD.
Paso 1: Localiza y selecciona la unidad/partición de destino
Ejecuta EaseUS Partition Master y ve al Gestor de Particiones, selecciona la unidad/partición de destino para ajustar su tamaño, haz clic con el botón derecho y elige "Redimensionar/Mover".

Paso 2: Redimensiona o mueve la partición
1.Para reducir la partición, simplemente arrastra uno de sus extremos para liberar espacio no asignado. Una vez hecho esto, pulsa "Aceptar".

2. Para ampliar la partición, asegúrate de que hay espacio sin asignar a un lado (si no lo hay, sigue los pasos anteriores para crear un poco). De la misma forma, arrastra el ratón hasta el espacio no asignado. Haz clic en "Aceptar".

3. Para mover la posición de una partición, tienes que dejar espacio sin asignar junto a la partición de destino. Si no, libera primero algo de espacio sin asignar.
Haz clic con el botón derecho en la partición de destino y selecciona "Redimensionar/Mover". Luego arrastra toda la partición hacia la izquierda o hacia la derecha para ajustar su posición. Haz clic en "Aceptar" para confirmar.

Paso 3: Confirma el resultado y aplica los cambios
En este paso, verás la información y el diagrama de la nueva partición del disco.

Para guardar los cambios, haz clic en el botón "Ejecutar tarea" y luego en "Aplicar".

EaseUS Partition Master facilita mucho el redimensionamiento de particiones en SSD y es un buen ayudante para particiones de disco. Puedes descargarlo para disfrutar de más ventajas.
Método 2. Redimensionar partición en SSD mediante Gestión de discos
¿Qué es la Gestión de Discos? Es un método manual para que Windows 11/10 amplíe, reduzca y ajuste el tamaño de la partición en el SSD. Puedes utilizar "Extender Volumen" o "Reducir Volumen" para cambiar la partición en el SSD.
- Consejo
- Si quieres ampliar la partición en un SSD mediante la Gestión de Discos, debes asegurarte de que existe espacio sin asignar a la derecha de la partición de destino. Y no podrás fusionar particiones no adyacentes Windows 10.
Ahora, sigue los siguientes pasos para redimensionar la partición en el SSD.
Paso 1. Mantén pulsado "Windows+R" y escribe"diskmgmt.msc" para abrir Administración de discos.

Paso 2. Elige la partición en el SSD y haz clic con el botón derecho en ella.
Paso 3. Elige "Extender Volumen" para aumentar el espacio de la partición en el SSD. O puedes seleccionar "Reducir Volumen" para disminuir la partición.

Paso 4. Haz clic en "Siguiente" en las ventanas del Asistente para Ampliar Volumen.
Paso 5. Establece la cantidad de espacio de la partición en el SSD. Y haz clic en "Siguiente".

Paso 6. Haz clic en "Finalizar" para completar la tarea de redimensionar la partición en el SSD.
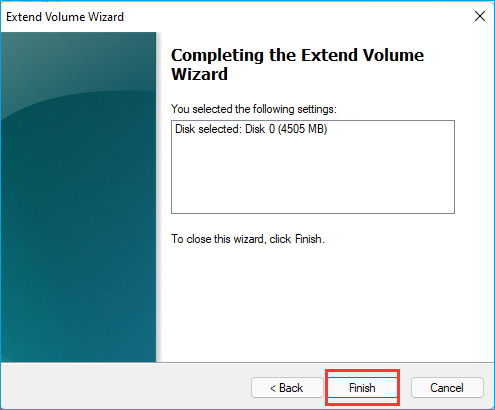
- Aviso:
- Si la opción de ampliar volumen aparece en gris o no puedes reducir el volumen, puede deberse a un formato incorrecto del sistema de archivos: FAT32. Puedes recurrir a EaseUS Partition Master.
Método 3. Redimensionar partición en SSD mediante comando Diskpart
Elcomando Diskpart está pensado para expertos. Tiene más funciones que la Gestión de Discos. Puede crear, eliminar y redimensionar particiones en SSD. Si eliges este método, debes tener cuidado al introducir los comandos. Veamos cómo redimensionar particiones en SSD utilizando CMD.
Paso 1. Abre la ventana de ejecución pulsando "Ventana+R".
Paso 2. Escribe"cmd" en la ventana de ejecutar y pulsa "Enter".

Paso 3. Introduce"diskpart" y pulsa "Intro" para abrir la ventana de comandos.
Paso 4. Introduce el siguiente comando y pulsa "Intro" después de cada comando.
listar volumen (Para ver todos los volúmenes del ordenador)
selecciona volumen 5 (5 se refiere al número de volumen de destino en el SSD)
reducir deseado=10240 (Puedes cambiar el 10240 por un tamaño adecuado y cambiar "reducir" por "ampliar" para ampliar la partición)

Paso 5. Escribe"salir" para cerrar la ventana y terminar de redimensionar las particiones en el SSD.
Aunque el comando Diskpart es un poco complicado, es una herramienta potente. También puedes utilizar extender partición con Diskpart en Windows.
Conclusión
Este artículo presenta tres formas de cambiar el tamaño de una partición en un SSD. Puedes utilizar los comandos Administración de discos y Diskpart para ajustar el tamaño de la partición en Windows 11/10. Pero necesitas tener algunos conocimientos informáticos.
EaseUS Partition Master es una herramienta recomendada. Puede ahorrar más tiempo a la hora de ajustar el tamaño de la partición en SSD. Es fácil de usar pero tiene funciones potentes. Puede romper las limitaciones de las herramientas integradas de Windows, como cambiar el tamaño de la partición FAT32 y fusionar particiones no adyacentes.
Preguntas frecuentes sobre cómo redimensionar particiones en SSD
Si tienes más preguntas sobre cómo redimensionar la partición en SSD, sigue leyendo esta parte, y espero que pueda ayudarte.
1. ¿Puedes cambiar el tamaño de la partición sin perderla?
Sí, puedes cambiar el tamaño de la partición ampliando o reduciendo el espacio de la partición. Ambos métodos no perderán datos.
2. ¿Cómo reduzco la unidad C de mi SSD?
Puedes reducir el tamaño de tu unidad C en SSD con varios métodos. Sigue los pasos que se indican a continuación para reducir el tamaño de la unidad C en SSD mediante la Administración de discos en Windows.
Paso 1. Haz clic con el botón derecho en "Equipo" y elige "Administrar".
Paso 2. Haz doble clic en "Administración de discos" y selecciona la unidad C del SSD.
Paso 3. Haz clic con el botón derecho en la unidad C y elige "Reducir volumen".
Paso 4. Establece la cantidad de espacio que quieres reducir.
3. ¿Cómo puedo aumentar el espacio de la unidad C en mi SSD?
Es fácil aumentar el espacio de la unidad C en un SSD. Puedes utilizar la función "Ampliar Volumen" de la Gestión de Discos o utilizar el comando Diskpart. Sigue los pasos que se indican a continuación para aumentar el espacio de la unidad C en SSD utilizando CMD.
Paso 1. Abre la ventana de ejecución y escribe"diskpart.exe".
Paso 2. Escribe los siguientes comandos y pulsa "Intro" cada vez.
- volumen de la lista
- seleccionar volumen x
- ampliar tamaño
Paso 3. Escribe"salir" para cerrar la ventana.
¿En qué podemos ayudarle?
Reseñas de productos
-
Me encanta que los cambios que haces con EaseUS Partition Master Free no se aplican inmediatamente a los discos. Hace que sea mucho más fácil interpretar lo que sucederá después de haber hecho todos los cambios. También creo que el aspecto general de EaseUS Partition Master Free hace que cualquier cosa que estés haciendo con las particiones de tu ordenador sea fácil.
Seguir leyendo -
Partition Master Free puede redimensionar, mover, fusionar, migrar y copiar discos o particiones; convertir a local, cambiar la etiqueta, desfragmentar, comprobar y explorar la partición; y mucho más. Una actualización Premium añade soporte técnico gratuito y la posibilidad de redimensionar volúmenes dinámicos.
Seguir leyendo -
No creará imágenes en caliente de tus discos ni los alineará, pero como está acoplado a un gestor de particiones, te permite realizar muchas tareas a la vez, en lugar de limitarte a clonar discos. Puedes mover particiones, redimensionarlas, desfragmentarlas y mucho más, junto con el resto de herramientas que esperarías de una herramienta de clonación.
Seguir leyendo
Artículos relacionados
-
Cómo crear un USB de arranque para Windows Server
![author icon]() Luis/2025/07/10
Luis/2025/07/10 -
Solucionar el código de error 0x8007025D al instalar Windows
![author icon]() Luis/2025/07/10
Luis/2025/07/10 -
Cómo comprobar la temperatura del disco duro en Windows 11/10 [Guía completa]
![author icon]() Luis/2025/07/10
Luis/2025/07/10 -
eMMC vs. SSD: Cuál es la diferencia y cómo sustituir eMMC por SSD
![author icon]() Luis/2025/07/10
Luis/2025/07/10









