Descargas totales
Contenido de la página
Temas candentes
VISTA RÁPIDA: Los requisitos de la Partición Reservada del Sistema (SRP) para instalar una actualización o mejora de Windows 10:
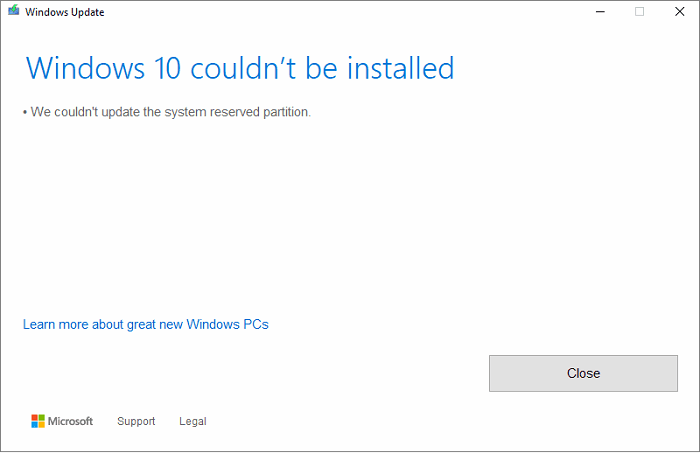
- Para actualizar tu dispositivo, tendrás que liberar al menos 15 MB de espacio en el SRP
- Si vas a actualizar Windows 10, necesitas liberar al menos 13MB en el SRP.
De lo contrario, la actualización o mejora de Windows 10 fallará debido al mensaje de error [No hemos podido actualizar la partición reservada del sistema].
Que no cunda el pánico. Puedes conseguir fácilmente el espacio adecuado de la Partición Reservada del Sistema utilizando el gestor de particiones EaseUS lo antes posible.
Windows 10 [No se pudo actualizar la partición reservada del sistema]
"No puedo instalar Windows 10 en mi ordenador, e insiste advirtiéndome con el mensaje de error [no hemos podido actualizar la partición reservada del sistema]. ¿Qué es la partición reservada del sistema? ¿Qué debo hacer para eliminar el error y seguir instalando la actualización de Windows 10 en mi ordenador? Me gustaría que alguien pudiera ayudarme".
¿Te has encontrado alguna vez con el mismo problema relacionado con la Partición Reservada del Sistema (SRP) al intentar actualizar Windows 7 a Windows 10, Windows 8 a Windows 10, o simplemente obtener una nueva actualización de Windows 10 en tu PC? No eres el único. En esta página, descubrirás las razones por las que Windows 10 no puede actualizar la partición reservada del sistema y, mientras tanto, obtendrás las soluciones correspondientes.
Consejo: Independientemente de cómo elijas solucionar los problemas de partición de Windows, te recomendamos encarecidamente que hagas una copia de seguridad de los archivos y datos personales importantes en primer lugar, para evitar problemas inesperados de pérdida de datos.
Solución 1. Soluciona el problema de la partición reservada del sistema llena
Una de las principales razones por las que Windows 10 no puede actualizar la partición reservada del sistema es que la partición reservada del sistema tiene poco espacio en disco para actualizar e instalar los nuevos archivos del sistema. Por lo tanto, para solucionar directamente este problema, necesitas ampliar el espacio de la partición reservada del sistema. Para los usuarios medios en particular, debes probar EaseUS Partition Master Free, que puede redimensionar las particiones de sistema y no de sistema automáticamente para ti sin perder ningún dato.
El éxito de la reparación que no pudimos actualizar la partición reservada del sistema depende enormemente de las herramientas de reparación que elijas. El gestor de particiones gratuito de EaseUS será 100% útil para ampliar la partición reservada del sistema y conseguir el espacio libre extra necesario para instalar los archivos de sistema de Windows 10 en la SRP.
Sigue los sencillos pasos para ampliar ahora la partición reservada de tu sistema:
Paso 1: Localizar la unidad/partición
¿Qué unidad/partición desea ajustar su tamaño? Haga clic con el botón derecho del ratón sobre ella y elija "Redimensionar o Mover".
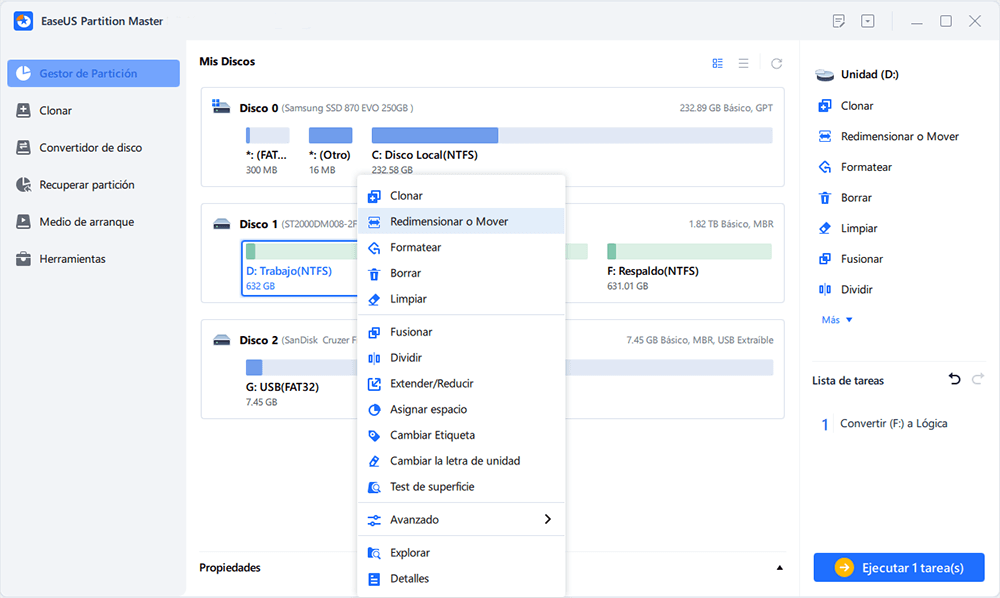
Paso 2: Redimensionar la partición
Puede reducir la partición seleccionada o extenderla.
Para encoger la partición, simplemente use el ratón para arrastrar uno de sus extremos al espacio no asignado. Expanda la lista de "Configuración avanzada", donde puede ver el espacio de disco exacto para cada partición. Una vez hecho esto, pulse "OK".
1. Espacio no asignado antes de ajustar el espacio de la unidad de disco.

2. Espacio no asignado después de ajustar el espacio la unidad.

Para ampliar la partición, asegúrese de que hay espacio sin asignar a un lado (si no lo hay, siga los pasos anteriores para crearlo). De la misma manera, arrastre el ratón hacia el espacio no asignado. Haga clic en "OK".
3. Añadir espacio no asignado en la partición
Paso 3: Aplicar los cambios
En este paso, verá la información y el diagrama de la nueva partición del disco.
Para guardar los cambios, pulse el botón "Ejecutar 1 tarea(s)" y luego "Aplicar".
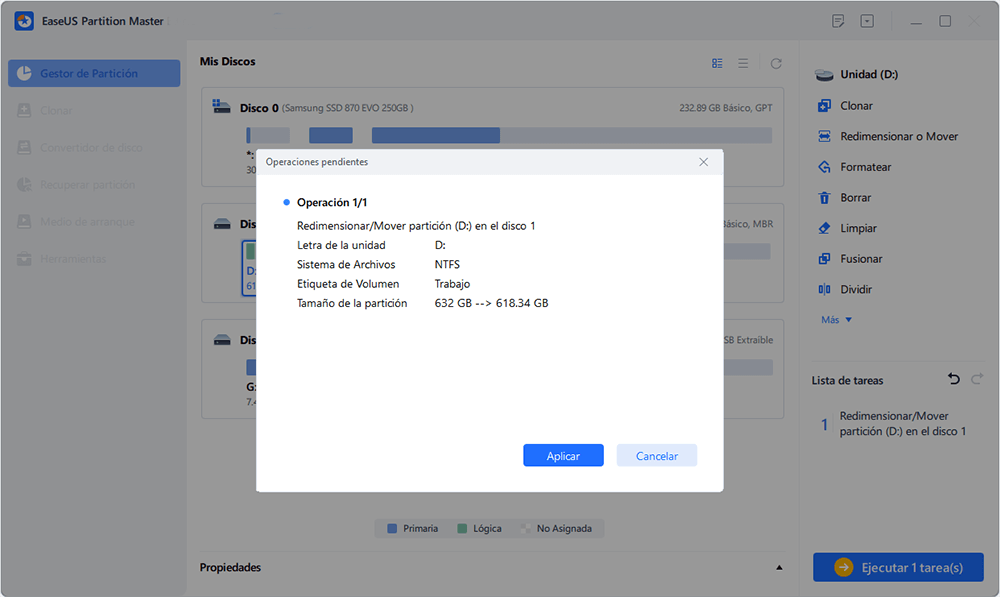
Solución 2. Solucionar la partición reservada del sistema dañada
Aunque la probabilidad es pequeña, podría ser el error interno de la partición del sistema de Windows que provoca que Windows 10 no pueda actualizar la partición reservada del sistema y no consiga las últimas actualizaciones. Entonces, ¿sabes cómo comprobar y solucionar los errores de partición de Windows? Si no estás muy familiarizado con la gestión de discos de Windows, te recomendamos que vuelvas a utilizar esta sencilla herramienta de reparación: EaseUS Partition Master Free. Permite a los usuarios comprobar y reparar errores de partición en sólo 3 pasos. Ahora descarga el software gratuitamente y sigue la siguiente guía para comprobar y reparar fácilmente el error de partición reservada del sistema.
Guía: Cómo reparar la corrupción de la partición reservada del sistema con tres pasos
Paso 1: Abra EaseUS Partition Master en su ordenador. Luego localice el disco, haga clic con el botón derecho del ratón en la partición que desea comprobar y seleccione "Avanzado" y luego pulse en "Comprobar el Sistema de Archivos".

Paso 2: En la ventana Comprobar sistema de ficheros, mantenga seleccionada la opción "Tratar de corregir los errores encontrados" y haga clic en "Empezar".

Paso 3: El software comenzará a comprobar el sistema de archivos de la partición en el disco. Cuando haya terminado, haga clic en "Finalizar".

Solucionar el error 'No se pudo actualizar la partición reservada del sistema' [Sugerencia adicional]
Junto con las dos soluciones anteriores, el tercer consejo práctico está diseñado principalmente para los propietarios de Windows que aceptan el servicio manual. Puedes solicitar directamente un servicio en línea haciendo clic en el enlace de abajo. Los expertos de EaseUS con soluciones completas te ayudarán a deshacerte de tales errores y actualizar con éxito tu sistema Windows en tus PCs.
Servicios de Configuración de Windows de EaseUS
Haz clic aquí para contactar con los expertos de EaseUS Partition Master gratis
Los expertos de EaseUS están disponibles para proporcionarte servicios manuales 1-a-1 (24*7) y ayudarte a solucionar diferentes problemas de configuración de Windows. Nuestros expertos te ofrecerán servicios de evaluación GRATUITOS y diagnosticarán y resolverán eficientemente errores de actualización de Windows, instalación de Windows o problemas diarios del SO usando sus décadas de experiencia.
- 1. Solucionar errores de actualización de Windows, como fallos de actualización, imposibilidad de actualizar Windows, etc.
- 2. Servir para descargar e instalar el último sistema operativo Windows en PC con éxito.
- 3. 3. Solucionar errores diarios del sistema Windows con problemas de controladores, permisos, configuración de cuentas, etc.
Causas: No se pudo actualizar la partición reservada del sistema
Al mejorar o actualizar Windows 10, es posible que te encuentres con el error "No se pudo actualizar la partición reservada del sistema", el código de error 0xc1900104 o el código de error 0x800f0922. En primer lugar, ¿qué lleva a que Windows 10 no pueda actualizar la partición reservada del sistema?
En cuanto al incidente de una Partición Reservada del Sistema oculta, hay principalmente dos razones para encontrarse con el error durante el procedimiento de actualización o mejora de Windows 10.
- 1. La partición reservada del sistema está llena, falta espacio libre para los archivos del sistema - 80% de probabilidad
- 2. Error interno de la partición reservada del sistema, algo va mal con la unidad
Por lo tanto, para poder instalar las actualizaciones de Windows 10 en tu ordenador sin recibir el error de partición reservada del sistema, deberías intentar aumentar la partición del sistema en primer lugar, e intentar arreglar la unidad del sistema dañada como solución complementaria.
Algunos artículos útiles relacionados con la "partición reservada del sistema" que pueden interesarte:
¿En qué podemos ayudarle?
Reseñas de productos
-
Me encanta que los cambios que haces con EaseUS Partition Master Free no se aplican inmediatamente a los discos. Hace que sea mucho más fácil interpretar lo que sucederá después de haber hecho todos los cambios. También creo que el aspecto general de EaseUS Partition Master Free hace que cualquier cosa que estés haciendo con las particiones de tu ordenador sea fácil.
Seguir leyendo -
Partition Master Free puede redimensionar, mover, fusionar, migrar y copiar discos o particiones; convertir a local, cambiar la etiqueta, desfragmentar, comprobar y explorar la partición; y mucho más. Una actualización Premium añade soporte técnico gratuito y la posibilidad de redimensionar volúmenes dinámicos.
Seguir leyendo -
No creará imágenes en caliente de tus discos ni los alineará, pero como está acoplado a un gestor de particiones, te permite realizar muchas tareas a la vez, en lugar de limitarte a clonar discos. Puedes mover particiones, redimensionarlas, desfragmentarlas y mucho más, junto con el resto de herramientas que esperarías de una herramienta de clonación.
Seguir leyendo
Artículos relacionados
-
6 Mejores Herramientas para Formatear Disco Duro
![author icon]() Pedro/2025/09/01
Pedro/2025/09/01 -
Cómo solucionar el fallo de comprobación de medios al iniciar Windows 💡
![author icon]() Luis/2025/07/10
Luis/2025/07/10 -
Cómo asignar espacio en disco en Windows 11/10/8/7
![author icon]() Pedro/2025/07/10
Pedro/2025/07/10 -
Cómo eliminar particiones de disco duro Windows 11/10/8/7
![author icon]() Pedro/2025/07/22
Pedro/2025/07/22









