Descargas totales
Contenido de la página
Temas candentes
Los ordenadores dependen en gran medida de la unidad de arranque, ya que contiene un sistema operativo que es crucial. A veces, necesitamos cambiar la unidad de arranque en Windows cuando queremos reinstalar Windows, configurar un arranque dual o solucionar errores/cuestiones, y otras muchas razones nos llevan a esta situación. Sin embargo, no es fácil para todo el mundo cambiar el disco de arranque de Windows 11 debido a varias complejidades.
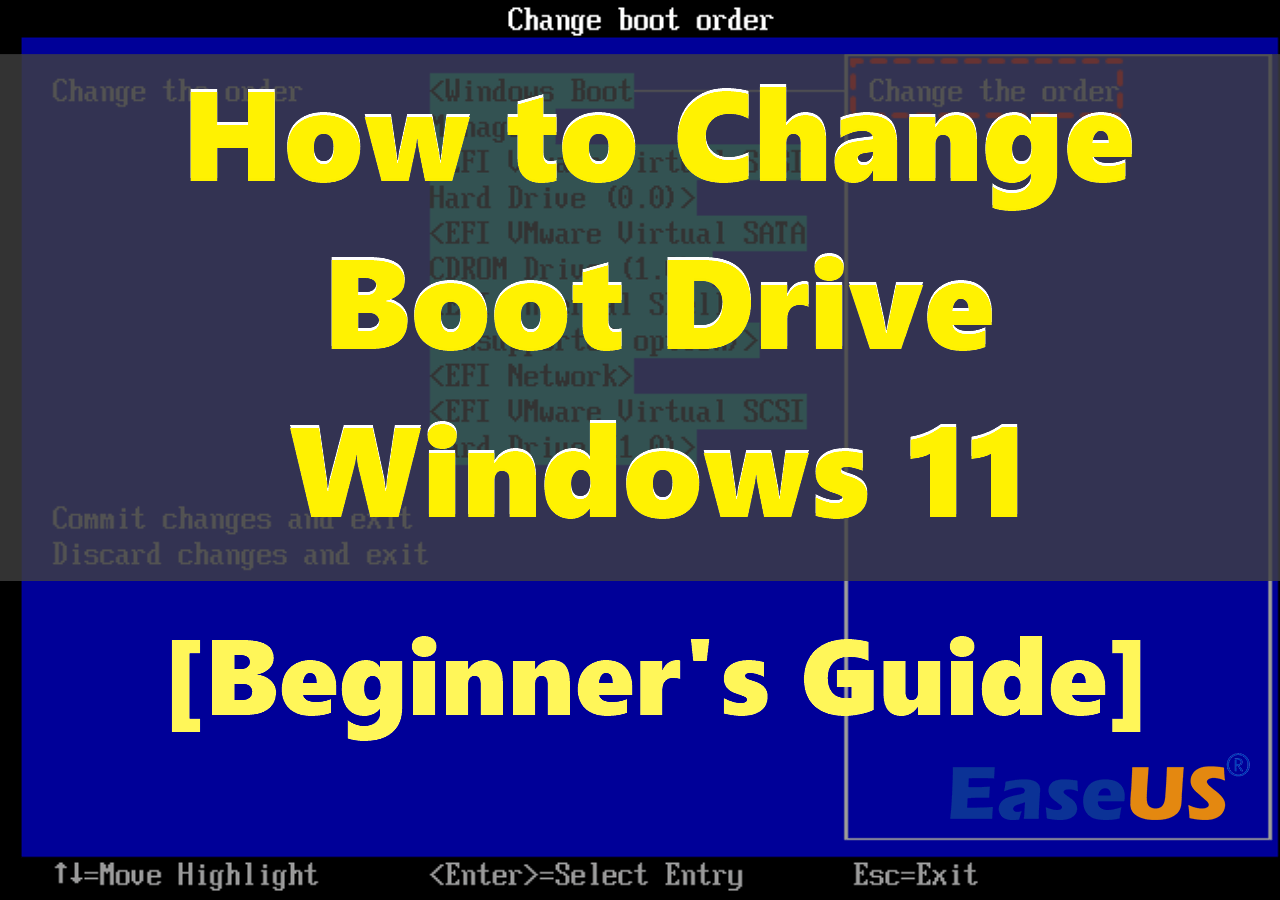
No te preocupes. Puedes seguir esta guía de EaseUS y aprender los detalles para cambiar la unidad de arranque por tu cuenta. En esta sección, te proporcionaremos 3 métodos sencillos para que aprendas a cambiar la unidad de arranque en Windows 11. Sigue estos pasos con atención y no te pierdas ninguno.
Forma 1. Cambiar la unidad de arranque sin entrar en UEFI/BIOS
Si quieres cambiar la unidad de arranque sin entrar en UEFI/BIOS, la forma más fácil es a través de un gestor de particiones de disco fiable como EaseUS Partition Master Professional. Proporciona una comodidad extrema para cambiar la unidad de arranque sin entrar en UEFI/BIOS. EaseUS Partition Master simplifica el proceso de cambiar la unidad de arranque con funciones potentes y automatizadas.
Sigue los pasos para cambiar la unidad de arranque en Windows 11 sin entrar en UEFI/BIOS:
Paso 1. Ejecuta EaseUS Partition Master en tu ordenador y navega hasta la sección "Reparación de arranque" en "Herramientas".

Paso 2. Ve a la pestaña "Elementos UEFI" y cambia el orden de arranque arrastrando la unidad a la primera posición.

Paso 3.Haz clic en "Guardar" para aplicar los cambios. A continuación, tu SO estará configurado para arrancar desde el nuevo disco duro.

Nota:Si pulsas el botón "Reiniciar" después de la unidad, el SO podrá arrancar desde este disco la próxima vez por una vez.
⭐Consejo y ayuda
Si experimentas algún problema o tienes más preguntas, no dudes en ponerte en contacto con nuestros especialistas de asistencia para obtener ayuda personalizada:
Servicios de reparación de arranque de Windows de EaseUS
Haz clic aquí para contactar gratis con los expertos de EaseUS Partition Master
Los expertos de EaseUS están disponibles para proporcionarte servicios manuales 1 a 1 (24*7) y ayudarte a solucionar problemas de error de arranque de Windows, BSOD o bucle de arranque del ordenador. Nuestros expertos te ofrecerán servicios de evaluación GRATUITOS y diagnosticarán y resolverán eficazmente los fallos de arranque del sistema, los códigos de parada de Windows y los problemas de retardo del sistema operativo utilizando sus décadas de experiencia.
- 1. Arregla el error BSOD - pantalla azul/negra de la muerte debido a la actualización de Windows u otras razones.
- 2. Elimina el error de arranque de Windows, como que no se ha encontrado ningún dispositivo de arranque o que el archivo BCD está dañado.
- 3. Sirve para arreglar los códigos de error 0X000_ en el sistema Windows o los problemas de bucle de arranque del sistema operativo.
Véase también
Forma 2. Cambiar la unidad de arranque en UEFI
UEFI (Unified Extensible Firmware Interface) es el último estándar de firmware. Si tu ordenador utiliza Windows 11, probablemente contenga UEFI, que proporciona un tiempo de arranque más rápido al sistema. En la configuración del firmware UEFI, puedes cambiar la unidad de arranque si quieres arrancar el PC desde otra unidad.
- Aviso:
- Las interfaces UEFI varían significativamente entre fabricantes de ordenadores y versiones de firmware. Por lo tanto, los pasos y opciones pueden diferir ligeramente de los presentados aquí.
Sigue los pasos:
Paso 1. Ve a "Configuración" de Windows 11, haz clic en "Sistema" y, a continuación, en la pestaña "Recuperación".
Paso 2. En la pestaña "Recuperación", haz clic en Reiniciar ahora en la opción "Inicio avanzado".
Paso 3. Haz clic en "Reiniciar ahora" y ve a "Solucionar problemas" > "Opciones avanzadas" > "Configuración del firmware UEFI".
Paso 4. Elige el botón "Reiniciar".
Paso 5. Ve a la página de configuración de arranque desde la interfaz UEFI (BIOS) .

Paso 6. Elige tu unidad de arranque para arrancar Windows 11 desde USB, una unidad específica, la red u otro medio.

Paso 7. Guarda los cambios.
Si no sabes qué firmware utiliza tu sistema, puedes consultar el siguiente artículo.
Cómo saber si Windows utiliza UEFI o Legacy (1min-Comprobación)
Si no sabes cómo saber si tu Windows está utilizando actualmente el modo de arranque UEFI o Legacy BIOS, consulta este artículo y encuentra la respuesta.
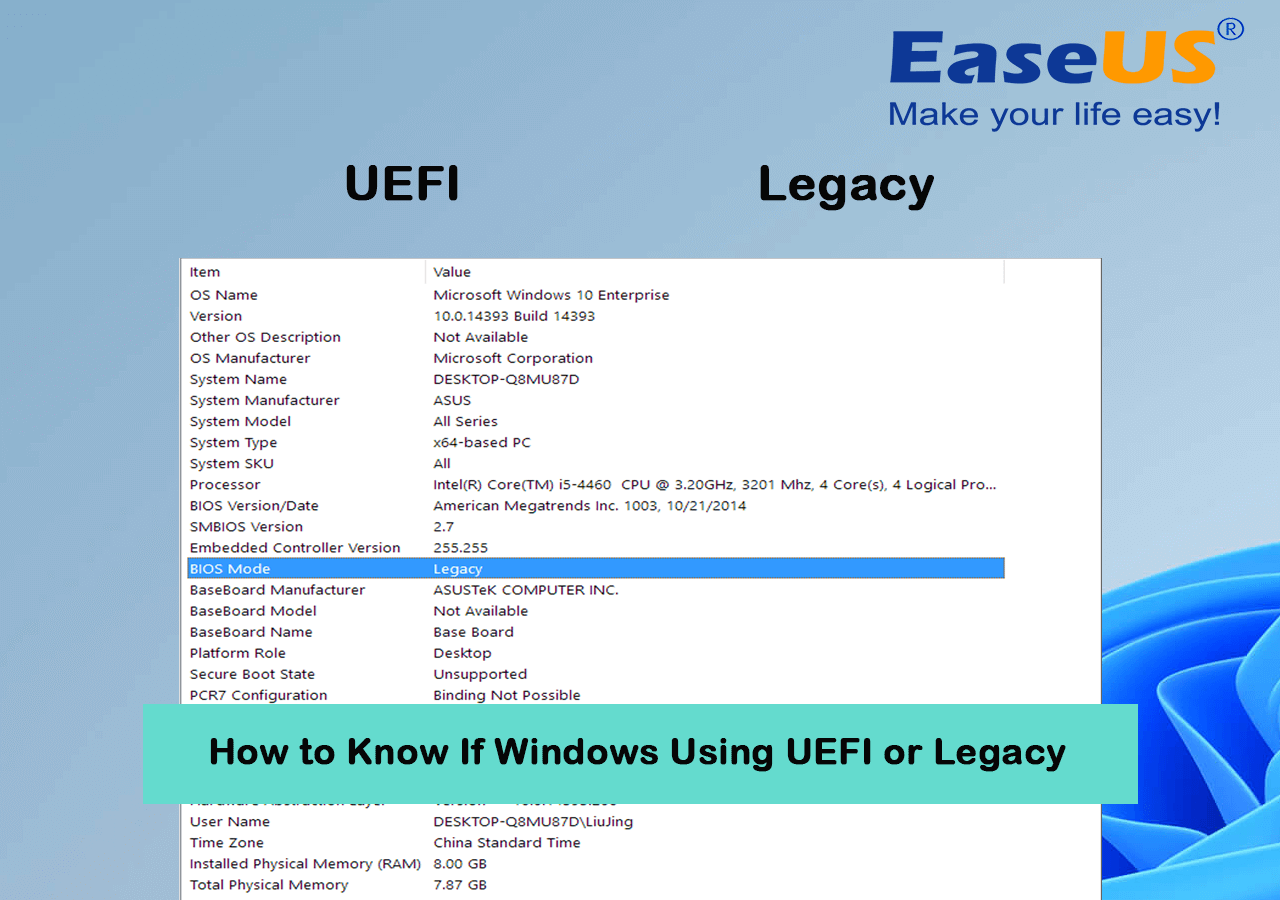
Forma 3. Cambiar la unidad de arranque en la BIOS
La BIOS es un firmware vital que facilita la comunicación entre el sistema operativo y el hardware durante el arranque. Inicializa y configura el hardware, permitiendo a los usuarios ajustar parámetros como el orden de arranque para que el sistema funcione sin problemas. En los casos en que tu ordenador dependa de la BIOS, el Camino 3 te guía para cambiar la unidad de arranque dentro de la configuración de la BIOS. Los pasos, con imágenes claras e instrucciones detalladas, te facilitarán el proceso.
Sigue los pasos:
Paso 1. Reinicia tu PC, y pulsa al instante la tecla correspondiente, que hace referencia a la BIOS. La tecla concreta puede variar según el fabricante de tu ordenador. Las teclas más comunes son "F2", "F10", "Supr" o "Esc".
Paso 2. En la utilidad de configuración de la BIOS, utiliza las teclas de flecha del teclado para encontrar la sección "Arranque" u "Orden de arranque".
Paso 3. En la sección "Arranque", encontrarás tus unidades o dispositivos, que te indicarán el orden de arranque. La unidad situada en la parte superior contiene el estado de la unidad de arranque actual.

Paso 4. Aquí, puedes elegir la unidad que desees y mover la nueva unidad de arranque a la parte superior del orden para cambiar tu unidad de arranque.
Paso 5. Guarda los cambios y sal de la utilidad de configuración de la BIOS. Tu PC se reiniciará y debería arrancar desde la unidad seleccionada. Asegúrate de que tu unidad contiene un sistema operativo compatible.

Ahora que ya sabes cómo cambiar la unidad de arranque en Windows 11, puedes compartirlo en tus redes sociales para guiar a más usuarios.
Conclusión
La unidad de arranque desempeña un papel crucial en tu ordenador. De vez en cuando, querrás cambiar la unidad de arranque por varias razones, como reinstalar Windows, realizar sistemas Windows de arranque dual o corregir errores. Pero con las complejidades de Windows 11, esto puede parecer desalentador. Para superar los obstáculos y retos técnicos, esta guía te ofrece tres métodos sencillos para cambiar la unidad de arranque en Windows 11, incluso si eres un principiante en tecnología.
El método más sencillo pasa por EaseUS Partition Master. Su cómoda interfaz y sus funciones avanzadas te permiten modificar el orden de arranque sin la molestia de entrar en la configuración UEFI/BIOS. Ahora, ¡puedes cambiar con confianza tu unidad de arranque en Windows 11!
Preguntas frecuentes sobre Cambiar unidad de arranque Windows 11
Puedes encontrar las respuestas adecuadas en estas preguntas frecuentes si tienes más dudas.
1. ¿Cómo cambio mi unidad de arranque UEFI?
Sigue los pasos para la unidad de arranque UEFI:
- Ve a la Configuración de Windows 11, elige "Sistema" y luego la pestaña "Recuperación".
- En la pestaña "Recuperación", haz clic en "Reiniciar ahora" en la opción "Inicio avanzado".
- Pulsa "Reiniciar ahora". A continuación, ve a "Solucionar problemas" > "Opciones avanzadas" > "Configuración del firmware UEFI".
- Elige el botón Reiniciar.
- Ve a la página de configuración de arranque desde la interfaz UEFI (BIOS).
- Elige tu unidad de arranque anterior, como USB, una unidad específica, red u otro medio. Guarda los cambios.
2. ¿Puedo cambiar mi unidad de arranque sin reinstalar Windows?
Sí, puedes cambiar la unidad de arranque sin reinstalar Windows. Siempre que la unidad elegida contenga un sistema operativo compatible desde el que puedas arrancar, sólo tienes que modificar el orden de arranque que indica a tu ordenador qué unidad debe buscar primero los archivos de inicio.
3. ¿Cuál es la diferencia entre UEFI y BIOS Windows 11?
La principal diferencia entre UEFI y BIOS radica en su arquitectura y funcionalidad. En Windows 11, la UEFI proporciona tiempos de arranque más rápidos que la BIOS y ofrece funciones más avanzadas y flexibilidad en comparación con la BIOS tradicional.
¿En qué podemos ayudarle?
Reseñas de productos
-
Me encanta que los cambios que haces con EaseUS Partition Master Free no se aplican inmediatamente a los discos. Hace que sea mucho más fácil interpretar lo que sucederá después de haber hecho todos los cambios. También creo que el aspecto general de EaseUS Partition Master Free hace que cualquier cosa que estés haciendo con las particiones de tu ordenador sea fácil.
Seguir leyendo -
Partition Master Free puede redimensionar, mover, fusionar, migrar y copiar discos o particiones; convertir a local, cambiar la etiqueta, desfragmentar, comprobar y explorar la partición; y mucho más. Una actualización Premium añade soporte técnico gratuito y la posibilidad de redimensionar volúmenes dinámicos.
Seguir leyendo -
No creará imágenes en caliente de tus discos ni los alineará, pero como está acoplado a un gestor de particiones, te permite realizar muchas tareas a la vez, en lugar de limitarte a clonar discos. Puedes mover particiones, redimensionarlas, desfragmentarlas y mucho más, junto con el resto de herramientas que esperarías de una herramienta de clonación.
Seguir leyendo
Artículos relacionados
-
¿El disco duro externo WD no formatea? ¿Cómo solucionarlo?
![author icon]() Luis/2025/07/10
Luis/2025/07/10 -
¿El medio está protegido contra escritura? Cómo solucionarlo en Windows
![author icon]() Pedro/2025/07/10
Pedro/2025/07/10 -
Cómo Clonar macOS a un Nuevo SSD - 4 Etapas
![author icon]() Luis/2025/07/10
Luis/2025/07/10 -
Cómo redimensionar particiones Windows 7 (32 bits y 64 bits)
![author icon]() Pedro/2025/07/10
Pedro/2025/07/10









