¿Has visto alguna vez la "BIOS" en otros artículos sobre cómo cambiar cosas en un ordenador o comprobar que aparece en la pantalla? Pero no vuelves a oírlo ni a activarlo porque se encuentra en la placa base dentro de tu PC. ¿Qué es la BIOS? ¿Cómo entrar en la BIOS? ¿Cómo configurar y actualizar la BIOS? Esta guía te explicará todo sobre el Sistema Básico de Entrada/Salida.
En este artículo, aprenderás:
- Qué es la BIOS en el ordenador
- Cómo entrar en la BIOS en Windows 10 y Windows 11
- Configuración de la BIOS: Cómo activar la BIOS Heredada en Windows
- Cómo actualizar la BIOS
- Solución de problemas de los errores de BIOS
Qué es la BIOS en el ordenador
Historia del sistema básico de entrada/salida
El código de BIOS se creó en los primeros tiempos de la informática. La palabra "BIOS" fue creada por Gary Kildall y apareció en el sistema operativo CP/M en 1975, representando una parte de arranque específica para la carga directa. Se diseñó para que fuera simple y fácil de usar. El código de BIOS ha evolucionado a lo largo de los años hasta hacerse más complejo y rico en funciones. Hoy en día, el código de BIOS se utiliza para configurar los dispositivos de hardware, habilitar las funciones de seguridad y proporcionar soporte para las nuevas tecnologías.
¿Para qué sirve BIOS?
El sistema básico de entrada/salida comprueba que todo tu hardware funciona correctamente y carga el sistema operativo. Es esencial, pero no es algo de lo que deban preocuparse la mayoría de los usuarios. BIOS suele estar configurada para funcionar automáticamente y no es necesario cambiarla.

¿Cómo funciona el sistema básico de entrada/salida?
BIOS es el primer programa de software que se ejecuta cuando arrancas el ordenador. Cuando inicies el ordenador, BIOS empieza por probar el hardware para asegurarse de que todo funciona correctamente. A continuación, inicializa e identifica todo el hardware del sistema. A continuación, carga el sistema operativo en la memoria y se encarga de controlarlo. Por último, la BIOS proporciona varios servicios disponibles para el sistema operativo y las aplicaciones mientras el ordenador está funcionando. Estos servicios incluyen la administración de la energía, la configuración del hardware y la administración del arranque.
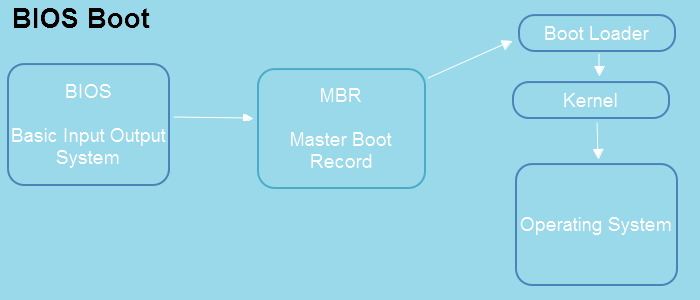
Funciones principales
BIOS realiza cuatro tareas principales: probar el ordenador antes de arrancar, inicializar e identificar el hardware del sistema, cargar el sistema operativo y proporcionar servicios de ejecución.
BIOS o UEFI
BIOS y UEFI son dos tipos diferentes de firmware utilizados para arrancar los ordenadores. BIOS (Sistema Básico de Entrada/Salida) es el tipo de firmware más antiguo, mientras que la UEFI (Interfaz Unificada de Firmware Extensible) es más reciente. La BIOS y la UEFI se encargan de inicializar el hardware del ordenador y de arrancar el sistema operativo. Sin embargo, hay algunas diferencias críticas entre ambos.
BIOS se basa en el concepto de dispositivos secundarios, donde BIOS es el maestro y los dispositivos son los secundarios. BIOS se almacena en ROM(memoria de sólo lectura), lo que significa que no puede cambiarse o actualizarse sin sustituir el chip. En cambio, la UEFI se basa en el concepto de controladores, donde cada dispositivo tiene sus controladores que trabajan con la UEFI para inicializar el hardware y arrancar el SO. La UEFI se almacena en la memoria flash, que se puede actualizar fácilmente.
Velocidad de arranque:
La UEFI es más rápida que BIOS porque no necesita pasar por tantos pasos.
Interfaz de usuario:
La UEFI también soporta unidades de almacenamiento más grandes y utiliza una interfaz gráfica de usuario, mientras que BIOS utiliza una interfaz basada en texto.
Límite de la unidad:
BIOS está limitada a unidades de 2TB, mientras que la UEFI puede manejar unidades más grandes.
Obtén más información:
Cómo entrar en la BIOS en Windows 10 y Windows 11
El modo de llegar a la BIOS varía según el sistema de tu ordenador o la placa base, pero hay algunos consejos generales que pueden ayudarte.
Cómo acceder a la BIOS mediante teclas de acceso rápido
Para entrar en la BIOS, primero debes reiniciar tu ordenador. Mientras tu ordenador arranca, pulsa la tecla que aparece en el teclado para entrar en la BIOS. Esta tecla suele ser una de las teclas F (F1, F2, etc.), pero también puede ser la tecla DEL u otra, dependiendo de tu ordenador.
- Asus: F2, tecla DEL
- Dell: F2, F12
- Lenovo: F2, Fn+F2
- HP: F10, F2, F12, F1, DEL.
- MSI: Tecla DEL
Abrir BIOS desde la Configuración
Además de las teclas por defecto, el menú de inicio de Windows permite acceder a la BIOS. Comprueba cómo entrar en la BIOS en Windows 10.
Configuración de la BIOS: Cómo activar la BIOS Heredada en Windows
Ahora que muchos fabricantes están lanzando PCs con soporte UEFI, esto es una tendencia, pero mucha gente sigue utilizando PCs con soporte BIOS, aunque saben que UEFI es más seguro y rápido. ¿Por qué?
Si no quiero sustituir la última máquina con Windows 11 durante un tiempo y sigo utilizando Windows 10 o un sistema más antiguo, BIOS es una mejor opción. Sigue las tres fases para configurar la BIOS.
Fase 1. Comprueba si el sistema utiliza Heredado o UEFI
Paso 1. Pulsa el atajo de teclado "Windows + R" y escribe "msinfo32" en la casilla. Pulsa Enter.
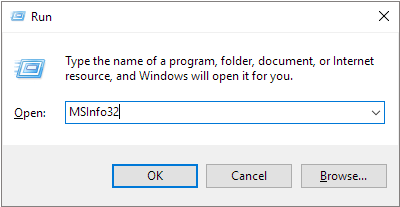
Paso 2. En la ventana "Información del sistema", ve a la derecha y mira el modo de BIOS.
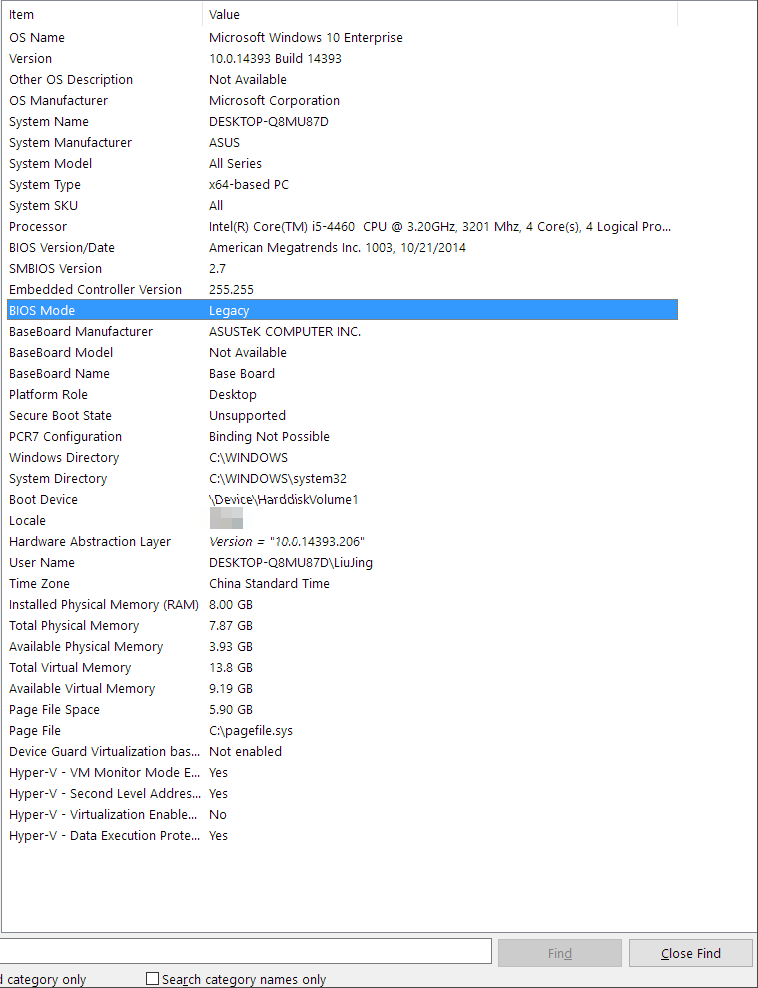
Más opciones
¿Sigues teniendo curiosidad? Ve a ver cómo saber si mi PC usa BIOS o UEFI.
Fase 2. MBR para BIOS, convertir el disco del SO a MBR
Si vas a cambiar el modo de BIOS de tu ordenador de UEFI a Heredado, tendrás que convertir primero el disco del SO a MBR.
Paso 1. Confirma que el estilo de partición es GPT o MBR
Haz clic con el botón derecho del ratón en el icono de Windows > Selecciona "Administración de discos" > Haz clic con el botón derecho del ratón en el disco objetivo y elige "Propiedades" > Comprueba el estilo de la partición en volúmenes.
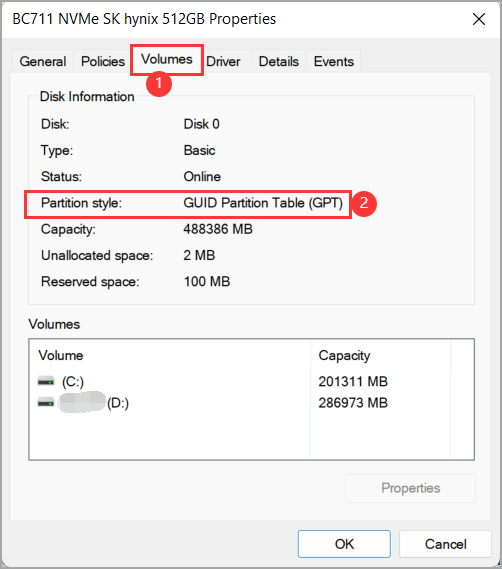
[Otras noticias] Cómo saber si mi Windows es GPT o MBR
Paso 2. Convertir GPT en MBR
Se puede hacer con la herramienta de Administración de discos de Windows. Sin embargo, la Administración de discos requiere borrar todos los volúmenes existentes y luego convertir el estilo de partición. Para evitar la pérdida de datos, necesitas una forma más eficaz de transformar los estilos de partición sin eliminar las particiones de forma segura.
Esto se puede terminar rápidamente utilizando el convertidor de discos rápido de Windows, EaseUS Partition Master.
Con este convertidor de discos seguros, puedes ahorrarte hasta un 80% de tu tiempo probando el software integrado de Windows. Además, este software soporta convertir MBR a GPT en BIOS.
¡Descárgalo en segundos!
Cómo convertir MBR a GPT:
Paso 1. Descargue y ejecute EaseUS Partition Master en su ordenador con Windows.

Paso 2. Haga clic en "Convertidor de disco" y seleccione "Convertir MBR a GPT" y luego pulse en "Siguiente"

Paso 3. Después, seleccione un disco que desee convertir a GPT y haga clic en el botón "Convertir" para iniciar la conversión.

Fase 3. Cambiar el modo de BIOS de UEFI a Heredado
Paso 1. Abre la Utilidad de Configuración de BIOS.
Paso 2. Selecciona Arrancar en la pantalla de la BIOS.
Paso 3. Utiliza la flecha para seleccionar el modo UEFI/BIOS y pulsa Enter.
Paso 4. Utiliza la tecla de flecha para seleccionar Heredado y pulsa Enter. Pulsa F10 para guardar los cambios y salir.
[Artículo relacionado] Cómo cambiar el modo de BIOS de Heredado a UEFI
Cómo actualizar la BIOS
Cualquier actualización de tu BIOS tiene el potencial de mejorar la estabilidad de tu ordenador y de corregir cualquier error que pueda estar causando problemas. En algunos casos, puede ser necesario actualizar la BIOS para aprovechar las nuevas funciones o la compatibilidad con nuevos tipos de hardware.
Preparación - Comprobar la versión del BIOS y de la placa base
- Pulsa "Windows + R" e introduce "msinfo32" en la casilla. Pulsa Enter.
- Comprueba la "Versión y fecha de BIOS" y el fabricante/producto/versión de la placa base.
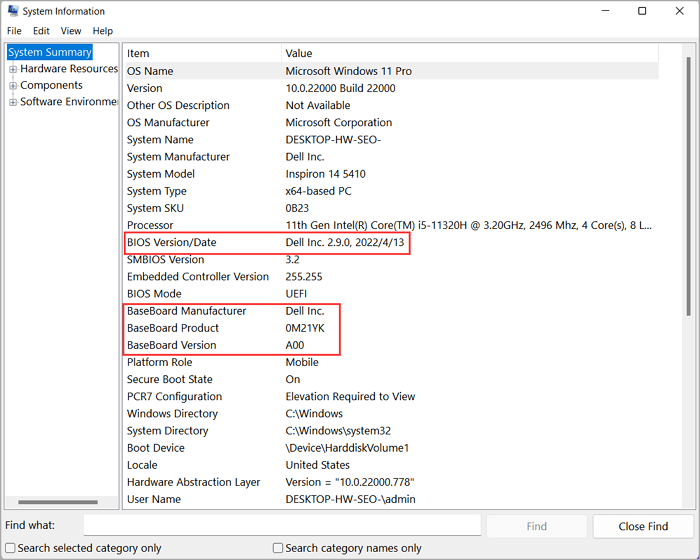
Pasos para actualizar la BIOS en cualquier PC
Es esencial actualizar tu BIOS con regularidad para garantizar que tu ordenador funcione de forma óptima. Afortunadamente, actualizar tu BIOS es sencillo y sólo lleva unos minutos.
Paso 1. Tendrás que descargar la actualización desde el sitio web del fabricante de tu ordenador.(ASUS, Dell, HP, Lenovo)
Paso 2. Una vez descargada la actualización, descomprime el archivo y haz doble clic en el ejecutable. Esto iniciará el proceso de actualización. Sigue las indicaciones para completar la actualización y luego reinicia tu ordenador.
¡Eso es todo! Manteniendo la BIOS actualizada, puedes asegurarte de que tu ordenador funcione a su nivel óptimo.
SABER MÁS
Obtén más detalles sobre cómo actualizar la BIOS en Windows 10.
Solución de problemas de los errores de BIOS
Error 1: El disco duro es reconocido en BIOS pero no en Windows
Uno de los problemas informáticos más frustrantes es cuando tu disco duro es reconocido en la BIOS pero no en Windows. Esto puede ocurrir por varias razones, pero afortunadamente, hay algunas cosas que puedes probar para que todo vuelva a funcionar.
Solucionar: Disco duro se reconoce en la BIOS pero no en Windows
Error 2: No se detecta el disco duro en BIOS
Si tu disco duro no aparece en BIOS, hay algunas explicaciones posibles. En primer lugar, comprueba que los cables de alimentación y de datos están bien conectados a la unidad. Si no lo están, esa podría ser la razón por la que la BIOS no lo detecta. Ve a ver las correcciones avanzadas.
Solucionar: BIOS no detecta disco duro ATA/SATA
Para terminar
¿Qué significa BIOS? BIOS es un componente crítico de cualquier sistema informático y se encarga de inicializar el hardware y arrancar el sistema operativo. También es responsable de gestionar los ajustes de energía y de proporcionar funciones básicas de entrada/salida. El mal funcionamiento de BIOS puede causar varios problemas, como impedir que el ordenador arranque correctamente. Entender cómo funciona la BIOS es excelente para solucionar los errores de BIOS. Con este conocimiento, podrás identificar y solucionar muchos problemas comunes de BIOS.
¿Ha sido útil esta página?
Artículos Relacionados
-
Una guía para todos: Cómo formatear un disco duro externo o interno
![author icon]() Pedro/2025/07/21
Pedro/2025/07/21 -
Guía para principiantes sobre cómo quitar protección contra escritura
![author icon]() Pedro/2025/07/10
Pedro/2025/07/10 -
Qué hace CHKDSK y cómo ejecutar CHKDSK en Windows [Guía para principiantes]
![author icon]() Pedro/2025/07/10
Pedro/2025/07/10 -
Guía de introducción a la Administracón de discos de Windows
![author icon]() Pedro/2025/07/10
Pedro/2025/07/10
