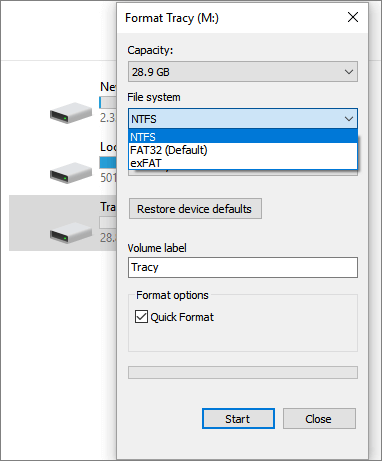Temas Relacionados
- 01 Solucionar 'Laptop HP arranca lento'
- 02 Resolver Consumo Excesivo de Memoria RAM
- 03 Solución a ´Inicio lento tras actualizar a Windows 10´
- 04 Soluciones a 'Lenovo Laptop Muy Lenta Windows 11/10'
- 05 Soluciones a 'Laptop ASUS está muy lenta en Windows 10/11'
- 06 Por qué mi PC se puso lenta de repente
- 07 Windows 11 es lento ¿Cómo optimizar Windows 11?
Mantén la calma cuando de repente tu ordenador vaya lento sin motivo. Sigue esta página, y te guiaremos para averiguar las razones por las que tu ordenador va lento y cómo acelerar tu PC con soluciones prácticas aquí.
Entonces, ¿cómo arreglar un ordenador que funciona extremadamente lento en tu PC? Aquí te proporcionaremos una solución completa para deshacerte por completo del problema del PC que funciona lento desde los siguientes ángulos:
En este artículo aprenderás
- #1. Arreglar el funcionamiento lento del ordenador desde el inicio
- #2. Arreglar la lentitud del ordenador tras el arranque
- #3. Arreglar el funcionamiento lento del ordenador tras la actualización de Windows
- #4. Arreglar la lentitud del ordenador al jugar
- #5. Arreglar el funcionamiento lento del ordenador al transferir archivos
- #6. Arreglar el funcionamiento lento del ordenador al apagarse
¿Cuál es la causa de ordenador va lento?
No importa si no sabes si la velocidad de tu ordenador es lenta o rápida. Aquí tienes una lista de síntomas que puedes seguir y comprobar.
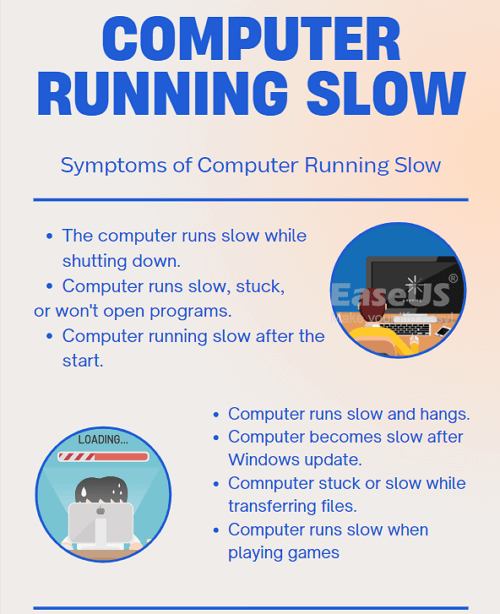
Síntomas de que el ordenador va lento:
Con 1 ó 2 síntomas, significa que tu ordenador va lento:
- El ordenador va lento al apagarse.
- El ordenador va lento, se atasca o no abre los programas.
- El ordenador va lento y se bloquea.
- El ordenador va lento después de reiniciarlo.
- El portátil va muy lento y se cuelga.
- El ordenador se vuelve lento tras la actualización de Windows 11.
- El ordenador va lento, se cuelga o se bloquea al transferir archivos.
- El ordenador va lento y pierde fotogramas al jugar.
Cómo comprobar la causa de ordenador va lento de repente
¿Cómo puedo averiguar qué está ralentizando mi ordenador? Aquí tienes una guía rápida que puedes seguir para comprobar y averiguar qué factores están ralentizando tu PC:
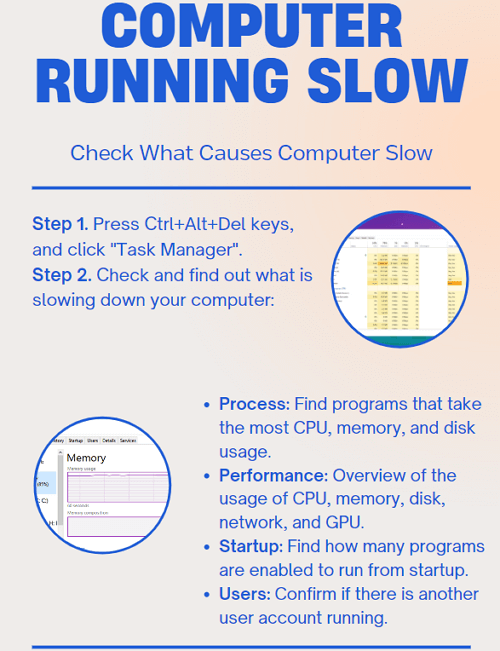
Paso 1. Pulsa simultáneamente las teclas Ctrl + Alt + Supr y haz clic en "Administrador de tareas" en la ventana emergente.
Paso 2. Comprueba las siguientes pestañas y averigua qué está ralentizando tu ordenador:
- Proceso - Ayuda a averiguar qué programas en ejecución consumen más CPU, Memoria, Disco, Red y GPU de tu ordenador.
- Rendimiento - Te ayuda a ver el uso de la CPU, Memoria, Disco, Red y GPU de tu ordenador. Si uno de ellos se utiliza mucho o se queda sin espacio, tienes que encontrar la solución correspondiente.
- Inicio - Ayuda a determinar si hay demasiadas aplicaciones habilitadas para ejecutarse desde el inicio. Si es así, el ordenador se ralentizará durante el arranque.
- Usuarios - Ayuda a averiguar si hay más de un usuario administrador ejecutando y utilizando datos en el ordenador.
Aquí tienes una lista de todas las posibles razones que pueden hacer que tu ordenador vaya lento:
- La RAM se está quedando sin memoria (Memoria de acceso aleatorio baja).
- El disco duro se está quedando sin espacio, error de poco espacio en disco (HDD/SSD).
- El disco duro está envejeciendo o contiene demasiados fragmentos.
- El controlador de Windows no se actualiza tras la actualización de Windows.
- Se están ejecutando demasiados programas en segundo plano.
- Se activan demasiados programas desde el inicio.
- Infección por malware o virus.
- Efectos especiales y características visuales.
Puedes ver los síntomas y confirmar cuándo el ordenador empieza a funcionar lento, desde el principio, después de arrancarlo, al jugar, al transferir archivos o al apagarlo, y luego seguir la solución correspondiente para arreglar este problema eficazmente.
#1. Arreglar el funcionamiento lento del ordenador desde el inicio
Pueden ser muchas las razones que hacen que tu ordenador funcione lento al arrancar Windows. Estas son las posibles razones:
- Demasiados programas están habilitados para ejecutarse desde el inicio.
- El inicio rápido está activado por defecto en Windows que tarda mucho en cargarse.
Para deshacerte de este error, tendrás que
Primero, desactiva los programas de inicio
Paso 1. Pulsa las teclas Ctrl + Alt + Supr o Ctrl + Mayús + Esc para abrir el Administrador de Tareas.
Paso 2. Ve a la pestaña Inicio y comprueba las aplicaciones y servicios que están habilitados para arrancar con Windows.
Paso 3. Selecciona los programas no deseados y haz clic en "Desactivar".
Repite el proceso hasta que hayas desactivado la mayoría de los programas inútiles.
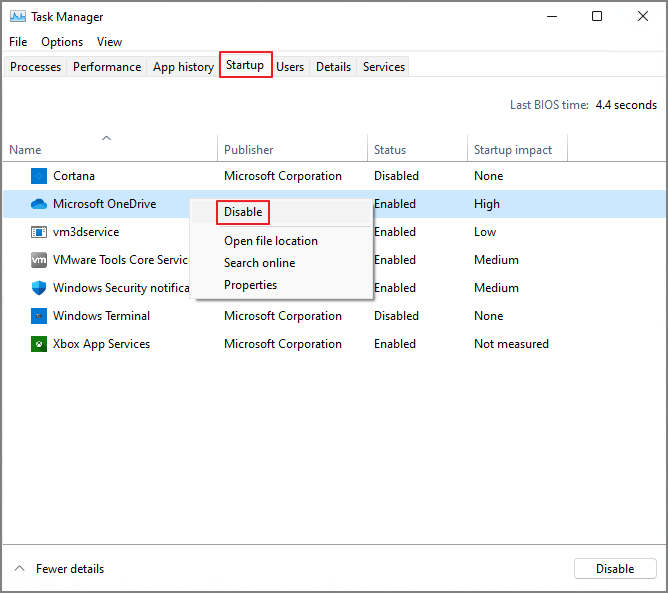
A continuación, desactiva el inicio rápido
Paso 1. Escribe opción de encendido en el cuadro de búsqueda del inicio y haz clic en "Configuración de encendido y reposo".
Paso 2. Haz clic en "Elegir qué hacen los botones de encendido" y haz clic en "Cambiar ajustes que actualmente no están disponibles".
Paso 3. Desmarca "Activar inicio rápido (recomendado)" y haz clic en "Guardar cambios".
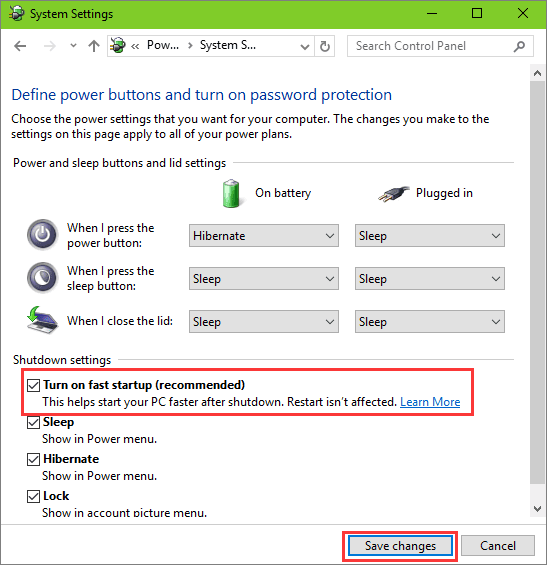
Después de esto, puedes reiniciar el ordenador para ver si se resuelve o no el problema del arranque lento del ordenador.
Más consejos:
Si el ordenador sigue tardando en arrancar después de probar estas dos soluciones, podría ser la basura del sistema o el poco espacio en disco lo que ha causado el problema. Para más soluciones, puedes consultar Laptop HP arranca lento para obtener ayuda.
#2. Arreglar ordenador lento tras el arranque
Según un cierto número de usuarios de Windows, la mayoría de sus ordenadores arrancan rápido, pero de repente se vuelven lentos al iniciarse. Las causas de este problema pueden ser:
- Error de poco espacio en disco en HDD/SSD, especialmente la unidad C del sistema se está quedando sin espacio.
- Demasiados programas en segundo plano ejecutándose.
- Uso elevado de disco.
- Uso elevado de RAM.
Sigue las instrucciones del tutorial una por una para deshacerte de estos problemas en tu ordenador:
- Guía 1. Arreglar el Error de Poco Espacio en Disco en la Unidad OS
- Guía 2. Finalizar Tarea de Programas en Ejecución en Segundo Plano
- Guía 3. Arreglar al 100% el uso elevado del disco que ralentiza el PC
- Guía 4. Arreglar el Uso Elevado de Memoria (RAM)
Guía 1. Arreglar el Error de Poco Espacio en Disco en la Unidad OS
Cuando aparece un mensaje de advertencia de poco espacio en disco en un ordenador con Windows, puede deberse a que el espacio en la unidad C del sistema es reducido o a que no hay suficiente espacio en el disco del sistema operativo. Para solucionar estos dos problemas, puedes confiar en la ayuda de un software fiable de gestión de particiones: EaseUS Partition Master.
Puedes descargar el programa EaseUS Partition Master usando el botón de descarga de abajo.
1. Ampliar la unidad C del sistema
Opción 1. Amplía la unidad del Sistema C con espacio no asignado
- 1. Haz clic con el botón derecho del ratón en la unidad C: del Sistema y selecciona "Redimensionar/Mover".
- 2. Arrastra el extremo de la partición del sistema al espacio no asignado para añadirlo a la unidad C:. Y haz clic en "Aceptar".
- 3. Pulsa "Ejecutar Tarea" y "Aplicar" para ejecutar las operaciones y ampliar la unidad C.
Opción 2. Ampliar la unidad del Sistema C sin espacio no asignado
- 1. Haz clic con el botón derecho en una partición grande con suficiente espacio libre en el disco del sistema y selecciona "Asignar espacio".
- 2. Selecciona la unidad del sistema en la sección Asignar espacio de (*) a, y arrastra el extremo de la unidad del Sistema C al espacio no asignado. Pulsa "Aceptar" para confirmar.
- 3. Haz clic en "Ejecutar Tarea", se listarán las operaciones pendientes, y haz clic en "Aplicar" para guardar los cambios y ampliar la unidad C.
0:00-0:26 Ampliar la unidad del sistema con espacio no asignado; 0:27-0:58 Ampliar la unidad del sistema sin espacio no asignado.
2. Actualiza el disco del SO - Migra el SO a un HDD/SSD más grande
Pasos para migrar el SO a un HDD/SSD:
- Ejecuta EaseUS Partition Master, y selecciona "Clonar" en el menú de la izquierda.
- Marca "Migrar SO" y haz clic en "Siguiente".
- Selecciona el SSD o HDD como disco de destino y haz clic en "Siguiente".
- Comprobar Advertencia: se borrarán los datos y las particiones del disco de destino. Asegúrate de que has hecho una copia de seguridad de los datos importantes con antelación. Si no es así, hazlo ahora.
- A continuación, haz clic en "Sí".
- Previsualiza la disposición de tu disco de destino. Luego haz clic en "Iniciar" para empezar a migrar tu SO a un disco nuevo.
Nota: La operación de migración del SO a SSD o HDD borrará y eliminará las particiones y datos existentes en tu disco de destino cuando no haya suficiente espacio sin asignar en el disco de destino. Si has guardado datos importantes en él, haz una copia de seguridad previa en un disco duro externo.
Guía 2. Finalizar Tarea de Programas en Ejecución en Segundo Plano
Cuando tienes demasiados programas ejecutándose en segundo plano, el ordenador se ralentiza al abrir nuevos programas o archivos. La solución directa a este problema es cerrar los programas innecesarios mediante el Administrador de Tareas:
Paso 1. Pulsa las teclas Ctrl + Alt + Supr y haz clic en "Administrador de tareas".
Paso 2. En la pestaña Procesos, busca los programas en ejecución que no necesites pero que ocupen mucha memoria o mucha CPU o utilicen mucho disco, y haz clic en "Finalizar" la tarea.
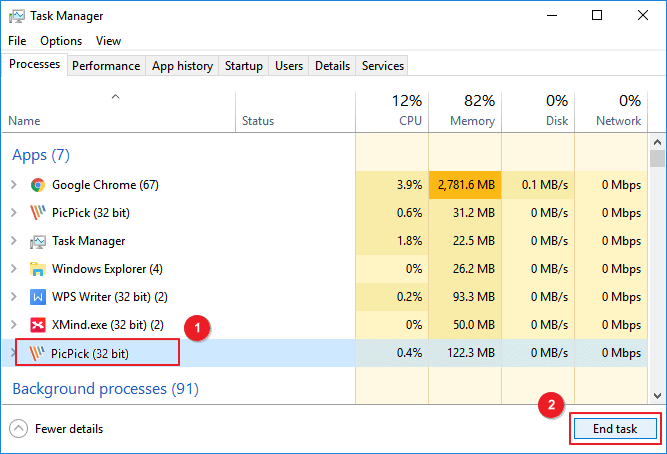
Repite el proceso hasta acabar con todos los programas inútiles en ejecución.
También te puede gustar:
Aparte del Administrador de tareas, también puedes aplicar la Configuración de privacidad en Windows 10 o Aplicaciones y características en Windows 11 para impedir que los programas se ejecuten en segundo plano.
Guía 3. Arreglar al 100% el uso elevado del disco que ralentiza el PC
La forma más eficaz de solucionar este problema es finalizar la tarea de los programas altos que están consumiendo mucha memoria o CPU en tu ordenador, como se muestra en la Guía 2 Arreglo 2.
Aparte de esto, la infección por virus o malware y el Servicio Antimalware podrían ser las otras dos razones principales que ralentizan tu ordenador. A continuación te explicamos cómo solucionar estos problemas:
Primero, comprueba y elimina los virus del ordenador
Paso 1. Detectar y escanear virus o malware en el PC
- Ve a la configuración de Windows y haz clic en "Actualización y seguridad". Haz clic en "Seguridad de Windows" y selecciona "Protección contra virus y amenazas".
- Haz clic en "Opciones de escaneo" y marca "Escaneo completo", haz clic en "Escanear ahora".
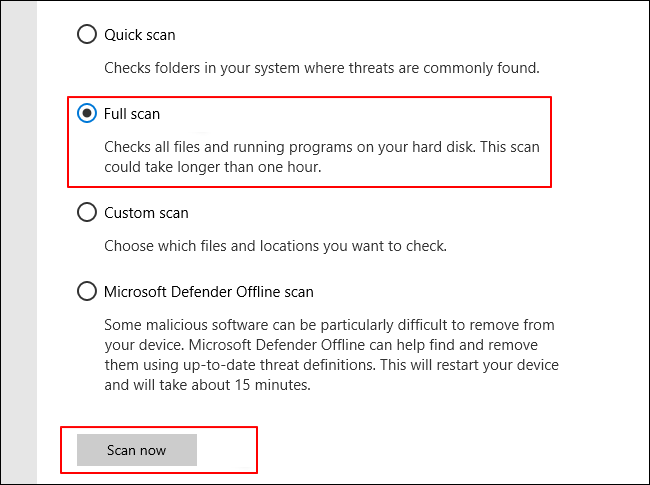
Paso 2. Elimina los Virus y Malware encontrados que ralentizan tu PC.
- Ejecuta el software antivirus y selecciona escanear todo el ordenador.
- Confirma que eliminas todos los virus y malware encontrados.
Más consejos:
Además de los virus y malware, ransomware, spyware, adware, keylogger, etc., los virus extraños también pueden ralentizar tu ordenador. La mayoría de los programas maliciosos pueden eliminarse utilizando un antivirus, pero puedes recurrir a algunas soluciones específicas para deshacerte de algunos programas maliciosos.
A continuación, desactiva la protección en tiempo real en Windows Defender
Paso 1. Ve a Configuración, haz clic en "Actualización y seguridad" y selecciona "Seguridad de Windows".
Paso 2. Haz clic en "Protección contra virus y amenazas" y en "Administrar configuración".
Paso 3. A continuación, haz clic en "Protección en tiempo real", y haz doble clic en "Desactivar la protección en tiempo real". Marca "Activado".
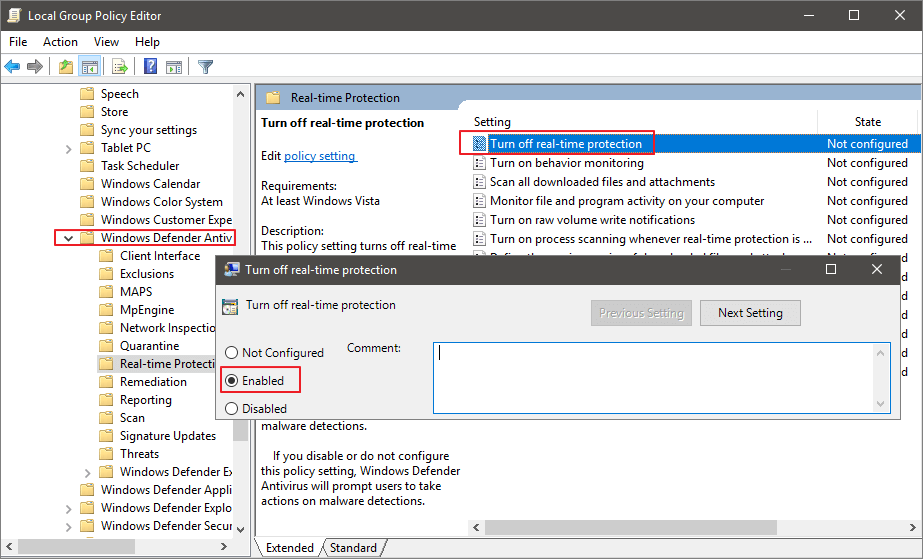
Guía 4. Arreglar el uso elevado de memoria (RAM)
Múltiples razones podrían causar el problema de uso elevado de memoria en tu ordenador, y para acelerar el ordenador, puedes seguir primero la Guía 2 y la Guía 3 para ver si se resuelve el problema.
Si el error persiste, puedes probar estas soluciones prácticas aquí:
1. Aumentar la memoria virtual
- Haz clic con el botón derecho en Este PC, selecciona "Propiedades" y haz clic en "Avanzadas".
- Haz clic en "Ajustes", debajo de los ajustes de Rendimiento.
- Haz clic en "Cambiar" en la pestaña Avanzadas de las Opciones de rendimiento.
- Desmarca "Gestionar automáticamente el tamaño del archivo de paginación para todas las unidades", y selecciona la unidad C, marca "Sin archivo de paginación". Y selecciona "Establecer".
- Haz clic en "Sí", selecciona una partición que no sea del sistema y marca "Tamaño personalizado", establece el mismo valor en Tamaño inicial y Tamaño máximo.
- Pulsa "Establecer" y "Aceptar" para confirmar.
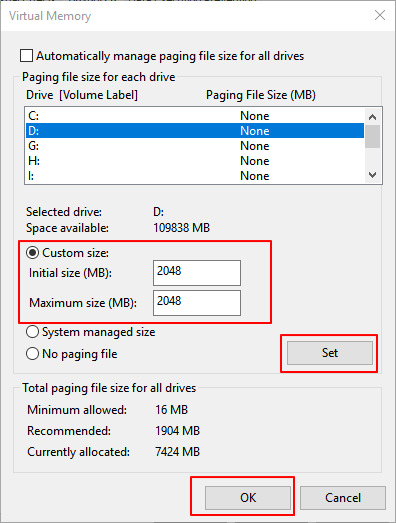
2. Aumentar la memoria física (RAM)
- Abre el Administrador de Tareas, ve a la pestaña Rendimiento y haz clic en "Memoria".
- Comprueba el tamaño de tu lápiz de memoria y su velocidad.
- Compra una nueva tarjeta de memoria RAM con el mismo o mayor almacenamiento y añádela a tu PC.

Más consejos:
Ten en cuenta que las causas de los problemas de uso elevado de memoria son diversas, y también lo son las soluciones. Puedes seguir este enlace para aplicar 10 soluciones para el problema de uso elevado de memoria RAM en Windows 11/10.
#3. Arreglar el funcionamiento lento del ordenador tras la actualización de Windows
Cuando tu ordenador se ralentiza aparentemente tras una nueva actualización de Windows, es muy posible que tu ordenador tenga instalada una actualización con errores o que el archivo de sistema esté dañado.
Para solucionar este problema, primero puedes cerrar todas las apps con los consejos de la Guía 2 Arreglo 2, e intentar reiniciar el PC. Si el ordenador sigue siendo lento a la hora de procesar pedidos o iniciar aplicaciones tras el reinicio, prueba los consejos que aparecen aquí:
1. Reparar archivos de sistema dañados o corruptos con SFC/DISM
- Pulsa las teclas Windows + R, escribe cmd en el cuadro de diálogo Ejecutar y haz clic en "Aceptar" para abrir el símbolo del sistema como administrador.
- Escribe: sfc /scannow y pulsa Intro.
- Escribe las siguientes líneas de comando una a una y pulsa Intro cada vez:
- Dism /Online /Cleanup-Image /CheckHealth
- Dism /Online /Cleanup-Image /ScanHealth
- Dism /Online /Cleanup-Image /RestoreHealth
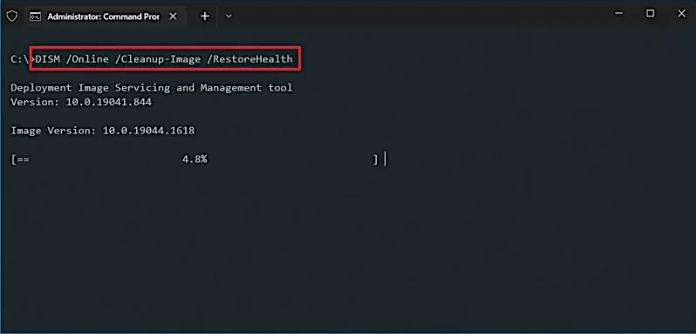
2. Revertir Windows Update a un estado anterior
En Windows 10:
- Ve a Configuración de Windows, haz clic en "Actualización y seguridad" y haz clic en "Actualización de Windows".
- Haz clic en "Ver historial de actualizaciones" y en "Desinstalar actualizaciones".
- Busca y haz clic en la última actualización, y selecciona "Desinstalar".
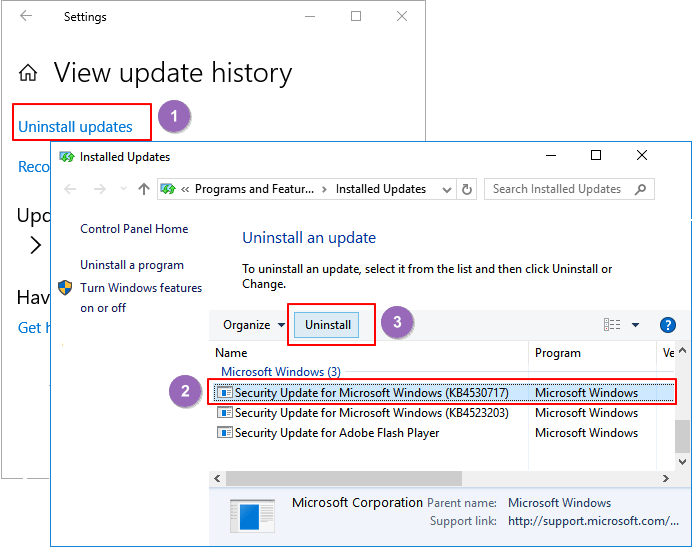
En Windows 11:
- Ve a Configuración de Windows, haz clic en "Sistema" y "Recuperación".
- Pulsa "Volver atrás" en el sector Volver atrás de las Opciones de recuperación.
- Sigue las preguntas que aparecen en pantalla para terminar de revertir Windows 11 a un estado anterior.
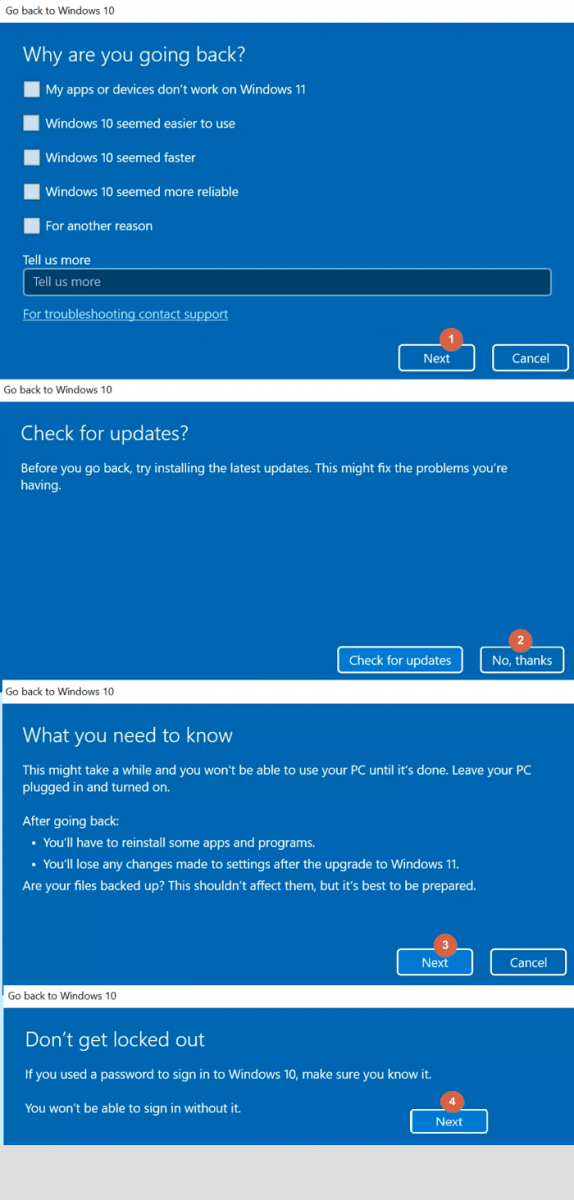
Más consejos:
También es eficaz ampliar la unidad C del sistema, borrar la caché de actualización de Windows e instalar la última actualización de Windows para solucionar el error de que el ordenador funciona lento debido a la actualización de Windows.
3. Desfragmentar el disco duro para optimizar el rendimiento del ordenador
- Abre el Explorador de archivos, haz clic con el botón derecho en la partición del disco duro con sistema operativo Windows y selecciona "Propiedades".
- Ve a la pestaña Herramientas y haz clic en "Optimizar".
- Selecciona la unidad que necesitas borrar los fragmentos existentes y haz clic en "Optimizar".
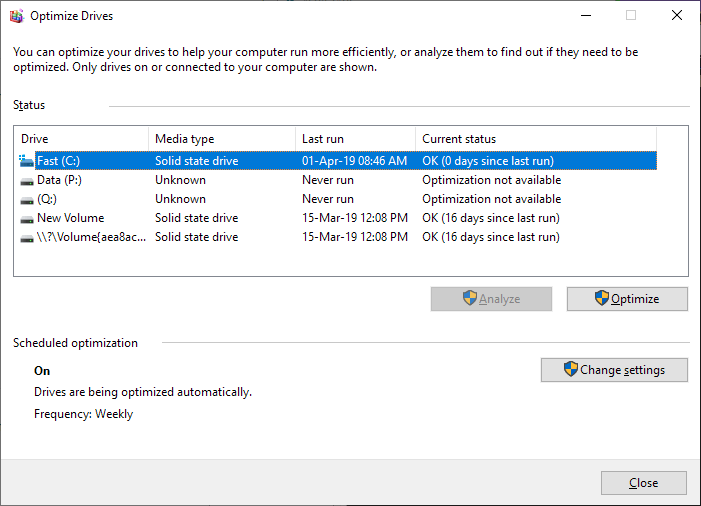
#4. Arreglar la actualización del ordenador que va lento mientras juegas
Cuando notes que tu ordenador se ralentiza mientras juegas, puede deberse a estas dos razones:
1. La unidad C del sistema no tiene espacio suficiente; 2. La tarjeta gráfica es demasiado pequeña.
Para solucionar este problema, puedes aplicar EaseUS Partition Master para ampliar la unidad C del sistema o incluso actualizar la unidad del SO a un disco SSD siguiendo primero el tutorial de la Guía 1 Arreglo 1.
Entonces, puedes actualizar la tarjeta gráfica de tu ordenador con una mayor y más rápida:
- Apaga el PC y desconecta todos los cables.
- Localiza la tarjeta gráfica, desconecta el cable de alimentación y retira los tornillos que fijan la tarjeta gráfica.
- Sustituye la tarjeta gráfica antigua por una nueva, fíjala con tornillos y enchufa todos los cables.

- Reinicia el ordenador.
También te puede gustar:
Si tu ordenador para juegos se está volviendo lento, también puedes actualizar la CPU, la memoria RAM y actualizar el disco duro a SSD. Para una guía detallada, sigue para aprender Cómo acelerar un PC para juegos.
#5. Arreglar el funcionamiento lento del ordenador al transferir archivos
Si tu ordenador se ralentiza al transferir archivos a otro disco duro local o externo, podría deberse a que el formato del sistema de archivos de la unidad de destino es adecuado para transferir archivos grandes. Además, si tu disco duro está fallando o muriendo, o contiene demasiados sectores defectuosos, puede ralentizar el proceso de transferencia de archivos.
A continuación te explicamos cómo solucionar este problema:
1. Cambiar el sistema de archivos de la unidad de destino a NTFS/exFAT
Asegúrate de que has hecho una copia de seguridad de todos los archivos esenciales de la unidad de partición de destino. A continuación, abre el Explorador de archivos y ejecuta los pasos que se indican aquí:
- Abre el Explorador de archivos, haz clic con el botón derecho en la unidad de destino donde sueles transferir archivos grandes y selecciona "Formatear".
- Configura el sistema de archivos como "NTFS" o "exFAT". (NTFS para una unidad interna, exFAT para una unidad externa de 64 GB o más).
2. Sustituye la unidad de destino antigua/muerta por un disco duro nuevo
Si tu disco duro de destino es demasiado viejo y está casi lleno, es necesario que lo sustituyas por uno nuevo. Cuando el disco se llene, y sigas guardando archivos en él, será extremadamente lento transferir archivos en tu PC.
Este problema puede ocurrir tanto en Windows como en unidades externas. Para sustituir la unidad, aquí tienes una breve guía:
- Haz una copia de seguridad o clona los datos existentes en otra ubicación segura.
- Retira la unidad antigua del ordenador.
- Conecta el nuevo disco duro a tu PC.
- Inicializa el disco y crea una nueva partición en él.
- Vuelve a guardar todos los archivos esenciales en la nueva unidad.
Si necesitas una guía más detallada, sigue este enlace para obtener ayuda: Qué hacer con un disco duro dañado.
#6. Arreglar el funcionamiento lento del ordenador al apagarse
En la mayoría de los casos, cuando tu ordenador tarda en apagarse, es probable que los dispositivos de almacenamiento externo conectados, los ajustes de energía y los programas que se ejecutan en segundo plano prolonguen el procedimiento.
Las soluciones a este problema son fáciles de seguir:
1. Cierra todos los programas en ejecución.
Ten en cuenta que si tienes algunos documentos abiertos, guarda y cierra primero las aplicaciones Word, Excel, PPT, etc. Después, puedes utilizar directamente el Administrador de Tareas para cerrar todos los programas en ejecución, como se muestra en la Guía 2 Arreglo 2.
2. Expulsa todos los dispositivos de almacenamiento externo conectados
- Abre el Explorador de archivos de Windows
- Localiza y haz clic con el botón derecho en las unidades externas conectadas, y selecciona "Expulsar".
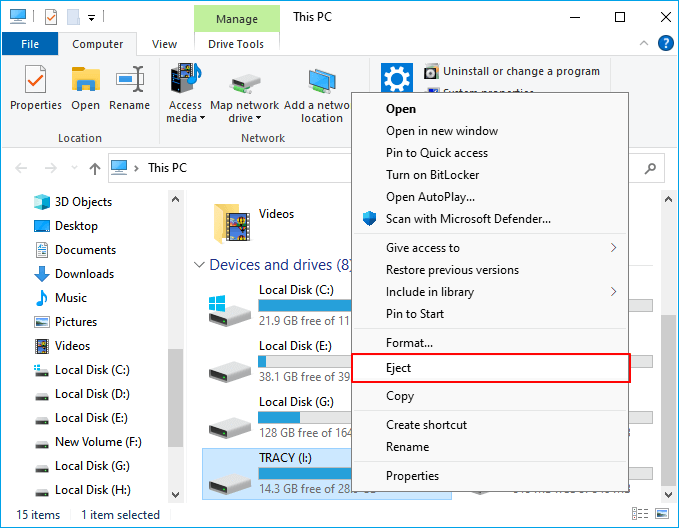
3. Ejecuta el Solucionador de problemas de alimentación
El Solucionador de Problemas de Energía integrado en Windows puede ayudar a solucionar algunos problemas de energía que ralentizan el apagado de tu ordenador. Estos son los pasos:
- Ve a Configuración de Windows y haz clic en "Actualización y seguridad".
- Haz clic en "Solucionar problemas" y, a continuación, en "Ejecutar el solucionador de problemas" junto a la sección Alimentación.
- Espera a que el Solucionador de problemas analice y solucione el problema que hace que el ordenador tarde mucho en dormirse o apagarse. Una vez hecho esto, cierra la ventana.
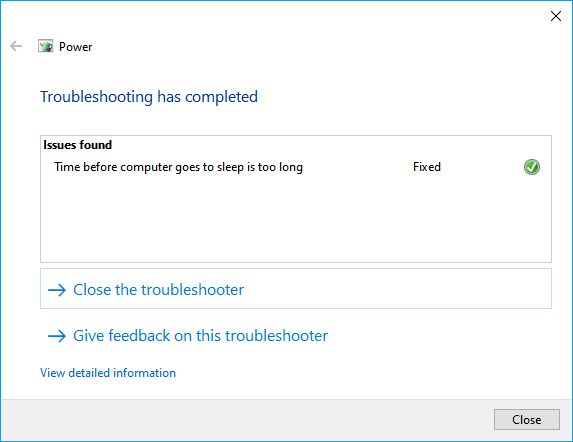
Después de esto, puedes volver a intentar apagar el PC. Podrás apagar el ordenador sin problemas.
Conclusión
En esta página, hemos enumerado algunos síntomas normales del funcionamiento lento de los ordenadores Windows y analizado las posibles causas.
Básicamente, una infección por virus/malware, un uso elevado de RAM/CPU/disco, demasiados fondos, poco espacio en disco, un sistema de archivos dañado y nuevas actualizaciones de Windows con errores podrían ser las principales razones por las que tu PC funciona con lentitud.
Como las soluciones para los distintos problemas son diferentes, te sugerimos que primero confirmes cuándo tu ordenador se vuelve lento al principio: desde el inicio, después de arrancarlo, al jugar, al transferir archivos o al apagarlo. Después de esto, puedes consultar las respectivas soluciones mostradas más arriba para solucionar estos problemas y acelerar tu PC con éxito.
¿Ha sido útil esta página?
Artículos Relacionados
-
Guía general para saber qué es la BIOS [Ahorra el 99% de tu tiempo]
![author icon]() Luna/2025/07/10
Luna/2025/07/10 -
Cómo copiar/pasar archivos de más de 4 GB a USB/FAT32 sin formatear
![author icon]() Pedro/2025/07/10
Pedro/2025/07/10 -
[Guía Completa] Qué es un disco GPT, Cómo usar GPT en Windows
![author icon]() Pedro/2025/07/10
Pedro/2025/07/10 -
¿Qué es SSD? Guía completa para instalar, particionar y optimizar SSD en Windows
![author icon]() Pedro/2025/07/10
Pedro/2025/07/10