Temas Relacionados
- 01 Solucionar 'Laptop HP arranca lento'
- 02 Resolver Consumo Excesivo de Memoria RAM
- 03 Solución a ´Inicio lento tras actualizar a Windows 10´
- 04 Soluciones a 'Lenovo Laptop Muy Lenta Windows 11/10'
- 05 Soluciones a 'Laptop ASUS está muy lenta en Windows 10/11'
- 06 Por qué mi PC se puso lenta de repente
- 07 Windows 11 es lento ¿Cómo optimizar Windows 11?
| Soluciones Windows 11 lento | Guía de paso a paso |
|---|---|
| 1. Desactivar los programas de inicio | Paso 1. Pulsa las teclas "Ctrl + Shift + Esc" juntas y abre el "Administrador de tareas"...Pasos completos |
| 2. Desactivar el inicio rápido | Paso 1. En el icono de búsqueda, escribe "Panel de control" y haz clic en él...Pasos completos |
| 3. Actualizar los controladores gráficos | Paso 1. Pulsando las teclas "Windows + X", abre el "Menú de inicio rápido"...Pasos completos |
| 4. Eliminar los archivos temporales | Paso 1. Pulsando las teclas "Windows + R" juntas, abre el cuadro de diálogo "Ejecutar"...Pasos completos |
| 5. Ejecutar Windows Update | Paso 1. Pulsa las teclas "Windows + I" a la vez para acceder a la "Configuración de Windows"...Pasos completos |
Microsoft ha lanzado últimamente el tan esperado Windows 11, que es el sucesor de Windows 10. Todavía está en fase de pruebas. Sin embargo, su programa Windows Insider ya está disponible para los desarrolladores. Aunque Windows 11 trae un nuevo diseño junto con algunas características mejoradas, algunos usuarios están experimentando un rendimiento de Windows 11 lento después de instalarlo.

Es importante mencionar aquí que Windows 11 aún no es estable, por lo que es posible que tengas que esperar un par de semanas o meses para utilizarlo plenamente. Pero a partir de ahora, han surgido algunos problemas en el sistema operativo Windows 11. Entre ellos, el arranque o inicio lento de Windows 11, el consumo rápido de la batería, el sobrecalentamiento del ordenador y muchos otros.
Así que si tú también te enfrentas a un rendimiento lento de Windows 11, este artículo te será de gran ayuda. Mientras que los problemas del sistema operativo pueden permanecer en el programa Windows Insider, aquí te guiaremos por formas efectivas de solucionar el problema de cómo resolver el arranque lento de Windows 11. Así que, ¡comencemos!
Posibles razones de Windows 11 lento
Windows 11 es realmente una versión importante del sistema operativo Windows desarrollado por Microsoft. Pero si te molesta el rendimiento lento de Windows 11, puede haber múltiples razones detrás de ello. Vale la pena mencionar aquí que incluso si el PC o el portátil que tienes puede soportar la última versión de Windows 11, el sistema puede requerir algún hardware o recursos adicionales para aumentar el rendimiento. A continuación se enumeran algunos problemas comunes que pueden provocar un rendimiento lento de Windows 11 en tu PC o portátil:
- Problemas con el disco duro
- Problemas con las tareas de inicio que se ejecutan en segundo plano
- La unidad del sistema tiene poco espacio en el disco
- Uso de HDD en lugar de SSD
- Sistema operativo obsoleto
- Controladores de la tarjeta gráfica obsoletos
- Conflictos en los programas de seguridad
- Software de Windows mal instalado o dañado
- RAM insuficiente
- PC o portátil con especificaciones inferiores
Formas efectivas de acelerar el arranque y optimizar Windows 11
Ahora que ya sabes cuál puede ser la razón de tu inicio lento de Windows 11, es esencial que conozcas algunos métodos eficaces que pueden ayudarte a acelerar Windows 11. Por lo tanto, vamos a discutir la guía de solución de problemas para deshacerse del rendimiento lento de Windows 11. Todos los métodos que se muestran a continuación tienen instrucciones, así que para conseguir resultados efectivos, asegúrate de seguirlos en un orden determinado.
1. Desactiva los programas de inicio
2. Desactiva el inicio rápido
3. Actualiza los controladores gráficos
4. Eliminar los archivos temporales
5. Ejecuta el solucionador de problemas de Windows Update
6. Aumenta el espacio de la unidad C
7. Migrar Windows 11 a SSD
8. Volver a Windows 10 y esperar al próximo Windows 11 estable
1. Desactiva los programas de inicio
A menudo se comprueba que varios programas o aplicaciones innecesarios pueden pasar a reducir el tiempo de carga en tu PC o portátil con Windows al arrancarlo. Por lo tanto, para evitar el problema del arranque lento de Windows 11, asegúrate de desactivar todas las aplicaciones y programas no deseados de la pestaña Inicio. Así es como puedes hacerlo:
Paso 1: Pulsa las teclas "Ctrl + Shift + Esc" a la vez y abre el "Administrador de tareas".
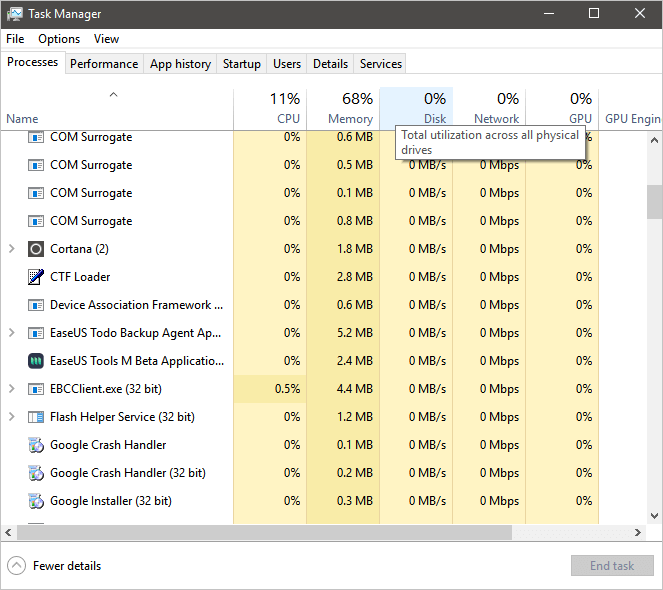
Paso 2: Pulsa en la pestaña "Inicio" y haz clic en las aplicaciones o servicios que quieras desactivar.
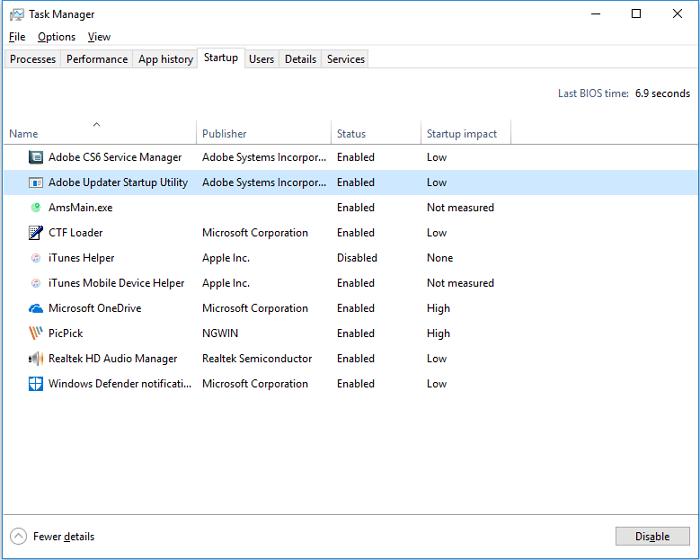
Paso 3: Por último, haz clic en el botón "Desactivar".
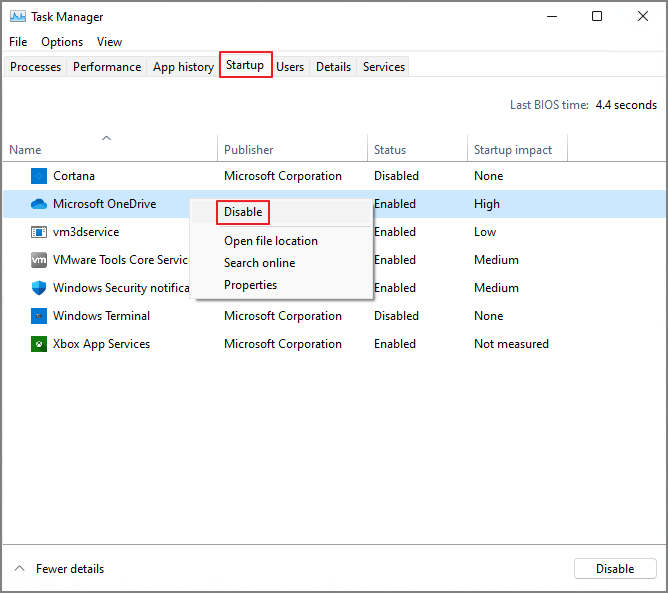
Puedes repetir los mismos pasos para todas las aplicaciones y programas para desactivarlos. Cuando hayas terminado de deshabilitarlos, reinicia tu ordenador y comprueba si el problema del arranque lento de Windows 11 se ha solucionado.
2. Desactiva el inicio rápido
El sistema operativo Windows 11 viene con una función incorporada de Inicio Rápido. Puedes utilizarla para mejorar el tiempo de arranque de tu sistema. Sin embargo, a menudo puedes experimentar el problema del arranque lento de Windows 11 si tienes esta opción activada. Por lo tanto, puedes considerar desactivar la opción de Arranque Rápido para mejorar el rendimiento de tu sistema. Para desactivar la opción de Arranque Rápido, haz lo siguiente:
Paso 1: En el icono de búsqueda, escribe "Panel de control" y haz clic en él.
Paso 2: Toca la opción "Hardware y sonido" y elige la "Opción de energía". Alternativamente, si no puedes encontrar la opción de energía directamente, escribe "Opciones de energía" en la barra de búsqueda del Panel de Control.
Paso 3: Selecciona la opción "Elige lo que hace el botón de encendido". Si la opción "Activar el inicio rápido" está activada, desmarca la casilla para desactivarla.
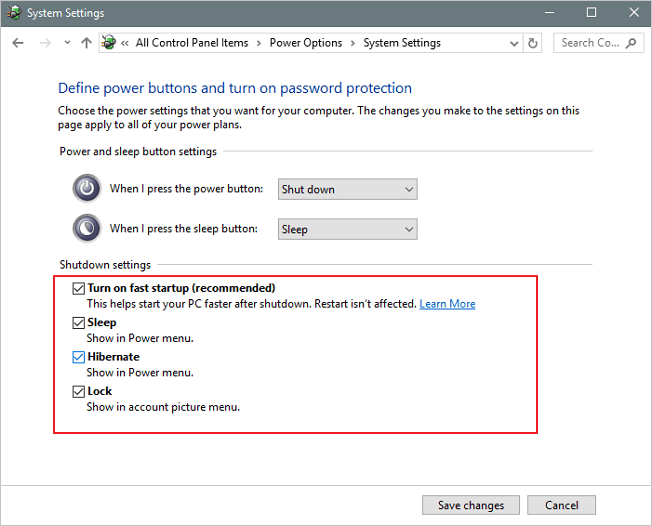
Paso 4: Toca la opción "Guardar cambios".
Reinicia tu ordenador y comprueba si puedes solucionar el problema de rendimiento lento de Windows 11 .
3. Actualizar los controladores gráficos
Cuando se trata del rendimiento lento de Windows 11, un controlador de tarjeta gráfica antiguo en tu PC o portátil también puede provocar el problema del rendimiento lento de Windows 11. Para evitar estos problemas, se aconseja mantener el controlador de la tarjeta gráfica actualizado. Para hacerlo, sigue estos pasos:
Paso 1: Pulsando las teclas "Windows + X", abre el "Menú de inicio rápido".
Paso 2: Toca la opción "Administrador de dispositivos" y haz doble clic en la opción "Adaptadores de pantalla".
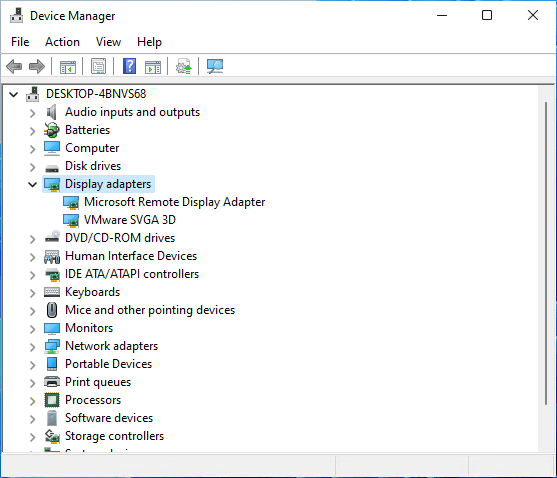
Paso 3: Haz clic con el botón derecho del ratón en la tarjeta gráfica que tienes en tu PC o portátil.
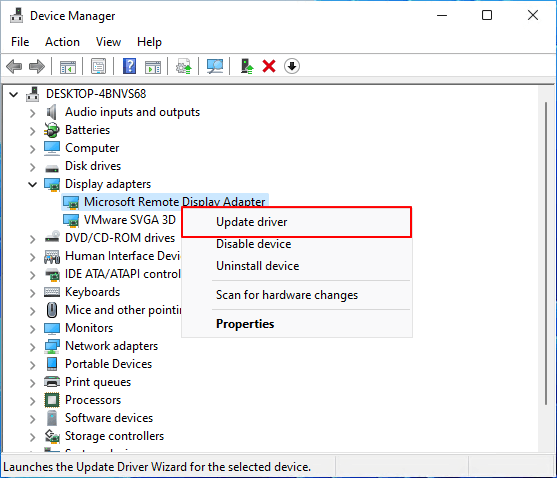
Paso 4: Elige la opción "Actualizar controlador" y selecciona la opción "Buscar automáticamente los controladores".
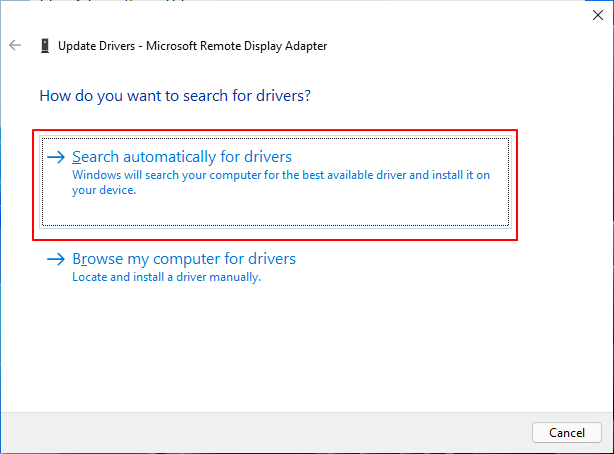
Paso 5: Si hay alguna actualización disponible para la tarjeta gráfica, descargará e instalará automáticamente su versión actualizada.
Después de esto, asegúrate de reiniciar tu ordenador para aplicar los cambios.
4. Eliminar los archivos temporales
Como su nombre indica, los archivos temporales son desarrollados por el sistema operativo Windows en la memoria cada vez que se realiza una tarea. Permiten que el ordenador mantenga las cosas sin problemas y con rapidez para los usuarios cuando intentan realizar la misma tarea de nuevo. Los archivos temporales corruptos o viejos pueden provocar el problema de Windows 11 muy lento. Para eliminar los archivos temporales de tu portátil u ordenador, haz lo siguiente:
Paso 1: Pulsando las teclas "Windows + R" a la vez, abre el cuadro de diálogo "Ejecutar".
Paso 2: Aquí, escribe "%temp%" y pulsa el botón Enter para acceder a la "carpeta temporal" de la unidad C:.
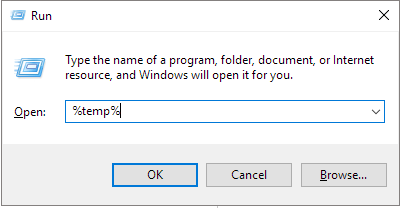
Paso 3: Pulsando las teclas "Ctrl + A" selecciona los archivos temporales. Pulsa la tecla "Borrar" para eliminar los archivos temporales.
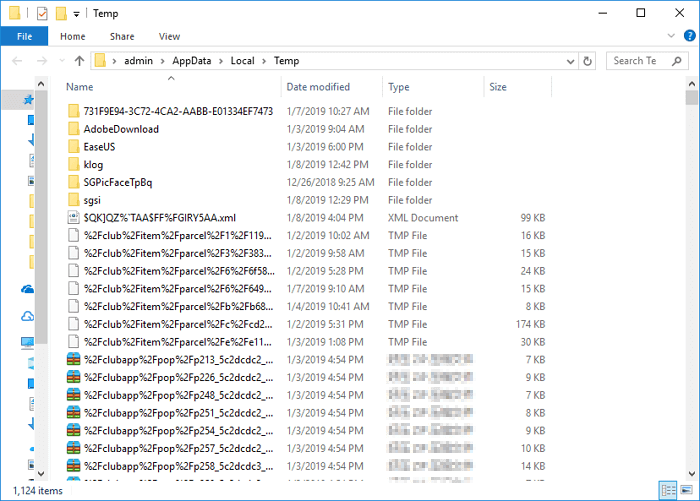
Paso 4: Si aparece un cuadro de diálogo, haz clic en la opción "Hacer esto para todos los elementos actuales" y toca el botón "Continuar".
Nota: Espera al proceso de eliminación, y si algunos archivos temporales no se eliminan, omite esos archivos.
Una vez que hayas eliminado los archivos temporales, reinicia tu PC o portátil para comprobar si el problema de la lentitud de Windows 11 se ha solucionado.
5. Ejecuta el solucionador de problemas de Windows Update
Si sigues enfrentándote a problemas como el arranque lento de Windows 11, puedes considerar la posibilidad de ejecutar el Solucionador de problemas de Windows Update para ver si hay algún problema con la actualización o no. Para ejecutar el Solucionador de problemas de Windows Update, sigue las siguientes instrucciones:
Paso 1: Pulsa las teclas "Windows + I" a la vez para acceder a la "Configuración de Windows".
Paso 2: Haz clic en la opción "Actualización y seguridad".
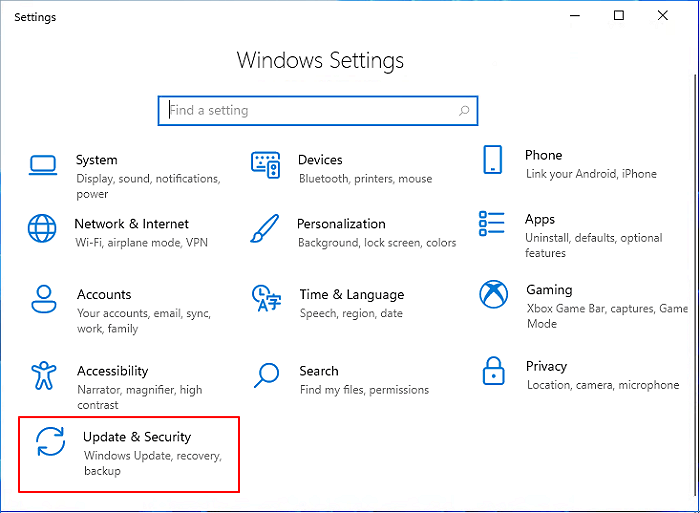
Paso 3: Haz clic en la opción "Solucionar problemas" del panel derecho, y luego elige la opción "Otro solucionador de problemas".

Paso 4: Y haz clic en la opción "Ejecutar" justo al lado de "Windows Update".

Espera a que el sistema inicie el diagnóstico automáticamente y comprueba ciertas cosas en el PC. Si hay algún problema, busca su método de resolución de problemas en la web para solucionarlo.
6. Aumenta el espacio de la unidad C: utiliza EaseUS Partition Master "Asignar espacio" o "Redimensionar/mover".
Si ninguna de las formas mencionadas anteriormente te ha ayudado a resolver el problema del arranque lento de Windows 11, entonces intenta aumentar el espacio de la unidad C. Para ello, puedes confiar plenamente en EaseUS Partition Master porque es uno de los programas inteligentes de gestión de particiones. Puedes utilizar su opción "Asignar espacio" o "Redimensionar/mover" para aumentar el espacio de la unidad C.
- Programa EaseUS Partition Master -
Gestor de discos y particiones para Windows 11
- Programa para convertir MBR a GPT, prepara disco para Windows 11.
- Migrar Windows 11 a un nuevo SSD en 1 clic.
- Práctico para ampliar o combinar particiones en Windows 11.
- Clonar y actualizar discos sin perder datos.
Opción 1. Ampliar la unidad del Sistema C con espacio no asignado
- 1. Haz clic con el botón derecho del ratón en la unidad C: del sistema y selecciona "Redimensionar/Mover".
- 2. Arrastra el extremo de la partición del sistema al espacio no asignado para añadirlo a la unidad C:. Y haz clic en "Aceptar".
- 3. Haz clic en "Ejecutar la operación" y "Aplicar" para ejecutar las operaciones y ampliar la unidad C.

Opción 2. Ampliar la unidad del Sistema C sin espacio no asignado
- 1. Haz clic con el botón derecho en una partición grande con suficiente espacio libre en el disco del sistema, y selecciona "Asignar espacio".
- 2. Selecciona la unidad del sistema en la sección Asignar espacio desde (*) hasta, y arrastra el final de la unidad del sistema C al espacio no asignado. Haz clic en "Aceptar" para confirmar.
- 3. Haz clic en "Ejecutar operación", se listarán las operaciones pendientes, y haz clic en "Aplicar" para guardar los cambios y ampliar la unidad C.
0:00-0:32 Ampliar la unidad del sistema con espacio no asignado; 0:32-1:00 Ampliar la unidad del sistema sin espacio no asignado.
7. Migrar Windows 11 a SSD - utiliza EaseUS Partition Master "Migrar SO".
Si el rendimiento lento de Windows 11 persiste, intenta migrar el sistema operativo Windows 11 a un SSD. Mejorará el rendimiento y el tiempo de arranque de tu PC. Para ello, puedes utilizar la función "Migrar SO" de la herramienta EaseUS Partition Master. Es una herramienta brillante que te ayudará a facilitar la migración del sistema operativo.
Primero descarga el programa EaseUS Partition Master con el botón de abajo y sigue los pasos detallados.
Pasos para migrar el SO al HDD/SSD:
Nota: La operación de migración del sistema operativo a una unidad SSD o HDD borrará y eliminará todas las particiones y datos existentes en el disco de destino. Si ha guardado datos importantes allí, hace una copia de seguridad de los mismos en un disco duro externo con antelación.
Paso 1. Seleccione "Clonar" en el menú de la izquierda. Seleccione la opción "Migrar SO" y haga clic en "Siguiente" para continuar.

Paso 2. Seleccione el disco de destino que desea clonar. Haga clic en "Siguiente".

Paso 3. Haga clic en "Sí" después de comprobar el mensaje de advertencia. Los datos y las particiones del disco de destino se eliminarán. Asegúrese de haber hecho una copia de seguridad de los datos importantes con anterioridad. Si no es así, hágalo ahora.

Paso 4. Previsualice el diseño de su disco de destino. También puede hacer clic en las opciones de diseño del disco para personalizar el diseño de su disco de destino como desee. A continuación, haga clic en "Empezar" para iniciar la migración de su sistema operativo a un nuevo disco.

Nota: La operación de migrar el SO a un SSD o HDD eliminará las particiones y los datos existentes en el disco de destino cuando no haya suficiente espacio sin asignar en el disco de destino. Si has guardado allí datos importantes, haz una copia de seguridad en un disco duro externo con antelación.
8. Vuelve a Windows 10 desde Windows 11 y espera al próximo Windows 11 estable
Por último, si sigues luchando con el problema del arranque lento de Windows 11 , entonces te resultará beneficioso volver a la versión anterior del sistema operativo Windows.
Microsoft ha notificado oficialmente que Windows 11 llegará finalmente el 5 de octubre. Será tu último recurso, y para ejecutarlo, sigue estos pasos:
Paso 1. Ve a Ajustes, haz clic en Sistema y Recuperación.
Paso 2. Haz clic en Volver junto a la versión anterior de Windows.
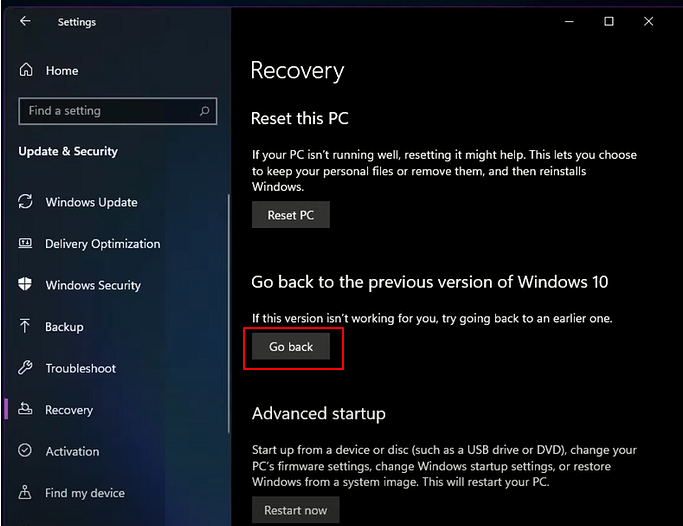
Paso 3. Marca las razones por las que quieres desinstalar cuando se te pida.
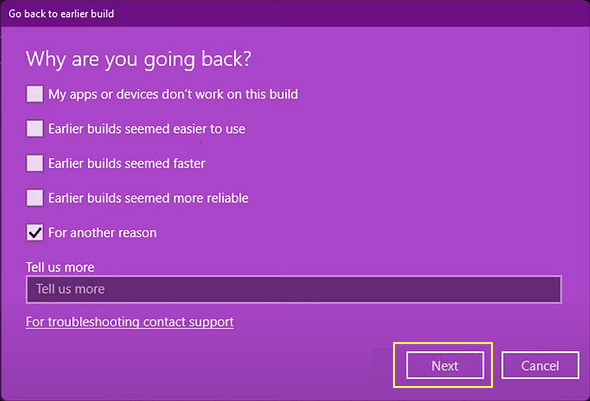
Paso 4. Haz clic en "No, gracias " cuando te pidan que compruebes si hay actualizaciones en lugar de retroceder.
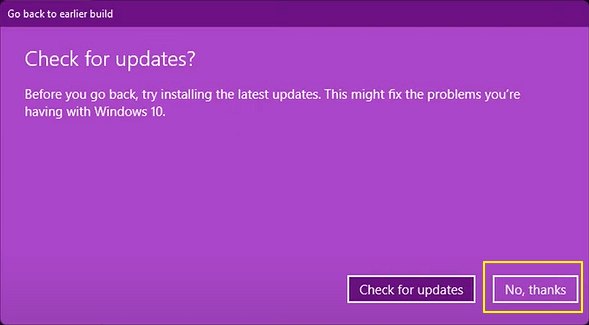
Paso 5. Cuando aparezca la ventana "Lo que necesitas saber", haz clic en Siguiente para continuar.
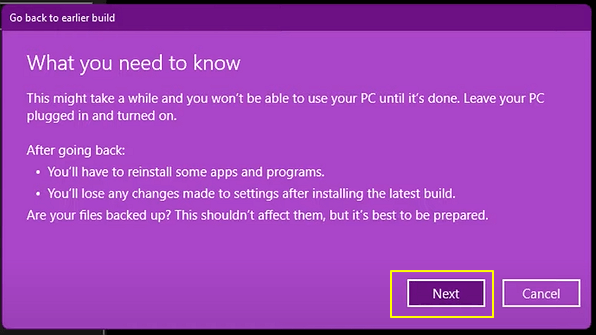
Paso 6. Vuelve a hacer clic en Siguiente cuando te advierta que debes recordar tu contraseña de Windows 10. (Mantén tu contraseña recordada).
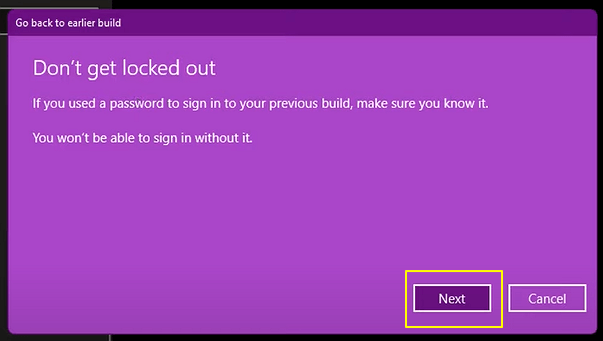
Paso 7. Haz clic en Volver a una construcción anterior.

En cuanto termines el procedimiento, reinicia tu PC o portátil para comprobar si el problema de rendimiento lento de Windows 11 se ha solucionado o no.
Conclusión
Eso es todo en cuanto a cómo puedes mejorar el rendimiento lento de Windows 11. Puedes seguir adelante y probar cualquiera de los métodos mencionados anteriormente para mejorar el rendimiento y el tiempo de arranque de tu sistema. Sin embargo, si estás buscando una solución rápida y un método eficaz, prueba a utilizar EaseUS Partition Master como herramienta de gestión de particiones de disco diaria para conseguir la mejor experiencia de usuario en Windows 11.
¿Ha sido útil esta página?
Artículos Relacionados
-
¿Cómo formatear disco duro externo para Xbox One? [Guía completa]
![author icon]() Pedro/2025/07/10
Pedro/2025/07/10 -
Herramienta de reparación de disco duro Seagate
![author icon]() Luis/2025/07/10
Luis/2025/07/10 -
[2025 Oficial] Consigue el nuevo EaseUS Partition Master (16.0) Keygen
![author icon]() Luis/2025/07/10
Luis/2025/07/10 -
Cómo clonar la tarjeta SD de la Raspberry Pi en Windows 11/10/8/7 [Guía detallada]
![author icon]() Luis/2025/07/10
Luis/2025/07/10
