Descargas totales
Contenido de la página
Temas candentes
Microsoft ha afirmado que Windows 11 llevará los juegos a un nivel completamente nuevo. Si eres uno de los amantes de los juegos, puede que te preocupe el rendimiento de Windows 11 para los juegos.
- 1. Activa el Modo de Juego
- 2. Utilizar HDR automático
- 3. Utilizar ajustes de selección de GPU por aplicación
- 4. Utiliza software dedicado para GPUs NVIDIA y AMD
- 5. Optimiza el juego activando el alto rendimiento
- 6. Aumentar el espacio de la unidad C
Características de Windows 11 para juegos
Antes de que vayas a optimizar tu Los siguientes aspectos son las mejoras del rendimiento de los juegos de Win 11.
Xbox Game Pass
La aplicación Xbox de Windows 10 será sustituida por una nueva aplicación Game Pass que te permitirá comprar, gestionar y eliminar juegos. Te resultará muy fácil, ya que podrás disfrutar de las ventajas de Xbox Live Gold, EA Play y jugar en todos los dispositivos desde la nube al unirte a Xbox Game Pass Ultimate.
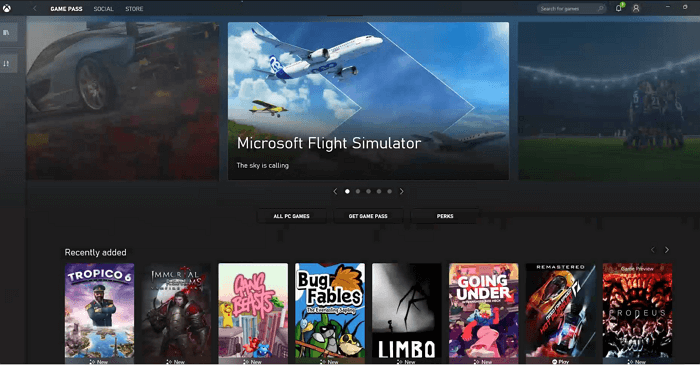
HDR automático
Además, será compatible con HDR. Esta función actualiza automáticamente la iluminación y el color de tu pantalla, lo que dará como resultado unos gráficos mejores y más realistas.
Almacenamiento Directo
DirectStorage también está aquí, con la posibilidad de descargar e instalar los principales activos del juego, lo que te permitirá jugar a tus juegos aún más rápido que antes.
Sigue leyendo y veamos cómo optimizar Windows 11 para juegos utilizando varios métodos.
Cómo optimizar Windows 11 para juegos [6 métodos]
Como he mencionado al principio, Microsoft ha prestado especial atención a los juegos. Así, puedes optimizar el rendimiento de los juegos con las nuevas funciones.
Método 1. Activar el Modo de Juego en Windows 11
Con la nueva aplicación "Configuración" de Windows 11, hay una pestaña dedicada a los Juegos. Windows 11 tiene una flamante app Configuración y aquí te explicamos cómo usar el Modo Juego en este nuevo sistema.
Paso 1. Haz clic en el icono de Windows de la barra de tareas y luego en "Configuración".
Paso 2. En la barra lateral izquierda, ve a "Juegos > Modo de juego".
Paso 3. Activa la opción de Modo Juego.
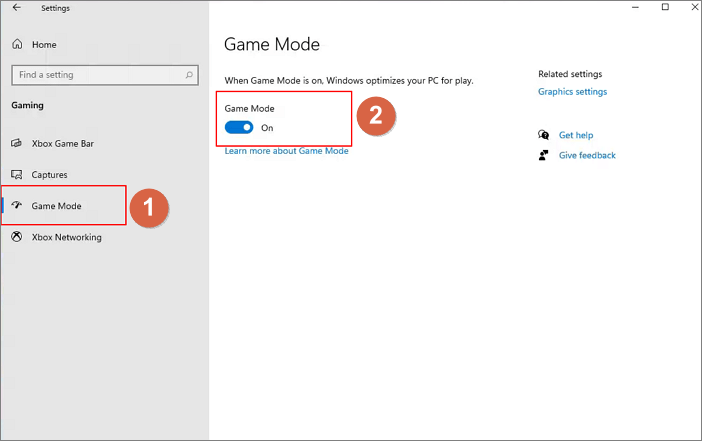
Método 2. Utilizar HDR automático
Como se ha mencionado anteriormente, hace que los colores de un juego sean más vibrantes en pantallas compatibles con HDR. Puedes notar la diferencia entre SDR y HDR si tienes un monitor compatible con HDR. Si no tienes un monitor de este tipo, compra uno.
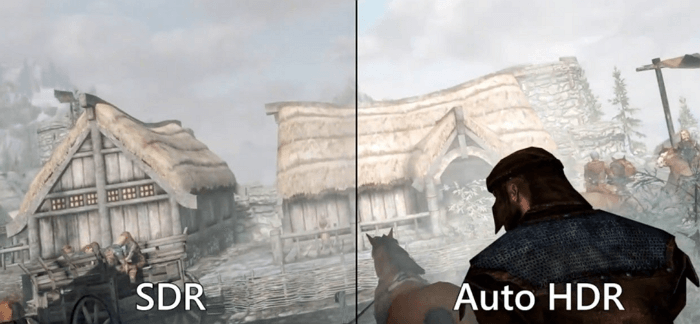
Método 3. Utilizar la configuración de selección de GPU por aplicación
Si tu dispositivo es un portátil para juegos, que tiene dos GPU: una iGPU (GPU integrada) y una dGPU (GPU dedicada). Puedes decidir qué aplicación utiliza cada GPU. Para seleccionar tu CPU, sigue los pasos que se indican a continuación.
Paso 1. Haz clic en el icono del Menú Inicio y ve a Configuración > Juegos > Modo Juego.
Paso 2. En Ajustes relacionados, haz clic en "Gráficos".
Paso 3. En la página Rendimiento gráfico, puedes elegir la GPU para tus aplicaciones y añadir nuevas aplicaciones a la lista.
Por defecto, Windows asigna automáticamente una GPU a cada aplicación. Pero puedes cambiarlo manualmente.
Paso 4. La opción Ahorro de energía debe asignarse a las aplicaciones que no requieran rendimiento gráfico y la opción Alto rendimiento para juegos y aplicaciones centradas en la GPU.
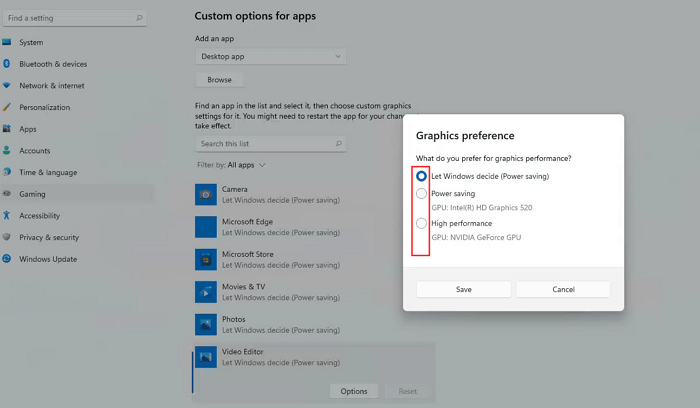
Método 4. Utiliza software dedicado para GPUs NVIDIA y AMD
Si juegas en un portátil con una GPU NVIDIA o AMD, puedes descargar GeForce Experience de NVIDIA y Radeon Software de AMD. Con él, puedes ajustar la configuración gráfica por juego y ajustar el rendimiento de la GPU.
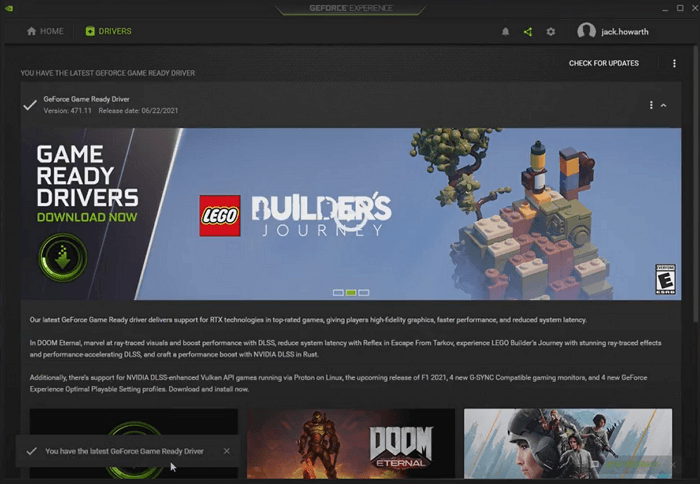
Método 5. Optimiza el juego activando el alto rendimiento
Otra forma de optimizar Windows 11 para los juegos es cambiar la configuración de energía al modo de Alto rendimiento.
Paso 1. Abre tu barra de búsqueda y escribe plan de energía.
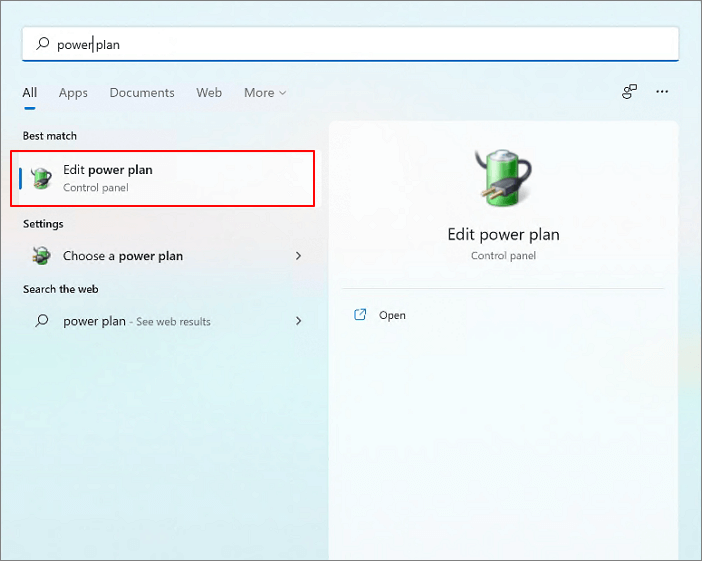
Paso 2. Haz clic en "Editar configuración del plan" y selecciona "Opciones de energía" en la parte superior.
Paso 3. Selecciona "Alto rendimiento" en esta ventana.
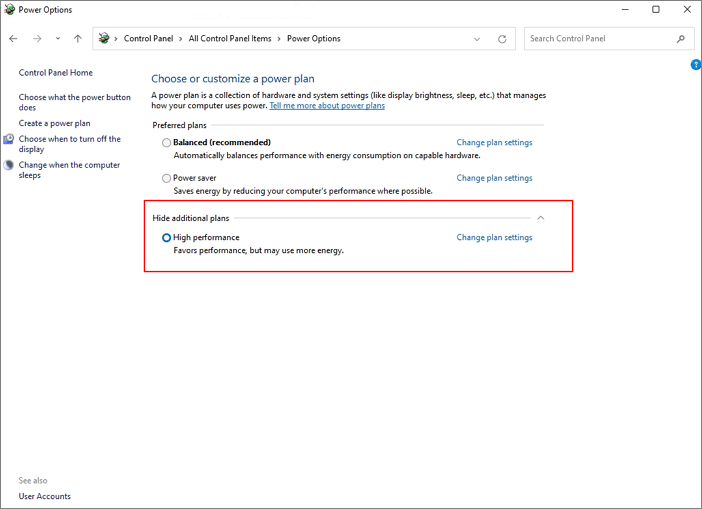
Método 6. Aumentar el espacio de la unidad C para mejorar el rendimiento de los juegos
Otra forma de optimizar Windows 11 para juegos es aumentar la unidad C. Tus juegos podrían funcionar con lentitud si tu unidad C no tiene espacio. Para ampliar la unidad C, puedes ejecutar EaseUS Partition Master. Esta administrador de discos permite particionar discos duros sin esfuerzo y aprovechar al máximo el espacio de tu disco.
Tu gestor inteligente de discos de Windows 11 - EaseUS Partition Master
- Convertidor de MBR a GPT, prepara el disco para Windows 11.
- Migra Windows 11 a un nuevo SSD en 1 clic.
- Práctico para Ampliar o Unir Particiones en Windows 11.
- Clona y Actualiza Discos sin Pérdida de Datos.
Usa el botón de abajo para descargar e instalar el programa EaseUS Partition Master, sigue los pasos detallados para optimizar tu PC Windows 11 para juegos a través de ampliar la unidad C del sistema.
Amplía la unidad C del sistema:
Opción 1. Ampliar la unidad del Sistema C con espacio no asignado

- 1. Haz clic con el botón derecho del ratón en la unidad C: del Sistema y selecciona "Redimensionar/Mover".
- 2. Arrastra el extremo de la partición del sistema al espacio no asignado para añadirlo a la unidad C:. Y haz clic en "Aceptar".
- 3. Pulsa "Ejecutar operación" y "Aplicar" para ejecutar las operaciones y ampliar la unidad C.
Opción 2. Ampliar la unidad del Sistema C sin espacio no asignado
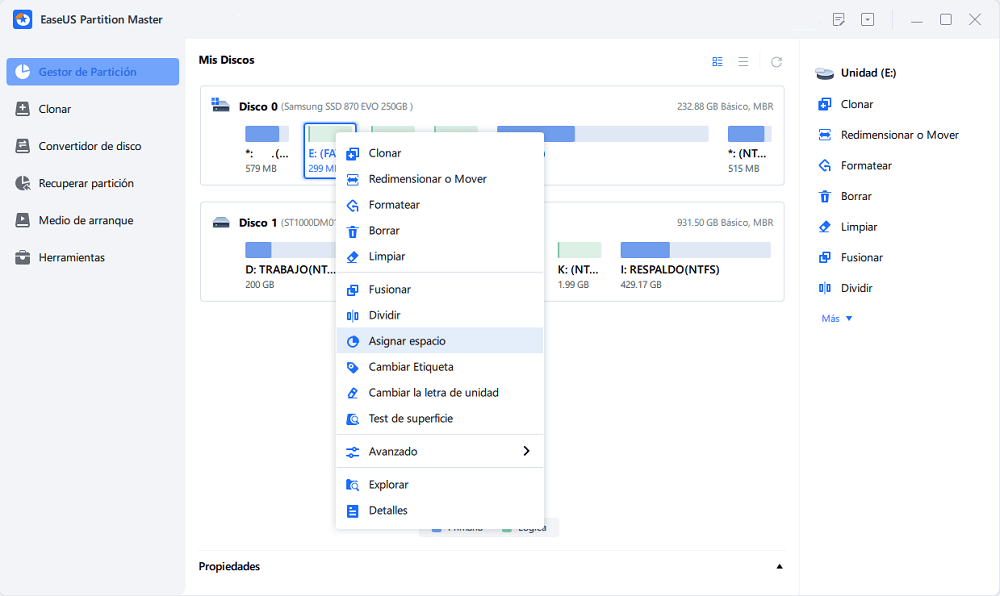
- 1. Haz clic con el botón derecho en una partición grande con suficiente espacio libre en el disco del sistema y selecciona "Asignar espacio".
- 2. Selecciona la unidad del sistema en la sección Asignar espacio de (*) a, y arrastra el extremo de la unidad del Sistema C al espacio no asignado. Pulsa "Aceptar" para confirmar.
- 3. Haz clic en "Ejecutar operación", se listarán las operaciones pendientes, y haz clic en "Aplicar" para guardar los cambios y ampliar la unidad C.
0:00-0:26 Ampliar la unidad del sistema con espacio no asignado; 0:27-0:58 Ampliar la unidad del sistema sin espacio no asignado.
Conclusión
¿Esperas mejores resultados en juegos con Windows 11? Las soluciones de optimización deberían conseguirte el mejor rendimiento. Haznos saber si has disfrutado de un mejor rendimiento. Además de mejorar el rendimiento en juegos, EaseUS también te proporciona soluciones para Antimalware Service Executable consume mucha ram, soluciones para Windows PC se puso lenta y mucho más.
Además, recuerda que dejar suficiente espacio libre en la unidad c del sistema es siempre esencial para una experiencia de juego rápida y fluida. Y esto se puede hacer fácilmente por tu cuenta con EaseUS Partition Master.
¿En qué podemos ayudarle?
Reseñas de productos
-
Me encanta que los cambios que haces con EaseUS Partition Master Free no se aplican inmediatamente a los discos. Hace que sea mucho más fácil interpretar lo que sucederá después de haber hecho todos los cambios. También creo que el aspecto general de EaseUS Partition Master Free hace que cualquier cosa que estés haciendo con las particiones de tu ordenador sea fácil.
Seguir leyendo -
Partition Master Free puede redimensionar, mover, fusionar, migrar y copiar discos o particiones; convertir a local, cambiar la etiqueta, desfragmentar, comprobar y explorar la partición; y mucho más. Una actualización Premium añade soporte técnico gratuito y la posibilidad de redimensionar volúmenes dinámicos.
Seguir leyendo -
No creará imágenes en caliente de tus discos ni los alineará, pero como está acoplado a un gestor de particiones, te permite realizar muchas tareas a la vez, en lugar de limitarte a clonar discos. Puedes mover particiones, redimensionarlas, desfragmentarlas y mucho más, junto con el resto de herramientas que esperarías de una herramienta de clonación.
Seguir leyendo
Artículos relacionados
-
Cómo formatear la tarjeta SD de BYJU [Tutorial en 2025]
![author icon]() Luna/2025/07/10
Luna/2025/07/10 -
Las 3 mejores alternativas a DBAN para limpiar el disco duro - Nuevo en 2025
![author icon]() Luna/2025/07/10
Luna/2025/07/10 -
[Solucionado] Antimalware Service Executable consume mucha ram Windows 10/11
![author icon]() Pedro/2025/07/10
Pedro/2025/07/10 -
¿MSI Atascado en Pantalla MSI Windows 10/11? ¿Cómo solucionarlo?
![author icon]() Luis/2025/07/10
Luis/2025/07/10









