Temas Relacionados
- 01 Solucionar 'Laptop HP arranca lento'
- 02 Resolver Consumo Excesivo de Memoria RAM
- 03 Solución a ´Inicio lento tras actualizar a Windows 10´
- 04 Soluciones a 'Lenovo Laptop Muy Lenta Windows 11/10'
- 05 Soluciones a 'Laptop ASUS está muy lenta en Windows 10/11'
- 06 Por qué mi PC se puso lenta de repente
- 07 Windows 11 es lento ¿Cómo optimizar Windows 11?
Hasta ahora, Microsoft ha impulsado tres importantes actualizaciones de Windows 10, incluyendo Windows 10 Anniversary Update 1607, Windows 10 Creators Update 1703 y Windows 10 Fall Creators Update 1709. Cada actualización de Windows causa un problema común de arranque lento después de la instalación, y es muy probable que los problemas de arranque lento ocurran en las próximas actualizaciones en 2018.
1. Esperar la próxima actualización
La forma de no hacer nada más que esperar la próxima actualización que probablemente solucionaría los errores de rendimiento de Windows se recomienda en primer lugar. Hemos oído hablar de algunos eventos que impiden que las computadoras se ejecuten como un flujo debido a los nuevos errores del sistema operativo. Por ejemplo, 100% de uso del disco después de la actualización de Windows 10.
Por lo tanto, si aún puedes soportar el problema de arranque lento durante un tiempo, espera y sigue comprobando cada nueva actualización hasta que el problema de arranque lento se resuelva por completo.
Para comprobar e instalar una nueva actualización de Windows:
Abre "Configuración" -> "Actualizar & Seguridad" -> "Windows Update" y haz clic en "Buscar actualizaciones". Instala la actualización si incluye las correcciones de errores que causaron el arranque lento de Windows 10.
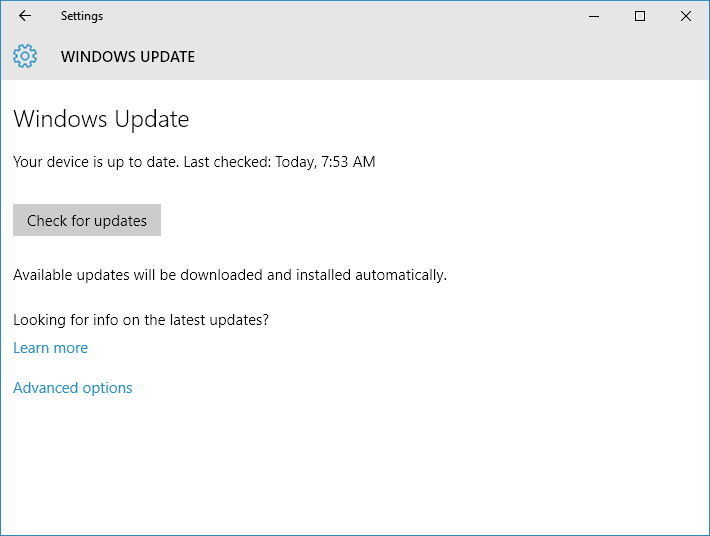
¿No puede esperar a la próxima actualización? Alternativamente, puede intentar volver a la versión anterior de Windows que se inicia normalmente sin un gran retraso.
2. Detener la carga de programas al iniciar
No dejes que algunas aplicaciones agoten los recursos de memoria del equipo, lo que prolongará significativamente el tiempo de arranque del equipo. Detén la carga de programas al iniciar.
Paso 1. Abre Administrador de tareas.
Paso 2. A continuación, selecciona la pestaña Inicio y descubre el proceso innecesario con alto impacto de arranque y luego pulsa el botón Desactivar.
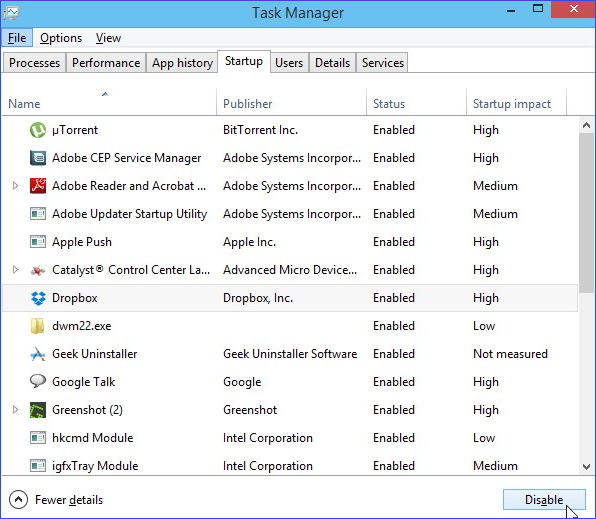
Paso 3. Después de eso, cambia a la pestaña Servicios y selecciona Ocultar todos los servicios de Microsoft, luego desmarca todos los servicios innecesarios que desea desactivar y haz clic en Detener.
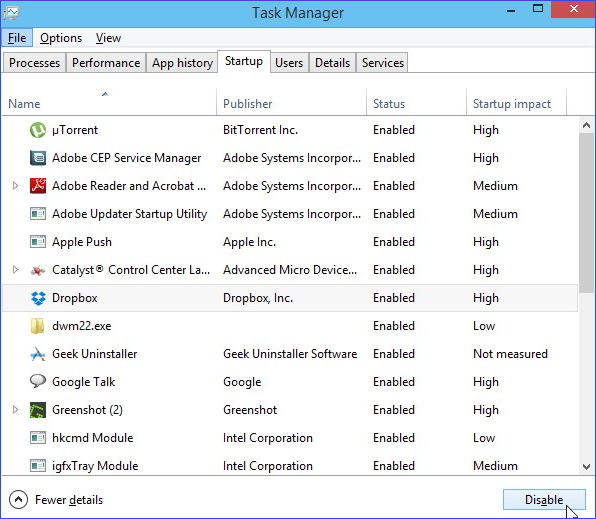
3. Desactivar inicio rápido
El inicio rápido es una característica predeterminada habilitada en Windows 10. Se supone que reduce el tiempo de inicio al cargar previamente cierta información de arranque antes de que el PC se apague. Funciona de manera similar a Hibernación. Pero de hecho, como muchos usuarios informaron, ha estado causando problemas.
Paso 1. Escribe la opción de energía en el cuadro de búsqueda desde Inicio.
Paso 2. Haz clic en Cambiar las acciones de los botones de inicio/apagado.
Paso 3. Haz clic en Cambiar la configuración actualmente no disponible .
Paso 4. Vaya a Configuración de apagado y desmarque la opción Activar inicio rápido(recomendado). A continuación, haz clic en Guardar cambios.
Paso 5. Reinicia Windows 10 y comprueba si arranca rápidamente.
4. Desfragmentar HDD/SSD y optimizar el rendimiento del disco duro
Paso 1. Descargue e instale EaseUS CleanGenius. En EaseUS CleanGinus, haga clic en "Limpieza" y haga clic en "Analizar" para empezar a limpiar el sistema y dejar su PC como nuevo.

Paso 2. El software escaneará todo su ordenador para encontrar los archivos de datos ociosos que ocupan una gran cantidad de espacio en el disco, puede seleccionar los archivos grandes inútiles, los archivos basura del sistema y las entradas inválidas de Windows y hacer clic en "Limpiar" para iniciar el proceso de limpieza del sistema.

Paso 3. Cuando el escaneo se haya completado, pulse "Hecho" para finalizar la limpieza de los archivos basura del sistema.

¿Ha sido útil esta página?
Artículos Relacionados
-
[Guía 2025] Descargar e instalar macOS High Sierra
![author icon]() Pedro/2025/04/17
Pedro/2025/04/17 -
4 Formas de desactivar actualizaciones Windows 10
![author icon]() Pedro/2025/04/17
Pedro/2025/04/17 -
Soluciones de la pantalla azul de Windows 11 en 2025 [100% Funciona]
![author icon]() Luna/2025/04/20
Luna/2025/04/20 -
Qué es Mac First Aid en la Utilidad de Discos | Repara tu disco
![author icon]() Luis/2025/04/17
Luis/2025/04/17
