Temas Relacionados
- 01 Solucionar 'Laptop HP arranca lento'
- 02 Resolver Consumo Excesivo de Memoria RAM
- 03 Solución a ´Inicio lento tras actualizar a Windows 10´
- 04 Soluciones a 'Lenovo Laptop Muy Lenta Windows 11/10'
- 05 Soluciones a 'Laptop ASUS está muy lenta en Windows 10/11'
- 06 Por qué mi PC se puso lenta de repente
- 07 Windows 11 es lento ¿Cómo optimizar Windows 11?
No te preocupes si tu ordenador se atasca y el Administrador de Tareas de Windows te avisa de "Consumo excesivo de memoria". En esta página, te guiaremos para solucionar fácilmente el problema de uso alto de memoria en Windows 11/10/8/7 con las siguientes resoluciones:
| Soluciones viables | Solución de problemas paso a paso |
|---|---|
| Método 1. Cierra los programas innecesarios | En el Administrador de Tareas, busca los programas en ejecución que ocupan mucha memoria, haz clic en Finalizar Tarea...Pasos completos |
| Método 2. Desactiva los programas del inicio | En el Administrador de Tareas, ve a Inicio, haz clic con el botón derecho del ratón para desactivar los programas grandes de Inicio...Pasos completos |
| Método 3. Desfragmentar el disco duro | Escribe dfrgui en la Búsqueda, abre Desfragmentar y Optimizar Unidades, selecciona las unidades a Optimizar...Pasos completos |
| Método 4. Reparar error del sistema de archivos | Ejecuta EaseUS Partition Master, haz clic con el botón derecho en las unidades para corregir el error del sistema de archivos...Pasos completos |
| Más arreglos... | Hay otras 6 soluciones disponibles aquí para que las sigas y arregles los errores de memoria RAM alta...Pasos completos |
¿Qué es el alto consumo de memoria en Windows?
El alto uso de la memoria es un estado en el que el uso de la RAM, la ROM o la caché de los ordenadores Windows crece hasta un nivel extremadamente alto. El error de uso de memoria alto de Windows 10 está relacionado con la memoria RAM y la memoria virtual.
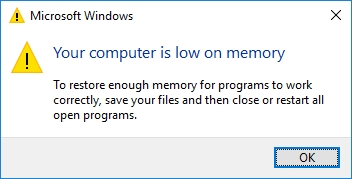
Cuando el PC tiene un error de uso de memoria excesivo, se congelará mientras se ejecuta un programa y aparecerá un mensaje de error, advirtiendo que "Tu ordenador tiene poca memoria".
Sigue para comprobar si tienes este error y cuál es la causa del alto uso de memoria.
Error Alto consumo de memoria/RAM en Windows 11/10/7:
Prueba los siguientes pasos para definir si tu ordenador tiene un error de consumo excesivo de memoria, de CPU o de disco:
Paso 1. Pulsa las teclas Ctrl + Alt + Supr y selecciona "Administrador de tareas".
Paso 2. En la pestaña Proceso, comprueba el estado de uso de la CPU, la Memoria y el Disco.
Si la columna de Memoria muestra un 70%, 80%, 90% o 99% de uso como las dos cifras que se muestran a continuación, se trata de un problema de "Alto consumo de memoria".
Alto consumo de memoria en Procesos:
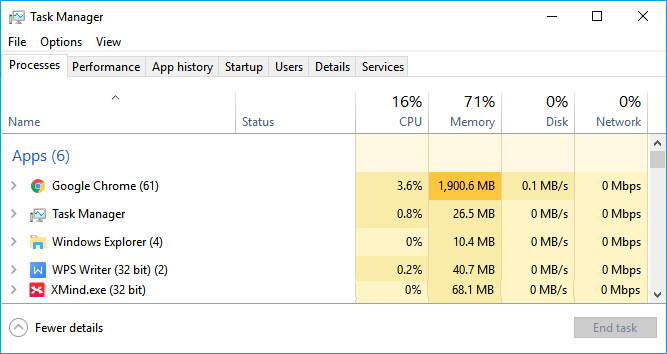
Alto uso de la memoria en Rendimiento:
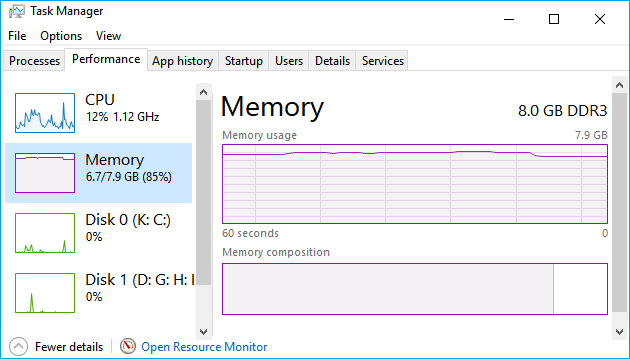
Síntomas y causas del alto consumo de memoria:
Entonces, ¿qué ocurrirá cuando tu ordenador se vea sorprendido por un problema de uso de memoria alto? ¿Y qué causa este error? Compruébalo.
| Síntomas de un alto uso de la memoria | Causas del alto uso de la memoria |
|---|---|
|
|
10 soluciones para el problema de alto uso de memoria (RAM) en Windows 11/10
¿Cómo solucionar los problemas de "Alto consumo de memoria/RAM"? ¿Cómo puedo reducir o arreglar el alto uso de memoria en Windows 11/10?
Aquí tienes una lista de todas las correcciones probadas, sólo tienes que seguirlas para solucionar inmediatamente los problemas de alto uso de memoria de Windows 11/10:
- 1. Cierra los programas/aplicaciones innecesarios que se estén ejecutando
- 2. Desactiva los programas de inicio
- 3. Desfragmenta el disco duro y ajusta su rendimiento
- 4. Arreglar el error del sistema de archivos del disco
- 5. Aumentar la memoria virtual
- 6. Desactivar el servicio Superfetch
- 7. Establecer el Registro Hack
- 8. Aumentar la memoria física
- 9. Desactivar NDU en el Registro
- 10. Limpiar el virus
Si tienes un problema similar en un sistema operativo Windows más antiguo, como Windows XP, también puedes probar estas soluciones.
Método 1. Cierra los programas/aplicaciones innecesarios que se estén ejecutando
Cuando tu ordenador tiene un consumo excesivo de la memoria, puedes intentar cerrar algunos programas y aplicaciones innecesarios que se estén ejecutando para solucionar este problema.
Paso 1. Abre el Administrador de Tareas haciendo clic con el botón derecho del ratón en el icono de Windows y seleccionando "Administrador de Tareas".
Paso 2. Ve a la pestaña de procesos, busca los programas en ejecución que están ocupando mucha memoria pero que no la necesitas en absoluto.
Paso 3. Haz clic en los programas innecesarios y selecciona "Finalizar tarea".
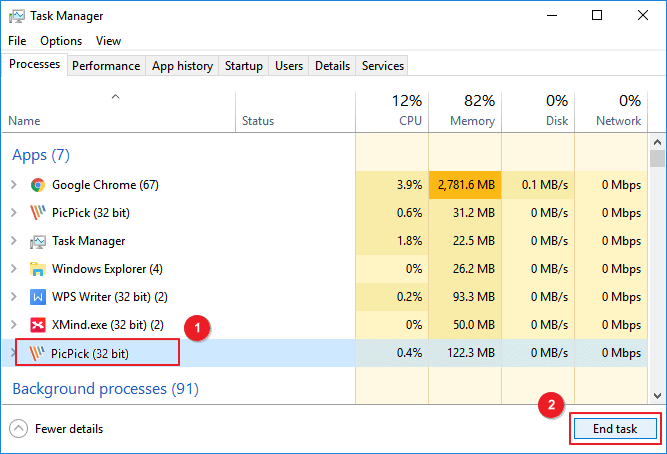
Método 2. Desactivar los programas que se ejecutan desde el inicio
Desactivar los programas que se ejecutan desde el inicio disminuirá eficazmente la carga del sistema y ahorrará bastante espacio en la memoria de la CPU.
Paso 1. Pulsa las teclas Ctrl + Alt + Supr, y selecciona "Administrador de tareas".
Paso 2. Haz clic en "Inicio" en el Administrador de Tareas, haz clic con el botón derecho en las aplicaciones que no quieres que se ejecuten desde el Inicio y selecciona "Desactivar".
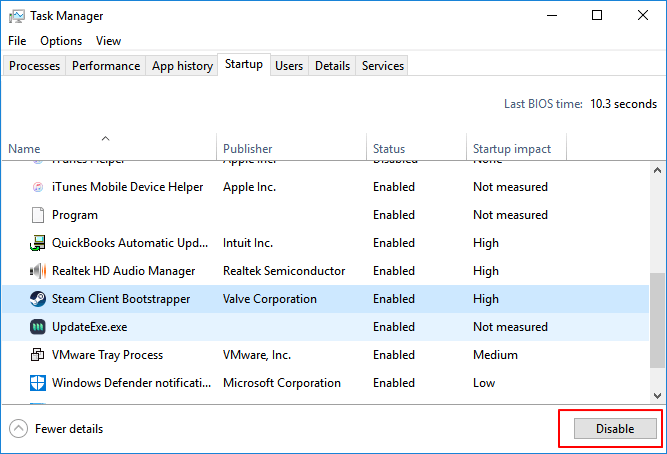
Método 3. Desfragmenta el disco duro y ajústalo para obtener el mejor rendimiento
También te ayudará a ahorrar bastante espacio de memoria desfragmentando los discos duros. También puedes recurrir a una forma manual de desfragmentar y optimizar el disco para obtener su mejor rendimiento.
Desfragmenta los discos duros:
Paso 1. Pulsa "Windows + R", escribe: dfrgui, haz clic en "Desfragmentar y optimizar unidades" para abrir esta aplicación.
Paso 2. Haz clic en los discos duros (la unidad C: por ejemplo) que quieras desfragmentar y haz clic en "Optimizar".
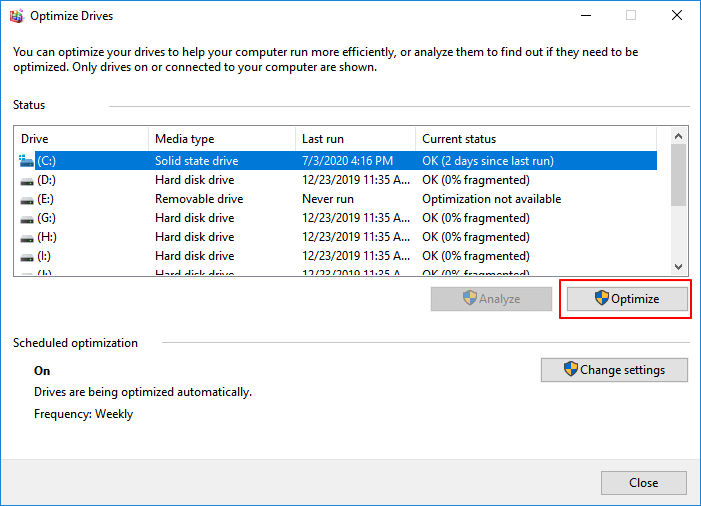
Espera a que el proceso finalice el proceso de desfragmentación. Acuérdate de reiniciar el ordenador cuando finalice el proceso.
Ajústalo para obtener el mejor rendimiento:
Paso 1. Haz clic con el botón derecho en "Este PC" y selecciona "Propiedades".
Paso 2. Haz clic en "Ajustes avanzados del sistema", haz clic en "Ajustes" en Rendimiento.
Paso 3. Marca "Ajustar para obtener el mejor rendimiento", haz clic en "Aplicar" y "Aceptar" para confirmar.
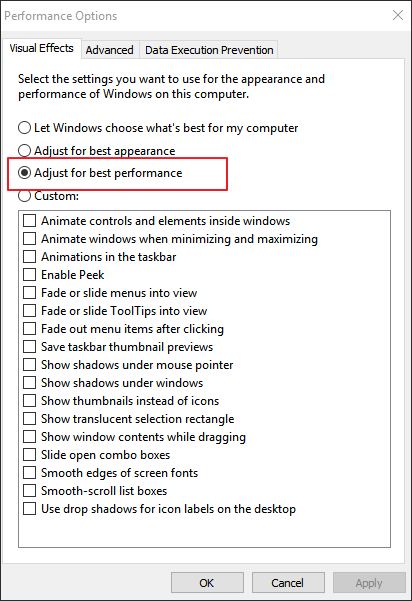
Método 4. Arreglar el error del sistema de archivos del disco
El error del sistema de archivos es una de las principales razones que pueden causar un alto uso de la memoria o de la CPU en los ordenadores con Windows 11/10/8/7. El profesional software de gestión de particiones - EaseUS Partition Master puede arreglar fácilmente el error y deshacerse de él en tu PC. Es fácil para todos los niveles de usuarios de Windows.
Comprobar y arreglar el error del sistema usando EaseUS Partition Master:
Paso 1: Abra EaseUS Partition Master en su ordenador. Luego localice el disco, haga clic con el botón derecho del ratón en la partición que desea comprobar y seleccione "Avanzado" y luego pulse en "Comprobar el Sistema de Archivos".

Paso 2: En la ventana Comprobar sistema de ficheros, mantenga seleccionada la opción "Tratar de corregir los errores encontrados" y haga clic en "Empezar".

Paso 3: El software comenzará a comprobar el sistema de archivos de la partición en el disco. Cuando haya terminado, haga clic en "Finalizar".

Método 5. Aumentar la memoria virtual
La memoria virtual utiliza parte del espacio del disco para que sirva de memoria y así liberar el estrés de la memoria del ordenador. Por lo tanto, cuando tu ordenador tenga un problema de uso de memoria alto, puedes probar los siguientes pasos para aumentar la memoria virtual:
Paso 1. Haz clic con el botón derecho del ratón en Este PC y selecciona "Propiedades".
Paso 2. Haz clic en "Configuración avanzada del sistema" en la ventana emergente.
Paso 3. Ve a la pestaña Avanzado, haz clic en "Configuración..." en la sección Rendimiento.

Paso 4. Ve a la pestaña Avanzado, haz clic en "Cambiar" en la sección Memoria virtual.
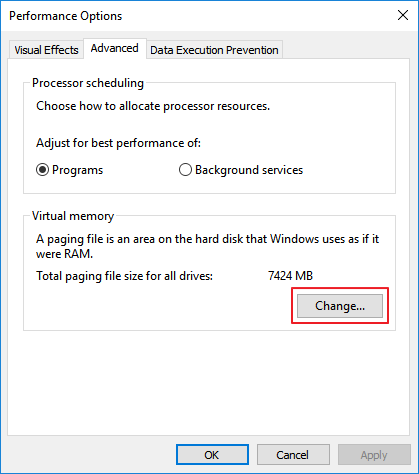
Paso 5. Desactiva la opción "Gestionar automáticamente el tamaño del archivo de paginación para todas las unidades".
Paso 6. Selecciona la unidad C, marca "Sin archivo de página" y haz clic en "Establecer".
Paso 7. Haz clic en "Sí" para continuar.
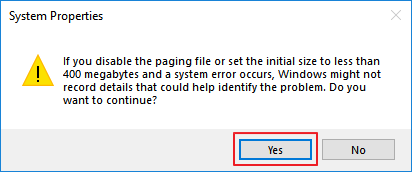
Paso 8. Selecciona una partición que no sea del sistema, marca "Tamaño personalizado" y establece el mismo valor en Tamaño inicial y Tamaño máximo.
Se recomienda que el tamaño del valor sea el doble de la memoria física de tu ordenador.
Paso 9. Haz clic en "Establecer" y "Aceptar" para guardar los cambios.
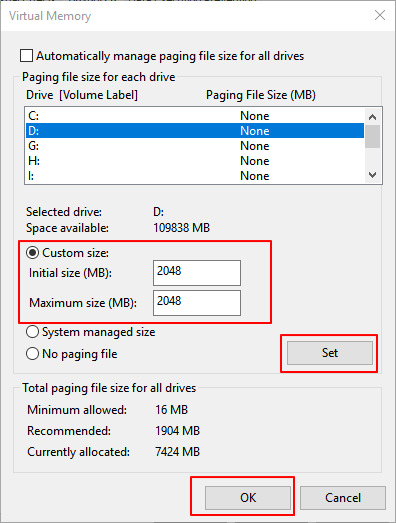
Método 6. Desactivar el servicio de Superfetch
Paso 1. Pulsa Windows + R, escribe services.msc en el cuadro Ejecutar y haz clic en "Aceptar".
Paso 2. Localiza y haz clic con el botón derecho en "Superfetch" > selecciona "Propiedades" > haz clic en "Detener" en la ventana emergente.
Paso 3. Haz clic en "Desactivado" en el menú desplegable "Tipo de inicio".
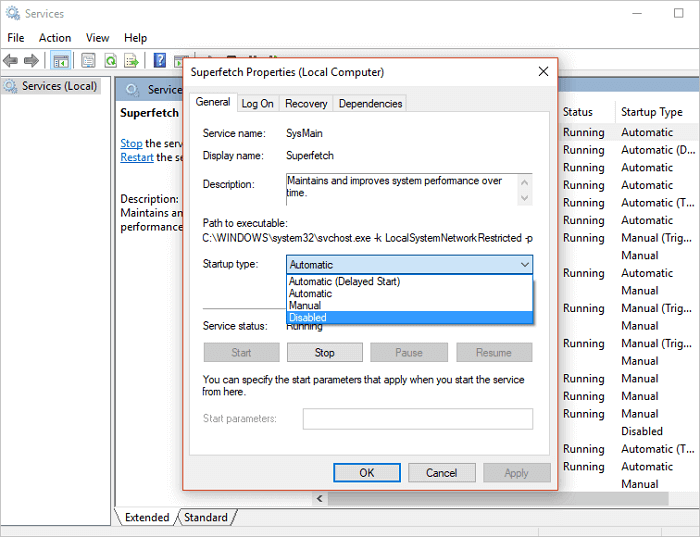
Método 7. Establecer el hack del registro
Este método liberará parte de la memoria virtual de tu ordenador eliminando archivos de página en el Registro. A continuación te explicamos cómo hacerlo:
Paso 1. Pulsa las teclas Windows + R, escribe regedit para abrir el Editor del Registro.
Paso 2. Navega hasta: HKEY_LOCAL_MACHINE/SYSTEM/CurrentControlSet/Control/Session Manager/Memory Management.
Paso 3. Busca y haz clic con el botón derecho del ratón en ClearPageFileAtShutDown, selecciona modificar su valor a "1" y haz clic en "Aceptar".
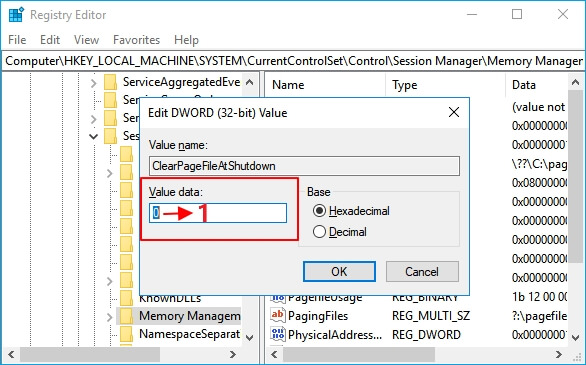
Método 8. Aumentar la memoria física
Lógicamente, cuando tu ordenador tiene un problema de uso de memoria elevado, puedes añadir una nueva tarjeta de memoria a tu ordenador para ampliar la memoria física.
Primero tienes que comprobar el tipo de memoria consultando los parámetros de la memoria de tu ordenador. A continuación te explicamos cómo aumentar la memoria física de tu PC:
Paso 1. Comprueba el tamaño de la memoria física: Haz clic con el botón derecho del ratón en Este PC y selecciona "Propiedades".
Paso 2. Abre el Administrador de Tareas y ve a la pestaña Rendimiento, haz clic en "Memoria".
Paso 3. Comprueba la velocidad y el tamaño de la memoria para decidir qué tipo vas a necesitar.
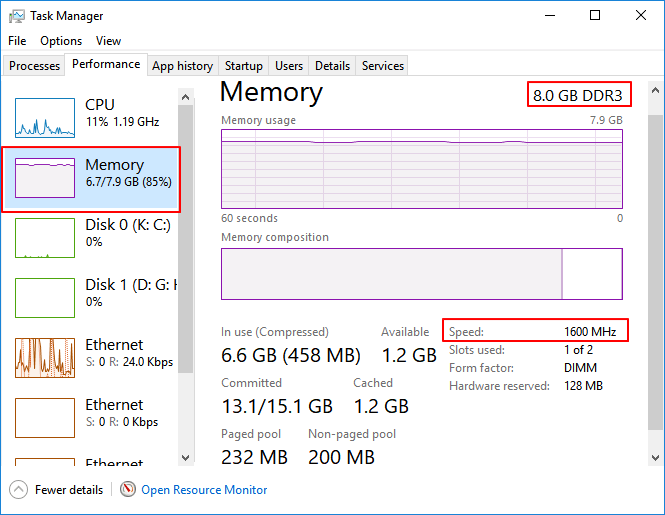
Paso 4. A continuación, compra una nueva tarjeta de memoria y añádela a tu PC.
Después de añadir la nueva memoria a tu ordenador, reinicia el PC y detectará automáticamente la nueva memoria.
Método 9. Desactivar NDU en el Registro
Nota: Los expertos del soporte técnico de EaseUS dicen que este método puede afectar al uso de la conexión a Internet.
Si quieres intentarlo, aquí tienes los pasos:
Paso 1. Escribe regedit en la Búsqueda de Windows y haz clic en el Editor del Registro para abrirlo.
Paso 2. Ve a: HKEY_LOCAL_MACHINE/SYSTEM/ControlSet001/Services/Ndu.
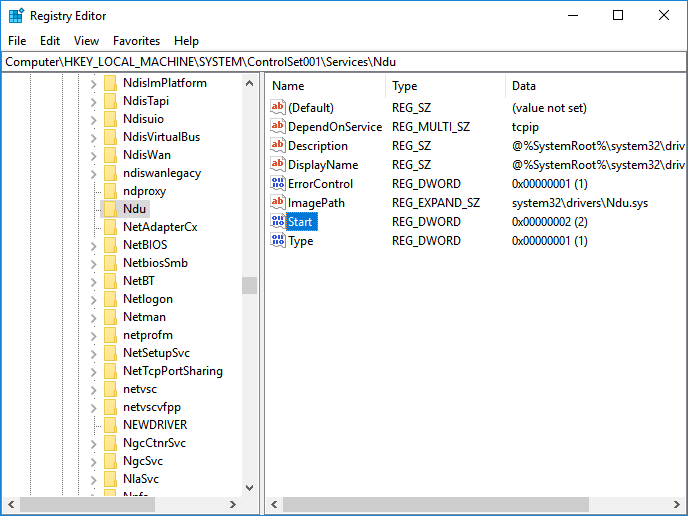
Paso 3. Haz clic con el botón derecho en el DWORD de inicio y selecciona "Modificar".
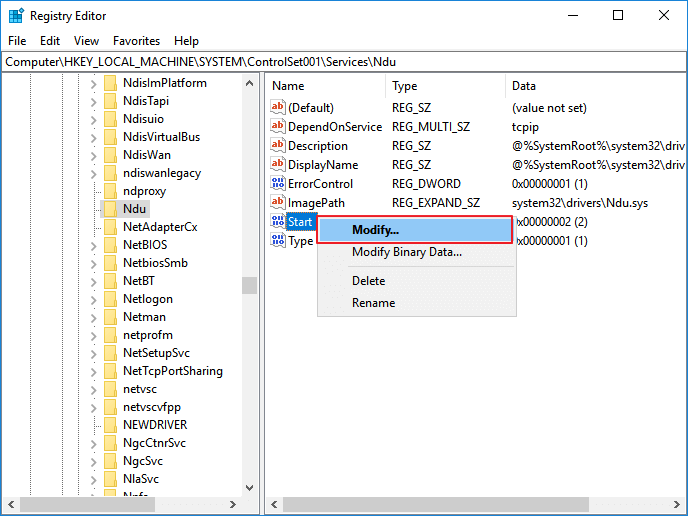
Paso 4. Cambia su valor a 4 y haz clic en "Aceptar" para guardar los cambios.

Después de esto, reinicia tu PC y el problema del alto uso de la memoria debería resolverse.
Si la conexión a Internet de tu ordenador se desactiva, te sugerimos que repitas los pasos y cambies el valor de la palabra de inicio al número anterior: 2.
Método 10. Limpiar el virus
A veces, la infección de virus o el malware también pueden ocupar una gran cantidad de memoria en tu PC. La mejor solución es ejecutar un software antivirus en tu PC para limpiar todos los virus y malware existentes inmediatamente:
Paso 1. Descarga e instala un software antivirus en tu ordenador.
Paso 2. Ejecuta el software antivirus y elige escanear toda la unidad de tu ordenador.
Paso 3. Selecciona limpiar todos los archivos o dispositivos infectados por virus o encontrados.
Consejos adicionales: Cómo evitar el problema del alto uso de memoria en Windows 11/10
Después de arreglar el uso elevado de memoria en Windows 10/8/7, algunos de vosotros querréis saber cómo evitar que este problema vuelva a ocurrir.
Aquí te ofrecemos consejos para proteger tu ordenador con Windows 10 de este problema.
Cómo evitar un alto uso de la memoria en Windows 10 - Consejos
Aquí tienes algunos consejos que puedes seguir para evitar los problemas de alto uso de memoria en Windows 10/8/7. Mira cómo configurar tu ordenador con el mejor rendimiento:
- #1. Añade una tarjeta de memoria lo suficientemente grande al PC
- #2. Ejecuta regularmente el limpiador de virus
- #4. Desactiva los programas innecesarios del Inicio
- #5. Liberar la memoria virtual del disco duro
- #6. Arregla los errores del sistema de archivos y desfragmenta el disco duro regularmente
También te puede interesar:
Algunos de vosotros también querréis saber cómo definir los errores de Alta CPU o Alta Utilización de Disco. Aquí están los pasos"
Paso 1. Mantén pulsadas las teclas Ctrl+Alt+Supr, y haz clic en "Administrador de tareas".
Paso 2. En la pestaña Procesos, comprueba el estado de uso de la Memoria o del Disco:
- Si la columna de la CPU llega al 99% o incluso al 100%, se trata de un problema de "Uso elevado de la CPU".
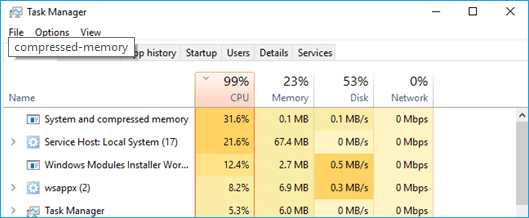
- La columna de Disco muestra un uso elevado o incluso muestra el 100%, es un problema de "Uso Elevado de Disco". Sigue la sección Uso del disco al 100 Windows 10 para solucionar este problema.

Actúa, evita que tu ordenador sufra el problema del alto uso de la memoria
En esta página, proporcionamos consejos para ayudarte a definir si tu ordenador tiene problemas de alta memoria. Y también hemos recopilado 10 soluciones prácticas para resolver los errores de uso elevado de memoria de Windows 10, y hemos enumerado consejos para ayudarte a evitar este problema.
Además de gestionar los problemas de uso de la memoria RAM y virtual, también te sugerimos que apliques el software de gestión de discos de EaseUS para que tu ordenador vuelva a funcionar sin problemas. EaseUS Partition Master ayuda a gestionar las particiones, a aprovechar al máximo el espacio del disco y a optimizar el rendimiento del mismo hasta alcanzar el mejor estado.
Ahora te toca a ti. Actúa y evita que tu ordenador sufra el problema del alto uso de la memoria, haciendo que vuelva a funcionar sin problemas.
¿Ha sido útil esta página?
Artículos Relacionados
-
Cómo Ocultar o Desocultar Particiones en Windows 11 [3 Herramientas]
![author icon]() Luis/2025/07/10
Luis/2025/07/10 -
Cómo Instalar Sistema Operativo Mac en un SSD Nuevo | 3 Nuevas Formas
![author icon]() Luis/2025/07/10
Luis/2025/07/10 -
Soluciones para Instalación de Windows 10 no Detecta Disco Duro
![author icon]() Pedro/2025/07/10
Pedro/2025/07/10 -
El mejor gestor de particiones gratuito para Windows 11 24H2
![author icon]() Luis/2025/07/10
Luis/2025/07/10
