Descargas totales
Contenido de la página
Temas candentes
Soluciones al error 'No Such Partition Grub Rescue' en Windows 11/10
¿Cómo arreglar el error No Such Partition Grub Rescue en Windows 11/10? Aquí hay formas prácticas para probar.
| Soluciones viables | Soluciones de problemas paso a paso |
|---|---|
| Solución 1. Reconstruir MBR y el BCD | Utilice la herramienta EaseUS Partition Master y Reparación automática de Windows 11/10 para reparar el MBR y restaurar los archivos BCD para resolver el problema 'No Such Partition Grub Rescue'...Pasos completos |
| Solución 2. Restaurar el código del sector de arranque | El código del sector de arranque dañado puede causar el mensaje de error grub rescue Windows 11/10. Usted debe tratar de restaurar el código del sector de arranque...Pasos completos |
| Solución 3. Configurar la partición activa | El uso de Diskpart para configurar y establecer la partición del sistema como activa es otro método eficaz para solucionar el error 'no such partition' en Windows 11/10...Pasos completos |
Error: No such partition grub rescue en Windows 10
"Tenía un arranque dual de Windows 10 y Linux Ubuntu en mi equipo, y hoy, después de actualizar la instalación de Windows 10, me salió un aviso de grub que dijo "no such partition. Entering rescue mode. grub rescue>. ¿Hay alguna solución para este error de grub en Windows 10? "
El problema de grub es un error común que suele ocurrir en arranque dual Windows y Ubuntu. Siempre aparece al arrancar el equipo, luego sale un mensaje de error "GRUB loading. Welcome to GRUB! Error: no such partition. Entering rescue mode… grub rescue>" o "error: no such partition. grub rescue>", como se ve en la siguiente imagen.

Posibles causas del error No Such Partition Grub Rescue
Error No such partition grub rescue en Windows 10 se produce por las siguientes razones:
- Directorio de arranque corrupto
- Desactivación de la partición correcta
- Configuración inválida del gestor de arranque
- Código del sector de arranque dañado
- Eliminación/redimensionamiento/fusión/división de la partición de Ubuntu
Para los problemas causados por estos motivos, damos las siguientes soluciones para ayudarte a resolver el error no such partition grub rescue Windows 10.
Métodos para solucionar error no such partition grub rescue Windows 10
En la mayoría de los casos, este error de grub se produce después de eliminar o formatear la partición de Ubuntu que daña el sector de arranque MBR y los archivos de código de sector de arranque finalmente haciendo que Windows 10 no pueda arrancar. En este caso, puede intentar reconstruir MBR y restaurar el BCD para solucionar el problema. Tanto la reparación automática de Windows 10 como un software de gestión de discos pueden ayudarle a hacerlo. Pero, recomendamos el último por que hay una interfaz de asistente.
Método 1. Reconstruir MBR con la herramienta de gestión de particiones EaseUS (recomendado)
EaseUS Partition Master hace que sea bastante simple particionar los discos duros en Windows 11/10/8.1/8/7/Vista/XP y aprovechar al máximo el espacio de su disco para el mejor rendimiento del ordenador. Con esta herramienta, puede reconstruir el MBR sin esfuerzo con una interfaz tipo asistente.
Aparte de la función de comprobación y reparación de particiones, EaseUS Partition Master proporciona más funciones de partición de disco de una sola parada, como redimensionar/mover partición para resolver problemas de poco espacio en el disco, clonar disco, fusionar particiones, crear/eliminar/formatear partición, borrar datos, y conversión de disco/partición (convertir MBR a GPT), y más.
Paso 1. Crear un disco de arranque WinPE
- Inicie EaseUS Partition Master, y haga clic en "Medio de arranque" en la barra de herramientas. Seleccione "Crear medios de arranque".
- Haga clic en "Siguiente" para terminar el proceso.

Paso 2. Arranque de EaseUS Partition Master Bootable USB
- Conecte el USB o CD/DVD de arranque a su PC.
- Pulse F2 o Del cuando reinicie el ordenador para entrar en la pantalla de la BIOS. Configure y arranque su ordenador desde "Dispositivos extraíbles" o "Unidad de CD-ROM". Y entonces EaseUS Partition Master se ejecutará automáticamente.
Paso 3. Reconstruir MBR
- Haga clic en "Herramientas" y elija "Reconstruir MBR".

- Haga clic en el botón "Reconstruir" para construir el MBR.

Método 2. Arreglar MBR y restaurar el BCD con Windows 10 Reparación automática
El código del sector de arranque dañado puede causar el error No such partition grub rescue en Windows 10. Si la reconstrucción del MBR no puede arreglar el problema de No such partition grub rescue Windows 10, debe intentar restaurar el código del sector de arranque con la opción de reparación de Windows.
Paso 1. Reinicie su PC varias veces durante la secuencia de arranque.
Paso 2. En la lista de opciones, seleccione "Solucionar problemas" > "Opciones avanzadas" > "Reparación de inicio".
Paso 3. Ahora se iniciará el proceso de reparación.
Paso 4. Una vez finalizado el proceso de reparación, compruebe si se ha resuelto el error "No such partition".
También puede resolver este problema utilizando un DVD de arranque de Windows o una unidad flash USB. Para empezar a restaurar el código del sector de arranque, siga los pasos que se muestran a continuación:
Paso 1. Conecte su unidad flash USB a su ordenador o inserte el DVD de Windows 10 en su PC.
Paso 2. Reinicie el ordenador para entrar en el modo de reparación automática.
Paso 3. Haga clic en "Solucionar problemas" > "Opciones avanzadas" > "Símbolo del sistema" para abrir CMD.
Paso 4. En la ventana de CMD, escriba el siguiente comando y pulse Intro después:
diskpart
select disk 0
list volume
Paso 5. Ahora, todos los volúmenes se mostrarán aquí. En la columna Tipo, encontrarás el valor "DVD-ROM", recuerda la letra de la unidad del disco de arranque de Windows 10. Aquí tomamos la letra F como ejemplo. Escriba las siguientes líneas de comando y pulse Enter después:
Exit
F:
cd boot
Dir
Paso 6. A continuación, debes comprobar si tienes los archivos bootsect.exe en la lista. Si es así, introduce el siguiente comando:
bootsect /nt60 SYS /mbr
Exit
bootsect nt60 SYS mbr
Paso 7. Salga del símbolo del sistema y reinicie su ordenador. Compruebe si no se resuelve el error No such partition grub rescue.
Método 3. Configurar y establecer la partición activa
Una causa muy común para que no aparezca ninguna partición de este tipo es no tener la partición correcta configurada como activa. La BIOS intenta iniciar el cargador de arranque desde la partición activa, y el cargador de arranque busca sus datos de configuración desde la partición activa también. Así que si la partición activa está corrupta o mal configurada, el Error: no hay tal partición. Error 'No such partition grub rescue' puede ocurrir.
Al igual que la reconstrucción del MBR demostrada más abajo, tienes dos maneras de establecer la partición del sistema como activa: una es usando el software de gestión de particiones EaseUS, y la otra es usando Diskpart para introducir manualmente las líneas de comando para terminar el trabajo.
Establecer la partición activa en un clic usando EaseUS Partition Master:
Paso 1. Ejecute el software EaseUS Partition Master. En el mapa del disco, haga clic con el botón derecho en la partición de destino y elija "Avanzado".
Paso 2. A continuación, seleccione "Establecer partición activa" en el menú desplegable. El software ejecutará automáticamente la operación y creará una partición activa para usted.
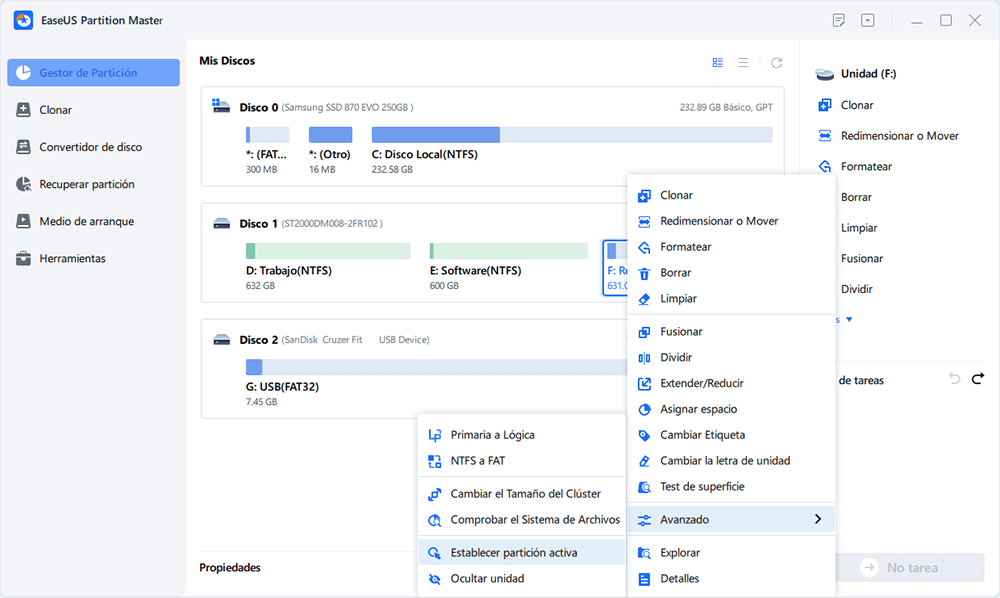
¿En qué podemos ayudarle?
Reseñas de productos
-
Me encanta que los cambios que haces con EaseUS Partition Master Free no se aplican inmediatamente a los discos. Hace que sea mucho más fácil interpretar lo que sucederá después de haber hecho todos los cambios. También creo que el aspecto general de EaseUS Partition Master Free hace que cualquier cosa que estés haciendo con las particiones de tu ordenador sea fácil.
Seguir leyendo -
Partition Master Free puede redimensionar, mover, fusionar, migrar y copiar discos o particiones; convertir a local, cambiar la etiqueta, desfragmentar, comprobar y explorar la partición; y mucho más. Una actualización Premium añade soporte técnico gratuito y la posibilidad de redimensionar volúmenes dinámicos.
Seguir leyendo -
No creará imágenes en caliente de tus discos ni los alineará, pero como está acoplado a un gestor de particiones, te permite realizar muchas tareas a la vez, en lugar de limitarte a clonar discos. Puedes mover particiones, redimensionarlas, desfragmentarlas y mucho más, junto con el resto de herramientas que esperarías de una herramienta de clonación.
Seguir leyendo
Artículos relacionados
-
Cómo reparar Windows 10 desde USB [Guía completa]
![author icon]() Luis/2025/07/10
Luis/2025/07/10 -
![author icon]() Luis/2025/07/10
Luis/2025/07/10 -
Cómo arrancar MSI desde USB Windows 11/10
![author icon]() Pedro/2025/07/10
Pedro/2025/07/10 -
(¡Solucionado!) Error de violación del DPC Watchdog Windows 10
![author icon]() Luis/2025/07/10
Luis/2025/07/10









