Descargas totales
Contenido de la página
Temas candentes
| Soluciones viables | Solución de problemas paso a paso |
|---|---|
| En Windows 10/8/7 |
Paso 1. Selecciona la unidad USB a formatear. Conecta la unidad USB o pen drive a tu ordenador...Pasos completos |
| En Mac OS X y macOS | Paso 1. Conecta la unidad flash USB de tamaño incorrecto a tu Mac y ve a Aplicaciones > Utilidades...Pasos completos |
| En Linux |
Paso 1. Borra todas las particiones. Abre un terminal y escribe sudo su...Pasos completos |
Resumen de la unidad flash USB que no muestra la capacidad completa
A veces, los usuarios pueden encontrar que su unidad flash USB no muestra toda su capacidad. Por ejemplo, tienes una memoria USB de 16 GB, pero Windows sólo muestra 3 GB. El mismo problema puede ocurrir con otros dispositivos de almacenamiento como discos duros, pen drive, tarjetas de memoria, tarjetas Micro SD, etc. Cuando te encuentres con este problema, ¿ cómo puedes recuperar el espacio perdido y restaurar la unidad flash USB a su capacidad total o tamaño original? No te preocupes, ni siquiera tienes una solución fiable. Después de presentar cómo restaurar la tarjeta SD a su plena capacidad en el último artículo, en esta página seguiremos hablando de las razones y las soluciones para el problema de la unidad flash USB que no muestra la capacidad completa.
El software para gestionar disco, con su función de formato, facilita a los usuarios de Windows la recuperación de toda la capacidad de sus unidades USB. Los usuarios de Windows pueden seguir la siguiente guía y probarlo.
Los usuarios de Mac también pueden recurrir a la Utilidad de Discos con su función de facilidad a continuación para solucionar este problema con éxito.
Por qué el disco flash USB muestra una capacidad incorrecta
Cuando tus unidades flash USB u otros discos extraíbles no muestran el tamaño original, puedes preguntarte cómo ocurre o de dónde desaparece la capacidad perdida. En general, hay varias razones que harán que se muestre erróneamente el espacio real de una unidad flash o un disco externo. Por ejemplo:
- Está hecho para ser un disco USB de arranque con un sistema operativo Windows portátil.
- La unidad flash tiene más de una partición. Windows sólo reconocerá la primera partición.
- Hay una partición de recuperación oculta o un espacio no asignado que no aparece en el PC.
- La unidad flash USB de 64 o 128 GB está formateada con un sistema de archivos inadecuado (FAT32) en Windows.
- Algunos virus dañaron el disco extraíble o los dispositivos de lectura de tarjetas/anfitriones no están bien adaptados a algunos tipos de tarjetas de memoria.
Cómo restaurar la unidad flash USB a su capacidad total
Según las causas mencionadas que pueden hacer que una unidad USB pierda algo de espacio en el disco, las soluciones para recuperar la capacidad total de la unidad USB deben variar en los distintos sistemas operativos. A continuación, conocerás una guía completa para recuperar el tamaño completo de almacenamiento de la unidad flash USB en Windows, macOS y Linux.
Formatear el USB a tamaño completo en Windows 10/8/7:
Para restaurar la unidad USB, el pen drive o el pendrive a su máxima capacidad, puedes utilizar una programa para formatear USB de terceros para reformatear la unidad flash. EaseUS Partition Master te permite formatear la unidad flash USB, los discos duros, el pen drive, la tarjeta de memoria, la tarjeta Micro SD y recuperar el espacio de disco perdido o el espacio no asignado cuando el disco muestra la capacidad incorrecta en Windows.
- Advertencia
- El formateo borrará todos los datos, por lo que debes asegurarte de que has hecho una copia de seguridad antes de intentar restaurar la unidad USB, el pen drive o el pendrive a su máxima capacidad.
Para restaurar la unidad USB, el pen drive o el pendrive a su máxima capacidad, sigue estos pasos:
Paso 1: Seleccionar la unidad USB a formatear.
Conecte la unidad USB o el pen drive a su ordenador. Descargue e inicie el software de gestionar particiones de EaseUS. Haga clic con el botón derecho del ratón en la unidad USB que desea formatear y elija "Formatear".

Paso 2: Establecer la letra de la unidad y el sistema de archivos.
Asigne una nueva etiqueta de partición, sistema de archivos (NTFS/FAT32/EXT2/EXT3) y tamaño de clúster a la partición seleccionada y, a continuación, haga clic en "OK".

Paso 3: Marcar la casilla de advertencia.
Haga clic en "Sí" si ve la ventana de advertencia. Si tiene datos importantes, haga una copia de seguridad de los mismos con antelación.

Paso 4: Aplicar los cambios.
Haga clic primero en el botón "Ejecutar 1 tarea(s)" y luego en "Aplicar" para formatear la unidad USB.

Borrar USB a tamaño completo en Mac OS X y macOS:
Paso 1. Conecta la unidad flash USB de tamaño incorrecto a tu Mac.

Paso 2. Ve a Aplicaciones > Utilidades > Haz doble clic y abre la Utilidad de Discos.
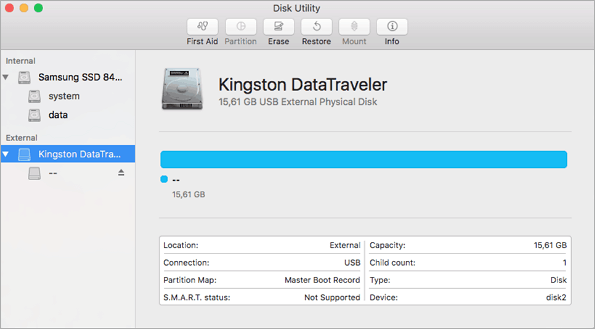
Paso 3. Selecciona tu unidad flash USB en la barra lateral y elige Borrar.
Paso 4. Cambia el nombre de la unidad flash USB, elige el formato como MS-DOS (FAT ) para Formato, Master Boot Record para Esquema. A continuación, haz clic en Borrar.
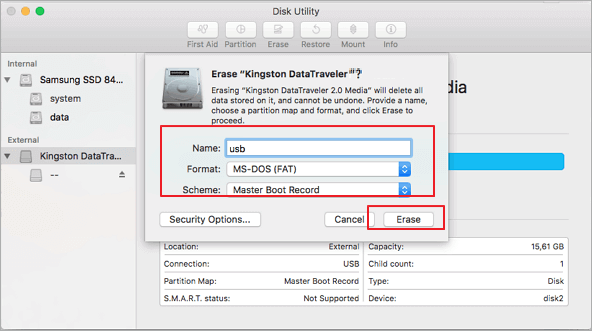
En Linux:
Paso 1. Elimina todas las particiones
- Abre un terminal y escribe sudo su.
- Escribe fdisk -l y anota la letra de tu unidad USB.
- Escribe fdisk /dev/sdx (sustituyendo la x por la letra de tu unidad).
- Escribe d para proceder a eliminar una partición.
- Escribe 1 para seleccionar la 1ª partición y pulsa intro.
- Escribe d para proceder a eliminar otra partición (fdisk debería seleccionar automáticamente la segunda partición).
Paso 2. Crea una nueva partición
- Escribe n para hacer una nueva partición.
- Escribe p para que esta partición sea primaria y pulsa intro.
- Escribe 1 para que sea la primera partición y pulsa intro.
- Pulsa Intro para aceptar el primer cilindro por defecto.
- Vuelve a pulsar intro para aceptar el último cilindro por defecto.
- Escribe w para escribir la información de la nueva partición en el disco USB.
- Escribe mkfs.vfat -F 32 /dev/sdx1 (sustituyendo la x por la letra de tu llave USB).
¿Qué otra cosa puede ayudar a restaurar un disco flash USB a su máxima capacidad?
Borrar todas las particiones de la unidad USB y reformatear deberían ser las formas más eficaces de recuperar la capacidad total de la unidad USB. Sin embargo, no son la única solución para todos los casos en los que la unidad USB muestra una capacidad incorrecta.
Como algunos sectores defectuosos o problemas de corrupción también provocan que la unidad flash, la tarjeta de memoria o el disco duro externo no muestren su tamaño original, podría ayudar a arreglar la unidad flash USB corrupta utilizando CMD.
Si la línea de comandos no es tu opción ideal, puedes aplicar esta herramienta alternativa a la línea de comandos: EaseUS CleanGenius. Utiliza esta herramienta de un solo clic para arreglar el error del sistema de archivos de tu disco duro.
Paso 1. Descargue e instale EaseUS CleanGenius. En EaseUS CleanGinus, haga clic en "Limpieza" y haga clic en "Analizar" para empezar a limpiar el sistema y dejar su PC como nuevo.

Paso 2. El software escaneará todo su ordenador para encontrar los archivos de datos ociosos que ocupan una gran cantidad de espacio en el disco, puede seleccionar los archivos grandes inútiles, los archivos basura del sistema y las entradas inválidas de Windows y hacer clic en "Limpiar" para iniciar el proceso de limpieza del sistema.

Paso 3. Cuando el escaneo se haya completado, pulse "Hecho" para finalizar la limpieza de los archivos basura del sistema.

¿En qué podemos ayudarle?
Reseñas de productos
-
Me encanta que los cambios que haces con EaseUS Partition Master Free no se aplican inmediatamente a los discos. Hace que sea mucho más fácil interpretar lo que sucederá después de haber hecho todos los cambios. También creo que el aspecto general de EaseUS Partition Master Free hace que cualquier cosa que estés haciendo con las particiones de tu ordenador sea fácil.
Seguir leyendo -
Partition Master Free puede redimensionar, mover, fusionar, migrar y copiar discos o particiones; convertir a local, cambiar la etiqueta, desfragmentar, comprobar y explorar la partición; y mucho más. Una actualización Premium añade soporte técnico gratuito y la posibilidad de redimensionar volúmenes dinámicos.
Seguir leyendo -
No creará imágenes en caliente de tus discos ni los alineará, pero como está acoplado a un gestor de particiones, te permite realizar muchas tareas a la vez, en lugar de limitarte a clonar discos. Puedes mover particiones, redimensionarlas, desfragmentarlas y mucho más, junto con el resto de herramientas que esperarías de una herramienta de clonación.
Seguir leyendo
Artículos relacionados
-
Cómo quitar la protección contra escritura de la tarjeta SD y formatearla
![author icon]() Pedro/2025/07/13
Pedro/2025/07/13 -
Cómo formatear una tarjeta SD dañada
![author icon]() Luna/2025/07/10
Luna/2025/07/10 -
Cómo cambiar la letra de unidad [Tutorial completo]🔥
![author icon]() Luis/2025/07/10
Luis/2025/07/10 -
No hay ningún disco en la unidad. Por favor, inserta un disco en la unidad
![author icon]() Luis/2025/07/10
Luis/2025/07/10









