Descargas totales
Contenido de la página
Temas candentes
Sin embargo, a pesar de ser diferente en muchos aspectos, Windows Server también comparte algunas similitudes con las ediciones de escritorio de Windows. Por ejemplo, Windows Servers tiene un escritorio, comparte el mismo botón de inicio e incluso el mismo botón de vista de tareas que los sistemas operativos Windows.
En consecuencia, aprovechar al máximo el espacio del disco duro en los ordenadores Windows Server se ha vuelto aún más esencial. Recurrir a una herramienta o software fiable de gestión de discos se hace necesario para los usuarios de Windows Server. Si sigues esta página, obtendrás como ayuda los dos mejores gestores de disco para Windows Server 2022/2019/2016 e incluso ediciones anteriores de Server.
EaseUS Data Recovery Wizard Enterprise
- Ampliar la unidad del sistema, combinar/dividir particiones.
- Clonar disco, migrar SO a HDD/SSD.
- Convertir MBR a GPT, GPT a MBR, sin pérdida de datos.
- Ajustar la distribución del disco con 1 clic, crear volúmenes de una sola vez.
100% Seguro
Consulta Gratuita
2 Mejor Administrador de Discos para Windows Server 2022/2019/2016/2012
Aunque el escritorio de Windows Server es similar al sistema Windows, ambos sistemas operativos están diseñados para usuarios distintos. El sistema operativo Windows está diseñado para que los usuarios de escritorio trabajen y lo utilicen, mientras que las ediciones Server están destinadas principalmente a proporcionar acceso de red a las personas.
Cuando se trata de gestionar discos duros en ordenadores Windows Server, ¿a qué herramienta acudirás en busca de ayuda? Aquí hemos reunido dos de las mejores herramientas de gestión de discos que puedes aplicar para gestionar discos en equipos Windows Server:
¿Cuál es la diferencia? ¿Y cuál es mejor? Consulta la comparación y sabrás cuál es mejor:
| Comparación | EaseUS Partition Master Enterprise | Administración de discos |
|---|---|---|
| Características básicas |
|
|
| Funciones avanzadas |
|
|
100% Seguro
Consulta Gratuita
Entonces, ¿qué herramienta elegir para la gestión de discos en ordenadores Windows Server?
- Para un gestor de discos fácil y seguro, toma EaseUS Partition Master Enterprise como ayuda.
- Para la gestión básica de discos, prueba la Gestión de discos en ordenadores servidor.
Cómo iniciar el Administrador de discos y gestionar discos en Windows Server
Entonces, ¿cómo utilizar el gestor de discos que desees para gestionar los discos duros de tus ordenadores Windows Server? Sigue las directrices de esta parte, vamos a ver cómo particionar fácilmente los discos duros por tu cuenta en Windows Server.
#1. Descargar EaseUS Partition Master Enterprise para gestionar discos de servidor - De pago
EaseUS Partition Master Enterprise está diseñado principalmente para la gestión de discos de máquinas Windows Server. Permite a los usuarios de Windows Server gestionar sin esfuerzo los discos duros e incluso actualizar la unidad del SO a HDD/SSD sin reinstalación.
Ya puedes descargar e instalar gratis este software en tu ordenador servidor para la gestión de discos.
100% Seguro
Consulta Gratuita
Cómo iniciar EaseUS Partition Master para particionar discos de servidor
Paso 1: Instale y ejecute EaseUS Partition Master

Paso 2: Particionar el disco duro
Redimensionar o Mover la partición:
1. Haga clic con el botón derecho en una partición que desea extender o reducir y seleccione "Redimensionar o Mover".

2. Arrastre el final de la partición hacia la derecha o hacia la izquierda o ajusta el espacio haciendo clic en la columna "Tamaño de la partición". Haga clic en "OK" para continuar.

Crear partición:
1. En la ventana principal, haga clic con el botón derecho en el espacio no asignado de su disco duro o dispositivo de almacenamiento externo y selecciona "Crear".

2. Establezca el tamaño de la partición, la etiqueta de la partición, la letra de la unidad, el sistema de archivos, etc. para la nueva partición y haga clic en "OK" para continuar.
Eliminar partición:
1. En la ventana principal, haga clic con el botón derecho del ratón en la partición del disco duro que desea eliminar y seleccione "Borrar".
2. Haga clic en "OK" para confirmar.

Cambiar la letra de la unidad de partición:
1. Haga clic con el botón derecho del ratón en la partición y seleccione "Cambiar la letra de unidad".
2. Haga clic en la flecha hacia abajo, elija una letra de unidad para la partición y, a continuación, haga clic en "OK".
Paso 3: Ejecutar operaciones
Haga clic en el botón "Ejecutar 4 tarea(s)" y guarde todos los cambios haciendo clic en "Aplicar".
Además de crear particiones una a una en un disco duro antiguo, también puedes aplicar esta herramienta para ajustar la distribución del disco en un clic:
Paso 1. Abra EaseUS Partition Master, haga clic en "Particionar el disco" en la ventana emergente de la Guía de Nuevo Disco.
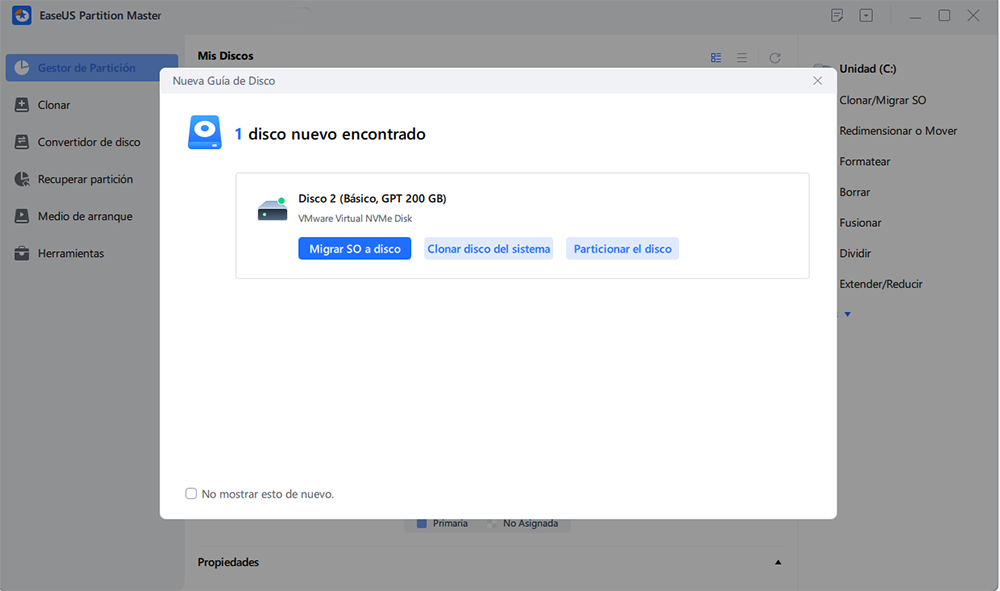
Paso 2. Puede continuar personalizando el número de particiones que desea crear, y establecer el estilo de partición que desea, MBR o GPT.
O, puede aceptar la configuración por defecto ofrecida por EaseUS Partition Master. Una vez que la personalización está hecha, haga clic en "Proceder".
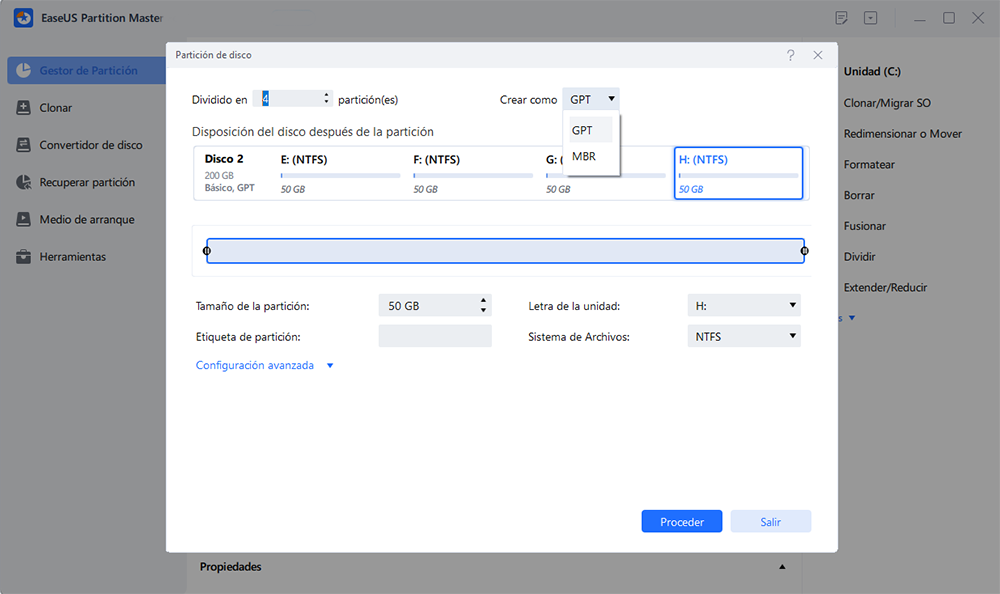
Paso 3. Haga clic en "Ejecutar 1 tarea(s)" en el menú superior y luego en "Aplicar" para finalizar la partición del nuevo HDD/SSD o disco externo.
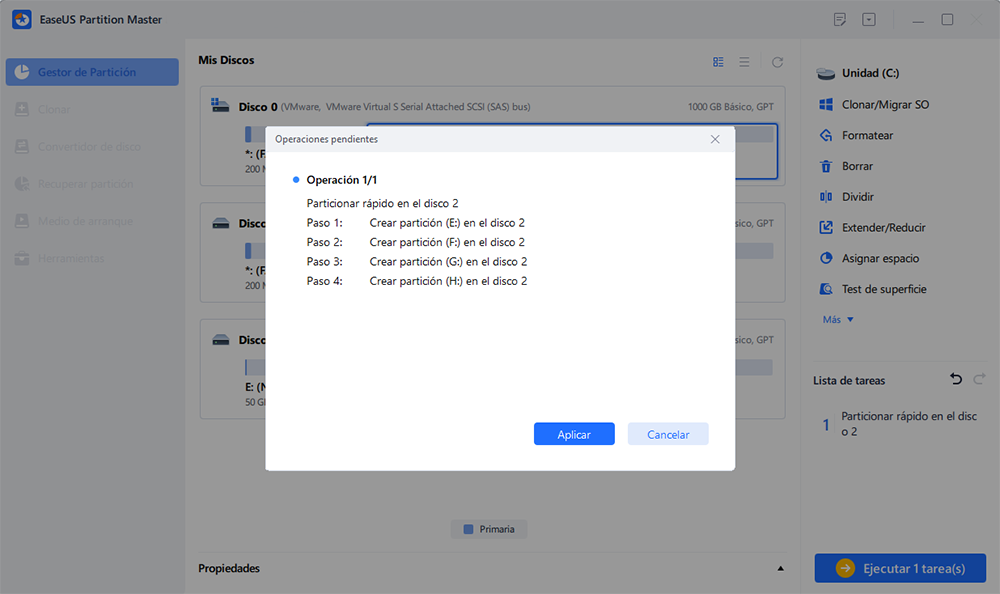
Cuando la unidad del SO se esté quedando pequeña o lenta en tu ordenador, también puedes aplicar EaseUS Partition Master para migrar el SO de Windows Server a un nuevo disco duro o SSD por tu cuenta.
¿Cómo migrar sistema operativo a SSD sin reinstalar Windows?
Hay una forma de transferir tus instalaciones de Windows 7,8,10,11 a un SSD sin reinstalar Windows. Sigue y aprende cómo hacerlo.

No olvides compartir esta herramienta con más socios de tu empresa y ayúdales a gestionar con facilidad las tareas de gestión de particiones Sever:
#2. Abrir la Administración de discos para particionar el disco duro de Windows Server - Gratis
La otra forma que puedes aplicar para particionar el disco duro de Windows Server es recurrir a Administración de discos de Windows Server.
Y aquí está la guía sobre cómo abrir el administrador de discos - herramienta de gestión de discos y partición de buceo duro en la máquina Windows Server:
Paso 1. Abre Administración de discos en Windows Server.
Haz clic con el botón derecho del ratón en el icono de Windows del inicio y selecciona "Administración de discos".
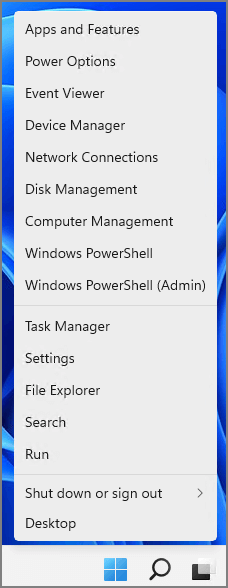
Paso 2. Localiza el disco duro en Administración de discos y haz clic con el botón derecho del ratón en el espacio sin asignar para seleccionar "Nuevo volumen simple...".

Paso 3. Asigna espacio al nuevo volumen simple y añade letra de unidad, establece el formato del sistema de archivos, etc, al nuevo volumen.

Paso 4. Sigue las instrucciones que aparecen en pantalla para completar el procedimiento y haz clic en "Finalizar".
Si necesitas crear más volúmenes en el disco duro, repite los pasos anteriores para completar el procedimiento.
Qué es el Administrador de discos para Windows Server
El Administrador de discos es normalmente una herramienta que puede utilizarse para ajustar la distribución del disco y la asignación de espacio en máquinas Windows Server. El Administrador de discos también se conoce como utilidad de disco de Windows que puedes aplicar para crear, ampliar, reducir, eliminar e incluso formatear particiones en un disco duro interno o externo de un ordenador con Windows.
¿Qué es el gestor de discos para Windows Server? Puedes considerarlo una herramienta de particionado de disco o una utilidad de disco que ayuda a los usuarios de Windows Server a gestionar sus discos duros con facilidad.
Entonces, ¿cuál es el mejor gestor de discos para Windows Server? En esta parte, te mostraremos dos herramientas para gestionar discos duros en máquinas Windows Server con facilidad. Veámoslas.
La Administración de discos de Windows Server requiere la ayuda de un administrador de discos fiable
Al ser similar a los sistemas operativos Windows, Microsoft también habilitó la Gestión de Discos en el SO Servidor para particionar discos duros y SSD.
Para crear un nuevo volumen, reducir o ampliar las particiones del disco duro en una máquina Windows Server, puedes recurrir a la ayuda de la gestión de discos.
Sin embargo, si sueles actualizar el disco del SO, o convertir discos sin borrar ni formatear volúmenes, EaseUS Partition Master edición Enterprise está aquí para ayudarte.
100% Seguro
Consulta Gratuita
Como la Administración de discos de Windows Server es esencial, recuerda hacer primero una copia de seguridad de tus archivos y recurrir a un gestor de discos fiable como EaseUS Partition Master Enterprise para completar esta tarea.
¿En qué podemos ayudarle?
Reseñas de productos
-
Me encanta que los cambios que haces con EaseUS Partition Master Free no se aplican inmediatamente a los discos. Hace que sea mucho más fácil interpretar lo que sucederá después de haber hecho todos los cambios. También creo que el aspecto general de EaseUS Partition Master Free hace que cualquier cosa que estés haciendo con las particiones de tu ordenador sea fácil.
Seguir leyendo -
Partition Master Free puede redimensionar, mover, fusionar, migrar y copiar discos o particiones; convertir a local, cambiar la etiqueta, desfragmentar, comprobar y explorar la partición; y mucho más. Una actualización Premium añade soporte técnico gratuito y la posibilidad de redimensionar volúmenes dinámicos.
Seguir leyendo -
No creará imágenes en caliente de tus discos ni los alineará, pero como está acoplado a un gestor de particiones, te permite realizar muchas tareas a la vez, en lugar de limitarte a clonar discos. Puedes mover particiones, redimensionarlas, desfragmentarlas y mucho más, junto con el resto de herramientas que esperarías de una herramienta de clonación.
Seguir leyendo
Artículos relacionados
-
Cómo Instalar Sistema Operativo Mac en un SSD Nuevo | 3 Nuevas Formas
![author icon]() Luis/2025/07/10
Luis/2025/07/10 -
Cómo arrancar un portátil ASUS desde USB [Forma rápida y eficaz]
![author icon]() Luis/2025/07/10
Luis/2025/07/10 -
¿Nintendo Switch no lee la tarjeta SD? 10 soluciones
![author icon]() Luis/2025/07/10
Luis/2025/07/10 -
Acceder a la partición protectora GPT sin perder datos
![author icon]() Luna/2025/07/10
Luna/2025/07/10









