Descargas totales
Contenido de la página
Temas candentes
"Quiero cambiar el tamaño del clúster, pero no me atrevo a formatear la unidad porque no tengo un disco duro externo para guardar copias de seguridad. ¿Hay alguna forma viable de cambiar el tamaño del clúster que no implique formatear? Dadas mis limitaciones actuales, busco formas de mejorar el rendimiento sin correr el riesgo de perder datos. Cualquier consejo será muy apreciado".
Muchos usuarios de ordenador sienten curiosidad por saber cómo cambiar el tamaño del clúster sin formatear. Puede haber varios factores en juego, como la falta de almacenamiento de copias de seguridad o la preocupación por la posibilidad de pérdida de datos. En este artículo se explican las posibles técnicas para aumentar o reducir el tamaño del clúster sin formatear. Se presenta una herramienta de vanguardia para completar la tarea.
| ⚙️Complex Nivel | Bajo, Principiantes |
| ⏱️Duration | 1-3 minutos |
| 💻Se aplica a | Cambiar el tamaño del grupo sin formatear |
| ✏️Tools |
EaseUS Partition Master |
¿Puedo cambiar el tamaño del clúster sin formatear?
Sí, puedes cambiar el tamaño del clúster sin formatear la unidad. Varios usuarios se encuentran con situaciones en las que necesitan cambiar el tamaño del clúster pero no quieren formatear la unidad. Por ejemplo, consideremos una situación en la que un usuario de Windows 11 quiere optimizar su disco duro tanto para archivos multimedia grandes como para fotos más pequeñas. Quieren cambiar el tamaño del clúster para satisfacer mejor sus necesidades de almacenamiento. Sin embargo, no están dispuestos a borrar sus datos cruciales. Esto pone de relieve cómo la gente necesita una solución fácil que permita cambiar el tamaño del clúster sin la carga del formateo.
Véase también
Entonces, ¿es posible cambiar el tamaño del clúster sin formatearlo? No puedes cambiar el tamaño del clúster utilizando métodos integrados como la Gestión de discos de Windows o el Símbolo del sistema, pero utilizando EaseUS Partition Master, puedes cambiar el tamaño sin formatearlo.
Está disponible para todas las versiones de Windows y ajusta el tamaño del clúster sin formatearlo. Su función "Redimensionar clúster" optimiza el clúster de almacenamiento en segundos. Esta aplicación ofrece una interfaz fácil de usar y un proceso fiable que garantiza la integridad de tus datos mientras te permite ajustar tus clusters de almacenamiento. Cualquiera puede manejar esta herramienta según sus necesidades particulares. Utiliza esta herramienta para controlar el tamaño del clúster de tu unidad. De este modo, podrás librarte de las restricciones impuestas por las herramientas integradas.
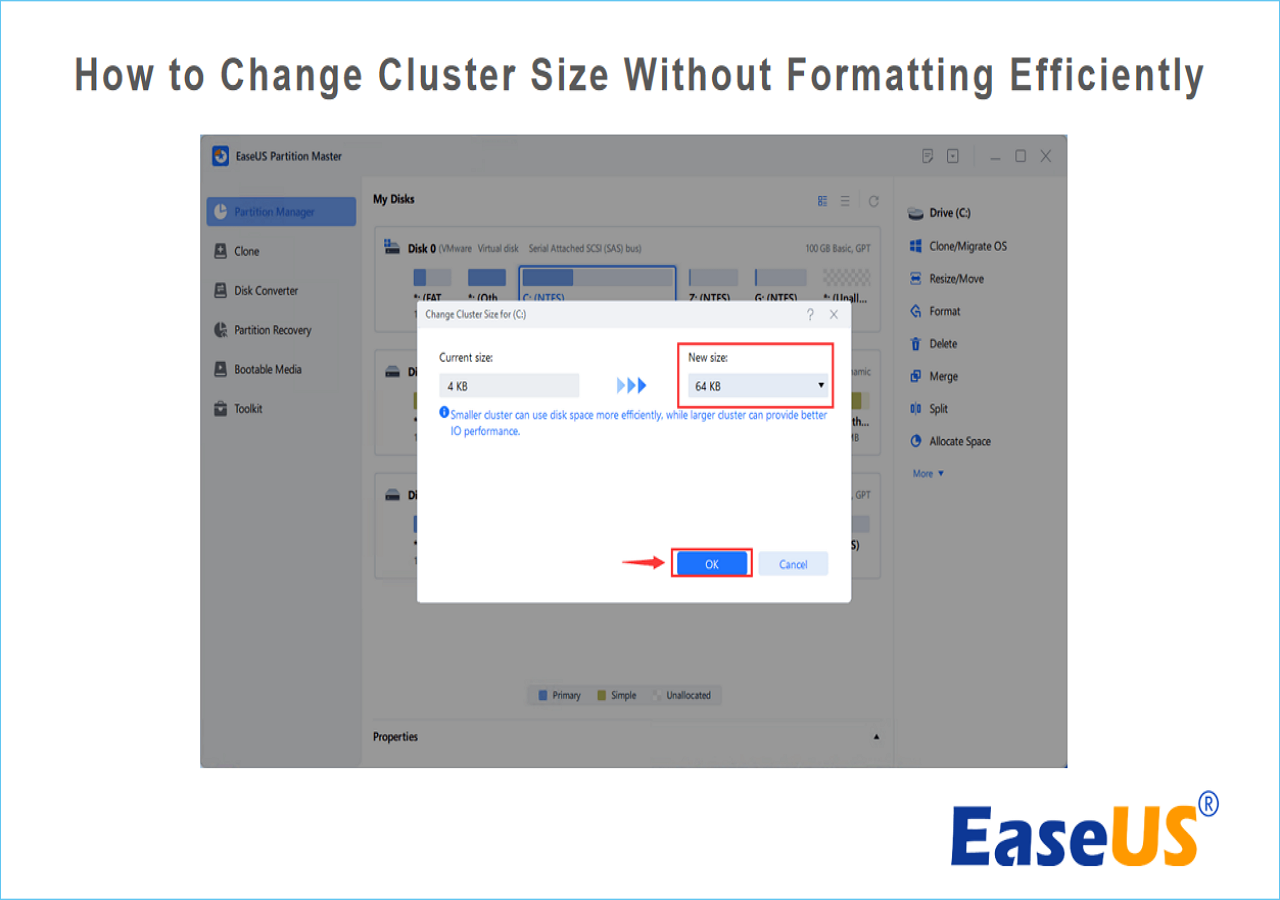
Cambiar el Tamaño del Cluster Sin Formatear Usando EaseUS Partition Master
EaseUS Partition Master es un software eficaz para cambiar el tamaño de las particiones sin formatearlas manualmente. Es una herramienta de gestión de discos de terceros fácil de usar y certificada para gestionar particiones en discos duros. Ofrece una función avanzada de "Cambiar clúster" por la que es fácil navegar sin pérdida de datos. Este software es compatible con todas las versiones de Windows, y los usuarios con conocimientos técnicos limitados pueden utilizarlo.
Paso 1. Haz clic con el botón derecho del ratón en la partición cuyo tamaño de clúster necesites cambiar, selecciona "Avanzado" y haz clic en "Cambiar tamaño de clúster".

Paso 2. Haz clic en la lista de tamaños debajo de la sección Nuevo tamaño, y selecciona el tamaño de clúster que quieras ajustar para la partición del disco, haz clic en "Aceptar".

Paso 3. Haz clic en "Ejecutar 1 Tarea(s)" y pulsa "Aplicar" para confirmar la operación.

Además, esta herramienta ofrece una solución integral para satisfacer tus necesidades de gestión de disco sin comprometer la integridad de tus datos. Permite a los usuarios optimizar su almacenamiento, incluyendo múltiples ventajas añadidas. Cualquier usuario de Windows puede navegar sin problemas por las opciones para realizar tareas relacionadas con el disco. Ofrece versatilidad para distintos sistemas de archivos, como NTFS, FAT, exFAT y otros, ampliando su atractivo en el mercado. Además, las operaciones no destructivas del software protegen tus datos esenciales durante el procedimiento de particionado.
Descarga EaseUS Partition Master para eliminar la necesidad de tediosos procesos de formateo y copias de seguridad de datos. Su rápida funcionalidad ahorra esfuerzos a los usuarios para realizar el trabajo en un solo clic.
Características principales:
- Cambiar el tamaño del clúster: Para mejorar la eficiencia del almacenamiento sin formatear, cambia el tamaño del clúster de los SSD o HDD.
- Redimensionar/Mover particiones: Modifica el tamaño y la ubicación de las particiones para adaptarlas a tus cambiantes necesidades de almacenamiento.
- Combinar/Dividir Partición: Las particiones pueden combinarse o dividirse para mejorar la organización de los datos y la distribución del espacio.
- Convertir sistema de archivos: Sin sacrificar datos, convierte archivos sin problemas en varios sistemas de archivos.
- Clonar Disco/Partición: Mueve sistemas operativos y datos a nuevos discos o áreas de almacenamiento.
Incorpora hoy mismo la versión de prueba de EaseUS Partition Master a tu ordenador Windows para experimentar una gestión de particiones y clústeres sin problemas. Esta herramienta puede hacerlo todo sin necesidad de un largo procedimiento de formateo.
Pruébalo ahora para liberar todo el potencial de tu unidad de almacenamiento y obtener una experiencia de particionado segura.
Por qué cambiar el tamaño del clúster sin formatear
Cambiar el tamaño del clúster sin formatear tiene la ventaja de evitar riesgos para los datos. Windows ofrece herramientas integradas que sólo cambian el tamaño después de formatear. Una herramienta de partición de datos - EaseUS Partition Master, puede aumentar o reducir el tamaño del clúster sin pérdida de datos. Este software es una solución eficaz para quienes no quieren sumergirse en complejos procedimientos de formateo.
Éstas son las razones más comunes por las que debes cambiar el tamaño del grupo sin formatear:
- Conservación de datos: Evita la pérdida de datos al cambiar el tamaño del clúster.
- La eficacia del tiempo: Cambio más rápido sin formateo completo.
- No hay copia de seguridad de los datos: No es necesario crear copias de seguridad.
- Continuidad: Mantiene la estructura y el funcionamiento del disco.
- Comodidad: Cambiar el tamaño de la agrupación sin formatear crea una increíble comodidad para el usuario.
Lee también
Conclusión
El artículo cubría las posibles técnicas y consejos para modificar el tamaño de los clústeres sin formatear. Creemos que has cambiado con éxito el tamaño del clúster en tu PC con Windows. EaseUS Partition Master es la herramienta de partición recomendada para cambiar el tamaño del clúster sin formatear. Aunque Windows ofrece varias herramientas integradas, es crucial tener en cuenta que modifican el tamaño del clúster después de formatear.
No dudes en dejar un comentario más abajo si tienes alguna duda o inquietud. Te instamos a que compartas la información con otras personas si te resulta útil.
Cambiar el tamaño del clúster sin formatear Preguntas frecuentes
El formateo borrará todo de la unidad. Hablamos de la forma de cambiar el tamaño de la unidad de asignación sin formatear la unidad. Sigue esta sección de Preguntas Frecuentes si tienes más dudas sobre el tema tratado en la página.
1. ¿Cómo puedes aumentar el tamaño del clúster en Windows sin formatear el disco duro?
Debes utilizar una herramienta de gestión de discos de terceros: EaseUS Partition Master. Descarga la herramienta y sigue las instrucciones en pantalla para instalarla.
Paso 1: Abre el programa y haz clic con el botón derecho en la partición cuyo tamaño de clúster quieras aumentar.
Paso 2: Haz clic en la opción "Avanzado" y, a continuación, selecciona "Cambiar tamaño de clúster".
Paso 3: Amplía la sección "Nuevo tamaño", elige el tamaño de clúster que desees y haz clic en "Aceptar".
Paso 4: Selecciona la opción "Ejecutar 1 Tarea(s)" y haz clic en "Aplicar".
2. ¿Cuál es la herramienta gratuita para cambiar el tamaño del clúster?
EaseUS Partition Master es una herramienta gratuita que te permite cambiar el tamaño del clúster sin reformatear los datos de tu disco. Aunque Windows Diskpart y Gestión de Discos son utilidades integradas que también pueden modificar el tamaño del clúster. Estas utilidades formatean los datos de tu disco, lo que significa que tienes que crear una copia de seguridad o arriesgarte a perder datos. Sin embargo, EaseUS Partition Master proporciona una solución práctica al permitir a los usuarios cambiar el tamaño del clúster con un solo clic. Es aconsejable ajustar el tamaño del clúster sin correr el riesgo de perder datos.
3. ¿Cómo cambio el tamaño del clúster en FAT32?
Puedes cambiar el tamaño del clúster en FAT32 utilizando la utilidad "Gestión de discos". Ten en cuenta que este proceso implica formatear tus datos y se recomienda crear una copia de seguridad de los mismos en una unidad externa. Aquí tienes una explicación paso a paso:
Paso 1: Pulsa "Windows + X" y selecciona "Administración de discos" en la lista.
Paso 2: Selecciona el disco que desees en la utilidad Gestión de Discos.
Paso 3: Haz clic con el botón derecho en el disco y selecciona la opción "Formatear".
Paso 4: Selecciona el sistema de archivos como FAT32 o NTFS.
Paso 5: Elige el tamaño del cluster en el desplegable "Tamaño de la unidad de asignación".
Paso 6: Introduce un nombre para el nuevo volumen y marca la casilla "Realizar un formato rápido".
Paso 7: Haz clic en "Aceptar" para iniciar el proceso de formateo.
Verás el nuevo tamaño de grupo que has seleccionado.
Consejo profesional:
Utiliza EaseUS Partition Master si quieres cambiar el tamaño del clúster sin formatear el disco FAT32.0
¿En qué podemos ayudarle?
Reseñas de productos
-
Me encanta que los cambios que haces con EaseUS Partition Master Free no se aplican inmediatamente a los discos. Hace que sea mucho más fácil interpretar lo que sucederá después de haber hecho todos los cambios. También creo que el aspecto general de EaseUS Partition Master Free hace que cualquier cosa que estés haciendo con las particiones de tu ordenador sea fácil.
Seguir leyendo -
Partition Master Free puede redimensionar, mover, fusionar, migrar y copiar discos o particiones; convertir a local, cambiar la etiqueta, desfragmentar, comprobar y explorar la partición; y mucho más. Una actualización Premium añade soporte técnico gratuito y la posibilidad de redimensionar volúmenes dinámicos.
Seguir leyendo -
No creará imágenes en caliente de tus discos ni los alineará, pero como está acoplado a un gestor de particiones, te permite realizar muchas tareas a la vez, en lugar de limitarte a clonar discos. Puedes mover particiones, redimensionarlas, desfragmentarlas y mucho más, junto con el resto de herramientas que esperarías de una herramienta de clonación.
Seguir leyendo
Artículos relacionados
-
¿Cuál es la mejor forma de cambiar el tamaño del clúster SSD? Tu guía está aquí
![author icon]() Luis/2025/07/10
Luis/2025/07/10 -
Cómo Formatear un Disco Duro Externo Seagate en Windows o Mac
![author icon]() Luis/2025/07/10
Luis/2025/07/10 -
Soluciones para el error Windows no se puede instalar en la partición 1 del disco 0
![author icon]() Luis/2025/07/10
Luis/2025/07/10 -
Descargar Mejor Programa para Formatear en FAT32 [Disco Duro/USB/Pendrive] en Windows
![author icon]() Pedro/2025/07/10
Pedro/2025/07/10









