Descargas totales
Contenido de la página
Temas candentes
Los discos duros del Mac pueden sufrir fallos ocasionalmente, lo que puede provocar la pérdida de datos u otros problemas graves. Comprobar regularmente el estado del disco duro de tu Mac es esencial para mantener el sistema en funcionamiento y evitar posibles pérdidas de datos.
En este post de EaseUS Software, aprenderás cuatro formas eficaces de comprobar el estado del disco duro en un Mac. Utilizaremos herramientas integradas y de terceros para controlar el estado del disco duro/SSD en Mac. Aquí tienes una comparación de los cuatro métodos:
| Herramientas | Facilidad de uso | Reparación del soporte | Comprobación a fondo |
|---|---|---|---|
| EaseUS Partition Master for Mac | Muy fácil | Sí | Sí |
| Utilidad de Discos | Fácil | No | No |
| Estado SMART | Moderado | No | No |
| Terminal | Avanzado | No | Sí |
En última instancia, EaseUS Partition Master for Mac es la mejor opción como comprobador del estado del disco duro del Mac por su interfaz fácil de usar, su comprobación exhaustiva del estado del disco y su funcionalidad de reparación. Antes de eso, vamos a aprender cómo comprobar si necesitas ejecutar una comprobación del estado del disco en un Mac.
¿Cuándo debo comprobar el estado de salud de un disco duro en Mac?
Si experimentas alguno de estos síntomas, puede que tu disco duro esté fallando:
- ✨Altas temperaturas: El sobrecalentamiento frecuente de las unidades puede indicar problemas subyacentes.
- 🔽Sonidos inusuales: Los chasquidos o rechinidos son señales de alarma.
- 🎞️Errores frecuentes: Los mensajes de error constantes sugieren un posible fallo de la unidad.
- 🧑💻Rendimiento lento: Disminución de la velocidad de acceso a archivos o de inicio de aplicaciones.
- ⚒️Caídas del sistema: Los cierres o bloqueos aleatorios pueden indicar problemas de disco.
Realizar comprobaciones regulares de la salud puede ayudarte a detectar problemas a tiempo y evitar la pérdida de datos. Para una solución completa y fácil de usar, considera utilizar EaseUS Partition Master for Mac siempre que aparezcan estos síntomas para comprobar y mantener la salud de tu unidad.
Cómo comprobar el estado de salud de un disco duro en Mac - 4 maneras
Quizá te preguntes por qué y cuándo es necesario comprobar la salud del disco duro de tu Mac. Las comprobaciones periódicas suelen ser una buena práctica, sobre todo si notas ruidos extraños, un rendimiento lento, fallos frecuentes o mensajes de error. Sin embargo, también es beneficioso controlar la salud de tu disco duro, incluso sin problemas perceptibles, para garantizar la estabilidad a largo plazo. Aquí tienes cuatro métodos eficaces que te ayudarán a hacerlo.
Forma 1. Utiliza EaseUS Partition Master for Mac
Para empezar a comprobar el estado del disco duro de tu Mac, una de las herramientas más eficaces y fáciles de usar es EaseUS Partition Master for Mac. Esta herramienta simplifica el proceso con sus funciones y opciones autoexplicativas. Sus completas funciones de comprobación del estado del disco no sólo detectan posibles problemas, sino que también reparan discos duros en Mac.
Características de EaseUS Partition Master for Mac:
- ✔️Interfaz: Sencilla y fácil de usar, apta para todos los niveles.
- ✔️Compatibilidad: Compatible con varios dispositivos y sistemas operativos.
- ✔️Soportar dispositivos de almacenamiento: Funciona con discos duros, SSD y unidades externas.
- ✔️Potente función de comprobación y reparación de discos: Proporciona un análisis en profundidad de la salud y opciones de reparación.
- ✔️Comprobar el estado del SSD en Mac: Muestra detalles del estado SMART del SSD.
Sigue los pasos para comprobar el estado del disco duro de tu Mac:
Paso 1. Ejecuta EaseUS Partition Master for Mac, selecciona tu disco de destino y verás unas cuantas opciones.
Paso 2. Localiza la opción relacionada con la Salud del disco.
- Si muestra "La salud del disco es desconocida (Solicitud para instalar extensión)", haz clic en "Leer más" y pasa al Paso 3.
- Si muestra "La salud del disco es válida", haz clic en "S.M.A.R.T" y pasa al Paso 5.
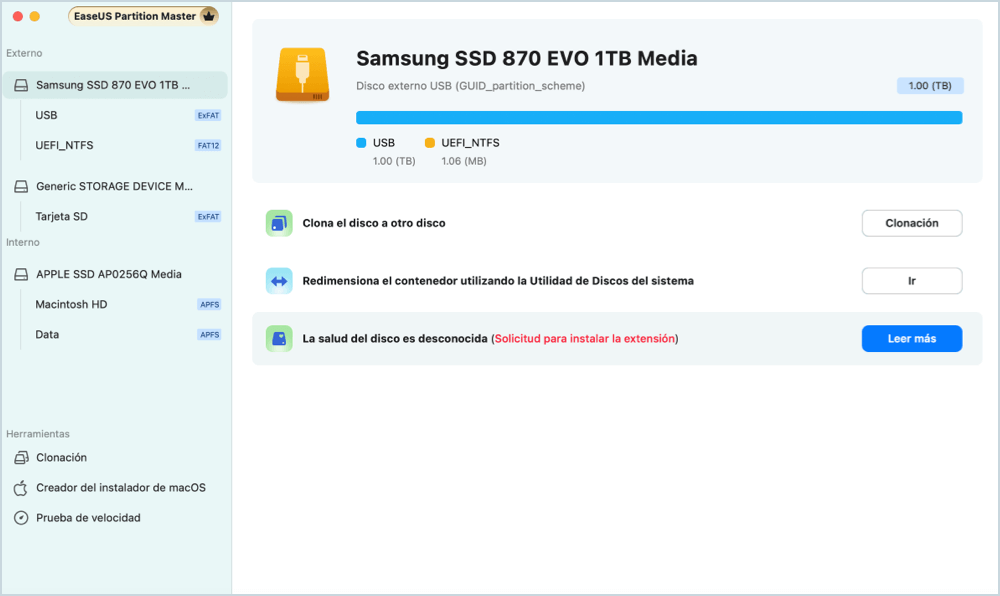
Paso 3. En la nueva ventana, se te pedirá que habilites la extensión de EaseUS. Haz clic en los botones "Siga la Guía" para obtener los pasos detallados de cada uno.
- 1: Reinicia el Mac en modo Recuperación y permite la ampliación del núcleo de gestión de usuarios en modo Recuperación.
- 2: Instala la extensión y haz clic en "Permitir" en Privacidad y Seguridad.
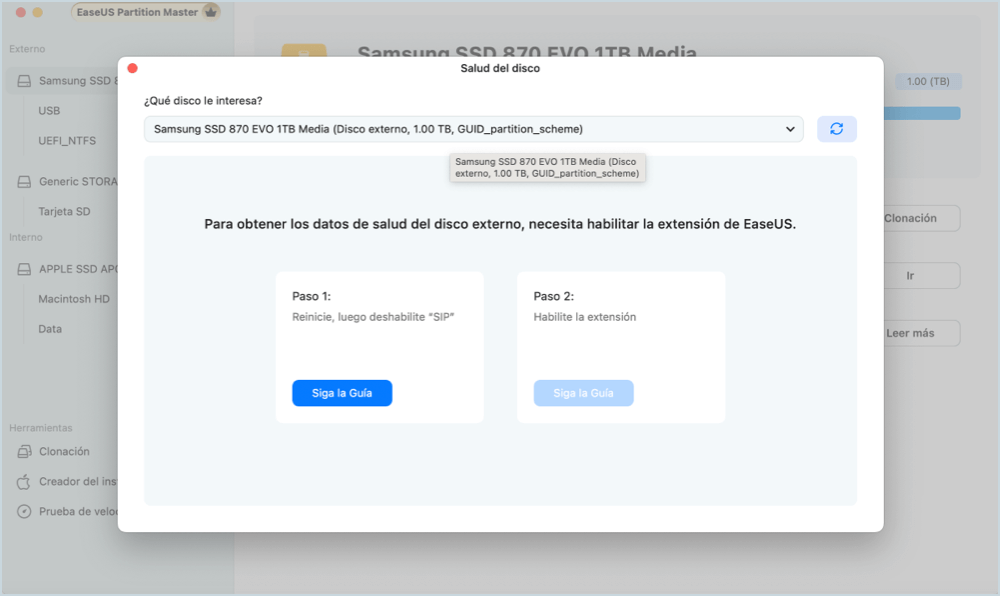
Paso 4. Cuando hayas completado la instalación, aparecerá la opción "La salud del disco es válida". Entonces, haz clic en "S.M.A.R.T" para comprobar la salud de tu disco.
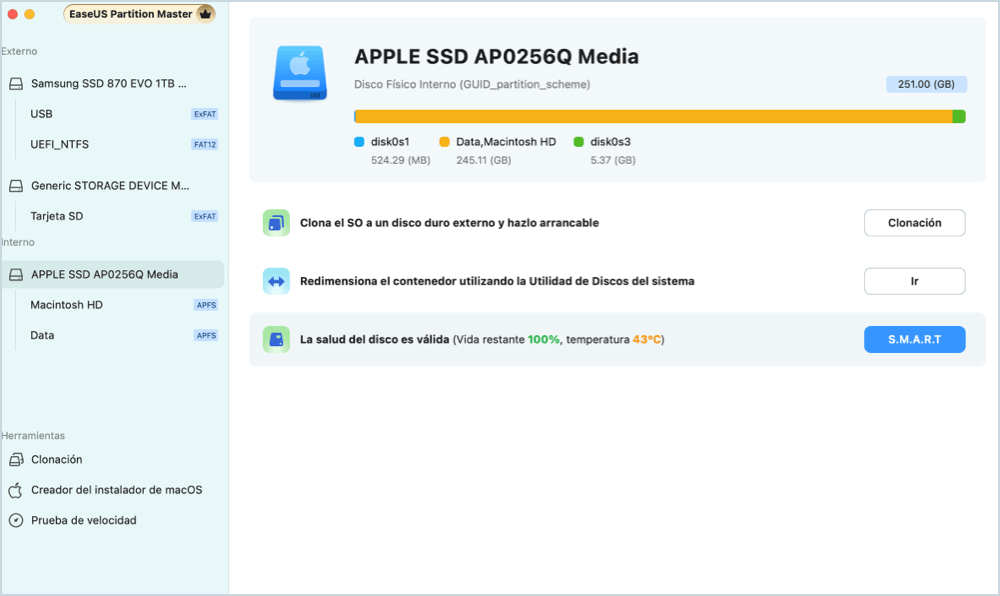
Paso 5. A continuación, se mostrará el estado de salud de tu disco en una nueva ventana.
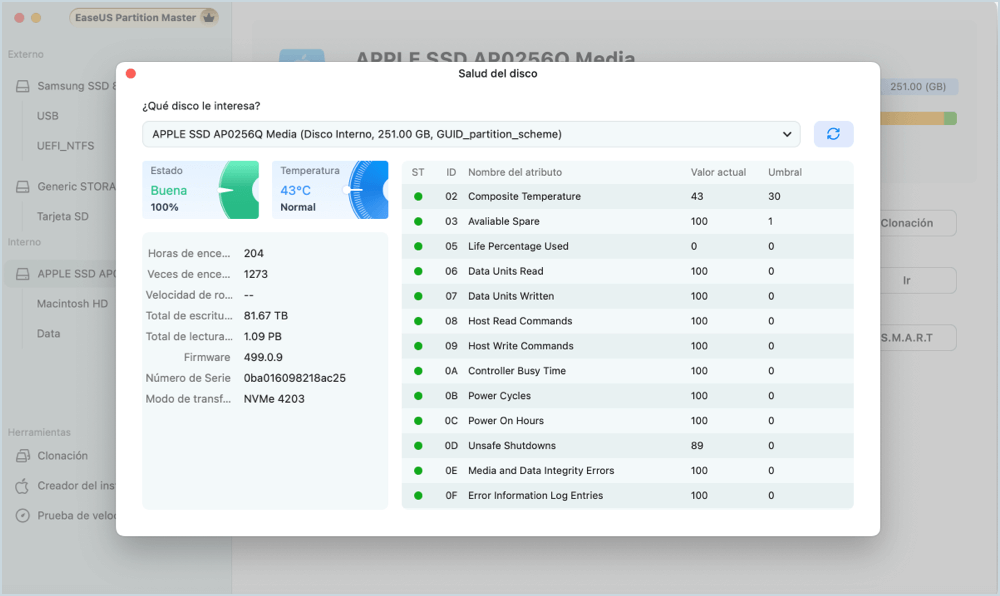
Además de comprobar la salud del disco de Mac, EaseUS Partition Master for Mac puede comprobar la velocidad de lectura/escritura del disco en Mac. Para facilitar la gestión de tu disco, descárgalo haciendo clic en el botón de abajo.
Forma 2. Utiliza la Utilidad de Discos
La Utilidad de Discos es una herramienta integrada en Apple que te permite gestionar y solucionar los problemas de tus discos de forma sencilla. Sigue estos pasos para empezar:
Paso 1. Ve a Aplicaciones > Utilidades > Utilidad de Discos.
Paso 2. Selecciona y haz clic con el botón derecho en el disco o volumen que quieras comprobar y, a continuación, elige Obtener Información.
Paso 3. Busca cualquier mensaje de error resaltado en rojo. (Si no hay rojo, el disco está en buen estado).
Paso 4. Si se detecta algún problema, selecciona tu disco, haz clic en Primeros auxilios y, a continuación, elige Ejecutar.
¿Has comprobado con éxito la salud de tu disco duro? ¡Comparte esta guía para ayudar a los demás!
Forma 3. Estado SMART
El estado SMART (Self-Monitoring, Analysis, and Reporting Technology) también es una forma de obtener una visión rápida de la salud de tu unidad. Te mostrará si tu SSD/HDD va a dejar de funcionar.
Sigue los pasos:
Paso 1. Ve al menú Apple > Acerca de este Mac > Más información.
Paso 2. Desplázate hacia abajo y haz clic en Informe del sistema.
Paso 3. En Almacenamiento, selecciona tu disco duro (normalmente llamado Macintosh HD por defecto).

Paso 4. Busca el Estado S.M.A.R.T. y comprueba si dice Verificado (sano) o Fallando (indica un problema).
Forma 4. Utilizar Terminal
Utilizar Terminal para comprobar el estado del disco duro es un método más avanzado que requiere ciertos conocimientos técnicos. Puedes comprobar el estado del disco duro ejecutando líneas de comandos Smartmontools en Terminal, aunque requiere familiaridad con las instrucciones de la línea de comandos. Los comandos incorrectos pueden dar lugar a resultados inesperados, así que procede con precaución. Sigue los pasos:
Paso 1. Ve a Launchpad > Otros > Terminal, o ve a Finder > Aplicaciones > Utilidades > Terminal.
Paso 2. Escribe el comando: brew install smartmontools && sudo smartctl --all /dev/disk0, y pulsa Enter.
Paso 3. Introduce sudo smartctl -a -d auto /(la ruta de tu unidad), introduce tu contraseña y pulsa Enter.
Paso 4. Escribe sudo smartctl -d auto -t short /(la ruta de tu unidad) (la prueba "short" ejecuta una comprobación básica, pero puedes sustituir "short" por "long" para una comprobación más detallada).
Paso 5. Desplázate hacia abajo para ver la Información SMART .

Consejo: Si no estás seguro de la ruta de tu unidad, escribe diskutil list en Terminal para ver todas las unidades internas y externas. Anota la ruta de tu unidad interna.
Conclusión
Comprobar el estado del disco duro de tu Mac proporciona información valiosa, que te ayudará a tomar medidas preventivas si surgen problemas. Puedes utilizar herramientas integradas como la Utilidad de Discos, opciones avanzadas como Terminal o el muy recomendable EaseUS Partition Master for Mac. Con su interfaz intuitiva, sus sólidas funciones de comprobación y reparación de discos y su amplia compatibilidad, EaseUS Partition Master es una opción excelente para mantener la salud del disco duro de tu Mac.
Preguntas Frecuentes sobre Comprobar el Estado de Salud de un Disco Duro en Mac
¿Tienes más dudas? ¡Consulta las preguntas frecuentes! Las siguientes preguntas pueden ayudarte a conocer más detalles sobre la comprobación del estado del disco en un Mac.
1. ¿Qué debo hacer si el disco duro del Mac va a fallar?
Haz inmediatamente una copia de seguridad de tus archivos utilizando Time Machine o traslada manualmente los archivos a una unidad externa. Después, considera la posibilidad de ejecutar First Aid o el comando FSCK para repararlos:
Reinicia el Mac, mantén pulsadas las teclas Command + S para entrar en el modo de usuario único y escribe /sbin/fsck -fy para comprobar y reparar el sistema de archivos.
Si los problemas persisten, consulta a un profesional para la recuperación de datos y la posible sustitución de la unidad. Las copias de seguridad periódicas y la supervisión de la salud de tu unidad pueden ayudar a prevenir futuros fallos del disco, garantizando que tus datos permanezcan seguros y accesibles.
2. ¿Cómo comprobar el estado del disco duro en un Mac utilizando un terminal?
Aunque utilizar el Terminal puede ser un poco técnico, aquí tienes una guía detallada:
- Ve a Launchpad > Otros > Terminal, o ve a Finder > Aplicaciones > Utilidades > Terminal.
- Escribe el comando: brew install smartmontools && sudo smartctl --all /dev/disk0, y pulsa Enter.
- Introduce sudo smartctl -a -d auto /(la ruta de tu unidad), introduce tu contraseña y pulsa Enter.
- Escribe sudo smartctl -d auto -t short /(la ruta de tu unidad) (la prueba "short" ejecuta una comprobación básica, pero puedes sustituir "short" por "long" para una comprobación más detallada).
- Desplázate hacia abajo para ver la Información SMART.
3. ¿Debo realizar una comprobación periódica de la salud de mi disco duro?
Es muy recomendable realizar comprobaciones periódicas de la salud de tu disco duro. La detección precoz de posibles problemas puede ayudar a evitar la pérdida de datos y los fallos del sistema.
4. ¿Cómo comprobar el estado del disco duro en Windows 10/11?
En Windows 10/11, puedes comprobar el estado del disco duro mediante Símbolo del sistema (wmic diskdrive get status), CHKDSK (chkdsk /f /r), o herramientas de terceros como EaseUS Partition Master for Windows que ofrecen diagnósticos más detallados y opciones de reparación.
¿En qué podemos ayudarle?
Reseñas de productos
-
Me encanta que los cambios que haces con EaseUS Partition Master Free no se aplican inmediatamente a los discos. Hace que sea mucho más fácil interpretar lo que sucederá después de haber hecho todos los cambios. También creo que el aspecto general de EaseUS Partition Master Free hace que cualquier cosa que estés haciendo con las particiones de tu ordenador sea fácil.
Seguir leyendo -
Partition Master Free puede redimensionar, mover, fusionar, migrar y copiar discos o particiones; convertir a local, cambiar la etiqueta, desfragmentar, comprobar y explorar la partición; y mucho más. Una actualización Premium añade soporte técnico gratuito y la posibilidad de redimensionar volúmenes dinámicos.
Seguir leyendo -
No creará imágenes en caliente de tus discos ni los alineará, pero como está acoplado a un gestor de particiones, te permite realizar muchas tareas a la vez, en lugar de limitarte a clonar discos. Puedes mover particiones, redimensionarlas, desfragmentarlas y mucho más, junto con el resto de herramientas que esperarías de una herramienta de clonación.
Seguir leyendo
Artículos relacionados
-
Cómo crear un instalador de arranque para macOS - Pasos completos
![author icon]() Luna/2025/07/10
Luna/2025/07/10 -
Cómo arrancar desde USB en Windows 11 [Guía completa]
![author icon]() Luis/2025/07/10
Luis/2025/07/10 -
![author icon]() Pedro/2025/07/10
Pedro/2025/07/10 -
Cómo limpiar SSD de forma segura en Windows 11/10
![author icon]() Luna/2025/07/10
Luna/2025/07/10









