Descargas totales
Contenido de la página
Temas candentes
| Soluciones viables | Solución de problemas paso a paso |
|---|---|
| Comprueba si la función TRIM está activada o desactivada | Paso 1: Ve al menú "Inicio" de tu PC y busca "Símbolo del sistema"; Paso 2: Haz clic con el botón derecho en...Pasos completos |
| Borrar de forma segura el espacio libre en el SSD |
Solución 1: Si la función TRIM está activada...Pasos completos Solución 2: Si la función TRIM está desactivada...Pasos completos |
| Limpiar el SSD cuando TRIM está desactivado |
EaseUS Partition Master es una potente herramienta mágica de partición que satisface un puñado de tus necesidades relacionadas con el disco...Pasos completos |
Razones por las que quieres limpiar un SSD
¿Sabes que todos tus archivos borrados pueden seguir existiendo en el espacio libre de tu SSD? Sí, los archivos borrados existen, y otra persona puede restaurar fácilmente todos los archivos que has borrado anteriormente. En tal caso, debes estar siempre en buenas manos, y es mejor que limpies el espacio libre para que no se puedan recuperar todos tus datos eliminados.
Además, si hablamos de las posibles razones detrás de "¿Por qué borrar el espacio libre SSD?", ¡aquí tenemos una respuesta!
- Preparar el SSD para otro usuario
- Revender el SSD
- Limpiar la SSD para otro uso o finalidad
- Eliminar Malware o Virus en el dispositivo
¿Es seguro o bueno borrar el espacio libre?
Cuando se trata de borrar el espacio libre de un SDD, la primera pregunta que se hacen los usuarios es: "¿Es seguro borrar el espacio libre de un SSD? Bueno, si nos preguntas a nosotros, es totalmente seguro borrar el espacio libre de un SSD hasta que no quieras recuperar los datos borrados que contiene.
Al realizar el borrado del espacio libre SSD, puedes evitar que terceros u otros usuarios accedan a tu información o datos privados. Pero una cosa vital a tener en cuenta aquí es que no necesitas limpiar el espacio libre del disco continuamente; de lo contrario, sólo aumentará el desgaste del SSD y reducirá su vida útil.
Como ya has leído que borrar el espacio libre en un SSD no es en absoluto perjudicial, vamos a ver más detenidamente cómo funciona borrar el espacio libre en un SSD.
¿Cómo borrar de forma segura el espacio libre en un SSD?
Si estás buscando una solución eficaz para "¿Cómo limpiar el espacio libre de un SSD?
Limpiar el espacio libre de un SSD parece una tarea complicada para la mayoría de los usuarios, pero en realidad, ¡no es tan difícil como parece! Sí, limpiar el espacio libre de un SSD es un proceso rápido y sin complicaciones si se hace con las herramientas adecuadas.
Ahora, si hablamos del proceso para limpiar el espacio libre del SSD, entonces hay dos soluciones posibles que dependen totalmente de si la función TRIM está activada o desactivada. Para saber cómo comprobar el estado de la función TRIM, ¡los pasos que se indican a continuación te serán de ayuda!
Consejo: ¿Cómo comprobar si la función TRIM está activada o desactivada?
Aunque Windows 7 y posteriores están configurados para activar la función TRIM en los SSD automáticamente, si quieres volver a comprobarlo, puedes hacerlo fácilmente siguiendo los pasos que se indican a continuación:
Paso 1: Ve al menú "Inicio" de tu PC y busca "Símbolo del sistema".

Paso 2: Haz clic con el botón derecho en el acceso directo "Símbolo del sistema" y elige la opción "Ejecutar como administrador".
Paso 3: Ahora, ejecuta el comando fsutil behavior query disabledeletenotify en la ventana "Símbolo del sistema".
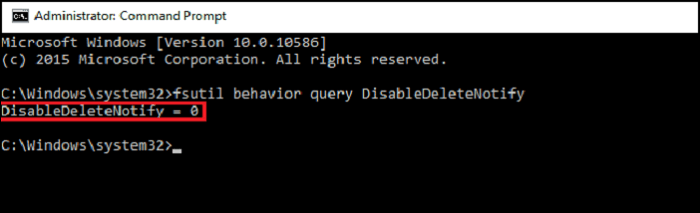
Aquí verás dos resultados Si ves disabledeletenotify = 0, significa que la función TRIM está activada, y si ves disabledeletenotify = 1, significa que la función TRIM está desactivada.
Como ya has aprendido "cómo comprobar el estado de la función TRIM", ¡ahora es el momento de que sepas cómo funcionan las soluciones en cada una de estas situaciones!
Solución 1: Si la función TRIM está activada
Si la función TRIM está activada automáticamente, el SSD limpiará el espacio libre automáticamente. En realidad, cuando TRIM está activado, Windows envía una instrucción a la SSD cada vez que eliminas un archivo. Por tanto, la SSD puede borrar automáticamente todo el contenido relacionado con ese archivo. Esto ayuda a mantener la velocidad de tu SSD.
El SSD tarda demasiado en arrancar en Windows 10. ¿Cómo solucionar el tiempo de arranque lento?
¿Un SSD tarda entre 30 segundos y 2 minutos en arrancar en Windows 10? Parece que tienes un problema de arranque lento del SSD. Puedes probar cualquiera de estas soluciones de nuestras soluciones integrales para SSD que tardan mucho en arrancar.

Solución 2: Si la función TRIM está desactivada
Por el contrario, si la función TRIM está desactivada, ¡tienes que limpiar el espacio libre SSD manualmente! Para ello, puedes utilizar una excelente herramienta de gestión de particiones de terceros, es decir, EaseUS Partition Master, que hace maravillas a la hora de gestionar de forma excelente los discos de tu PC. Con esta herramienta, puedes realizar varias funciones como fusionar partición, eliminar partición, migrar SO a SSD/HDD, ajustar partición, optimizar SSD con alineación 4k y muchas cosas más.
Así que, ¡vamos a ver cómo limpiar el espacio libre del SSD con la herramienta EaseUS Partition Master!
Cómo limpiar un SSD con TRIM desactivado
EaseUS Partition Master es una potente herramienta mágica de partición que satisface un puñado de tus necesidades relacionadas con el disco. Con un software tan asombroso instalado en tu PC, puedes borrar el espacio libre del SSD en sólo un par de minutos. Con esta herramienta en la mano, seguro que puedes borrar los datos del SSD de forma permanente y hacer que los datos sean irrecuperables. Teniendo esto en cuenta, EaseUS Partition Master es siempre una gran elección cuando deseas sanear tu SSD y recuperar su rendimiento.
Para saber más sobre cómo funciona EaseUS Partition Master, ¡echa un vistazo a continuación! ¡Aquí tienes una guía paso a paso sobre cómo borrar espacio libre de SSD con la herramienta EaseUs Partition Master!
Hemos establecido dos opciones para que borres los datos. Elige la que necesites.
Opción 1. Borrar partición
- Haz clic con el botón derecho en la partición de la que quieras borrar datos y elige "Borrar".
- En la nueva ventana, establece el tiempo durante el que quieres borrar la partición y haz clic en "Aceptar".
- Haz clic en el botón "Ejecutar 1 Tarea(s)" de la esquina inferior derecha, comprueba los cambios y haz clic en "Aplicar".
Opción 2. Limpiar disco
- Selecciona el disco duro/SSD. Y haz clic con el botón derecho para elegir "Limpiar disco".
- Establece el número de veces que se borrarán los datos. (Puedes establecer 10 como máximo.) A continuación, haz clic en "Aceptar".
- Haz clic en "Ejecutar 1 Tarea(s)" y luego en "Aplicar".
Esto es todo lo que tienes que hacer para borrar espacio libre SSD con la herramienta EaseUS Partition Master. El tiempo que tardarás en borrar el espacio libre SSD depende de la capacidad de tu SSD, pero debido al proceso adicional de sobrescritura, tardará un poco más que si simplemente eliminas los archivos.
¿Has borrado ya tu SSD?
¡Así de sencillo y rápido era borrar el espacio libre de un SSD! Borrar el espacio libre en SSD puede eliminar de forma segura todos los datos de tu SSD que antes podían ser recuperables incluso después de eliminarlos. Por ello, siempre es recomendable borrar el espacio libre de tu SSD cuando lo revendas o lo utilices para cualquier otro fin.
Aparte de todo esto, la herramienta EaseUS Partition Master sin duda te será de gran ayuda a la hora de limpiar el espacio libre sin complicaciones. Con esta herramienta, no sólo podrás limpiar el espacio libre del SSD en unos pocos clics, sino que también te permitirá hacer una copia de seguridad de todo el disco antes de la limpieza.
¿En qué podemos ayudarle?
Reseñas de productos
-
Me encanta que los cambios que haces con EaseUS Partition Master Free no se aplican inmediatamente a los discos. Hace que sea mucho más fácil interpretar lo que sucederá después de haber hecho todos los cambios. También creo que el aspecto general de EaseUS Partition Master Free hace que cualquier cosa que estés haciendo con las particiones de tu ordenador sea fácil.
Seguir leyendo -
Partition Master Free puede redimensionar, mover, fusionar, migrar y copiar discos o particiones; convertir a local, cambiar la etiqueta, desfragmentar, comprobar y explorar la partición; y mucho más. Una actualización Premium añade soporte técnico gratuito y la posibilidad de redimensionar volúmenes dinámicos.
Seguir leyendo -
No creará imágenes en caliente de tus discos ni los alineará, pero como está acoplado a un gestor de particiones, te permite realizar muchas tareas a la vez, en lugar de limitarte a clonar discos. Puedes mover particiones, redimensionarlas, desfragmentarlas y mucho más, junto con el resto de herramientas que esperarías de una herramienta de clonación.
Seguir leyendo
Artículos relacionados
-
¿Cómo particionar disco SSD en Windows 11? 5 cosas que debe saber
![author icon]() Pedro/2025/07/10
Pedro/2025/07/10 -
Cómo arrancar un portátil Samsung desde USB en Windows 10/11
![author icon]() Luna/2025/07/10
Luna/2025/07/10 -
exFAT vs FAT32: ¿Es exFAT lo mismo que el formato FAT32? Todo lo que necesitas saber
![author icon]() Luis/2025/07/10
Luis/2025/07/10 -
Guía para principiantes: Formatear Micro SD para Android desde Windows o Móvil
![author icon]() Pedro/2025/07/10
Pedro/2025/07/10









