Tabla de Contenido
![]() Sobre el autor
Sobre el autor
![]() Artículos Relacionados
Artículos Relacionados
-
-
-
-
Servicios de recuperación de datos de EaseUS
Los expertos en recuperación de datos de EaseUS tienen una experiencia inigualable para reparar discos/sistemas y recuperar datos de todos los dispositivos como RAID, HDD, SSD, USB, etc.
¿Estás buscando una forma sencilla de desactivar o activar TRIM SSD? En esta página encontrarás dos formas fiables de activar TRIM SSD en Windows 10/8/7. También hemos reunido algunos consejos prácticos para proteger los datos de tu SSD después de activar o desactivar TRIM SSD.
Sigue para aprender a activar TRIM SSD y aplicar consejos para proteger tus datos SSD rápidamente:
| Soluciones viables | Solución de problemas paso a paso |
|---|---|
| Solución 1. Comprobar si TRIM está activado en tu SSD |
Normalmente, TRIM está activado por defecto en los SSD. Pero puede desactivarse por error o mediante una herramienta de terceros. Por tanto, debes comprobar regularmente si TRIM está activado...Pasos completos |
| Solución 2. Activar TRIM SSD de dos maneras | Método 1. Activa TRIM en el SSD con el software de EaseUS y recupera los datos del SSD; Método 2. Activar TRIM SSD mediante Símbolo del sistema en Windows 11/10...Pasos completos |
| Solución 3. Más guías sobre recuperación de datos con TRIM SSD activado | TRIM garantiza el alto rendimiento de tu SSD, pero elimina la posibilidad de recuperar datos en tu dispositivo porque borra los datos en lugar de eliminar...Pasos completos |
Acerca de TRIM SSD, todo lo que necesitas saber
Antes de que empieces a desactivar o activar TRIM SSD, aquí tienes información básica que creemos que deberías saber:
- 1. ¿Qué es el TRIM SSD?
- 2. ¿Deberías activar TRIM SSD?
- 3. ¿Con qué frecuencia deben recortarse SSD?
TRIM en SSD (Unidad de Estado Sólido) es un comando de Tecnología Avanzada Adjunta que indica a la SSD que borre los bloques de datos cuando ya no estén en uso. Al hacerlo, el controlador de la SSD puede gestionar el espacio de almacenamiento de forma más eficiente y mejorar enormemente la velocidad de lectura y escritura de datos en SSD.
En una palabra, TRIM puede mejorar mucho el rendimiento de tu SSD y alargar su vida útil. Entonces, ¿deberías activar TRIM en un SSD? Sí.
¿Con qué frecuencia se debe activar el TRIM en las SSD? Para obtener siempre un alto rendimiento con una rápida velocidad de lectura y escritura en tu SSD, se aconseja que actives siempre el TRIM.
Para ello, sigue la siguiente guía para comprobar si TRIM está activado en tu SSD. Si el TRIM del SSD está desactivado, sigue para saber cómo activarlo en Windows 10/8/7.
#1. Comprobar si TRIM está activado en tu SSD
Normalmente, TRIM está activado por defecto en los SSD. Pero puede desactivarse por error o mediante una herramienta de terceros. Por tanto, debes comprobar regularmente si TRIM está activado en tu ordenador.
Puedes comprobar y gestionar la función TRIM SSD con la ayuda del Símbolo del sistema. Si no estás seguro de si TRIM está en uso, puedes comprobar primero si TRIM está activado.
Para comprobar si el TRIM está activado:
Paso 1. Pulsa las teclas Windows + X, haz clic en "Buscar" y escribe cmd en el cuadro de búsqueda.
Paso 2. Haz clic con el botón derecho en "Símbolo del sistema" y elige "Ejecutar como administrador".
Paso 3. Introduce el siguiente comando: fsutil behavior query DisableDeleteNotify y pulsa Enter.
- Si la salida es DisableDeleteNotify = 1, TRIM está actualmente desactivado en tu dispositivo.
- Si el resultado de la consulta es DisableDeleteNotify = 0, el soporte TRIM está activado en tu SSD.
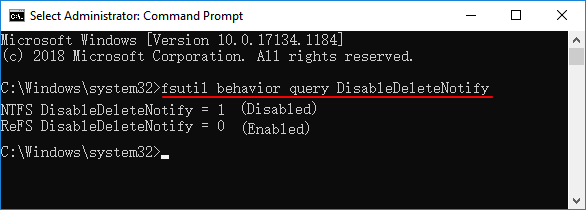
Entonces, ¿cómo activar el TRIM si ves que está desactivado en tu SSD? Pasa a la siguiente guía, te mostraremos cómo activar TRIM SSD eficientemente en Windows 10/8/7.
#2. Cómo activar TRIM SSD en Windows 11/10/8/7 (Dos formas)
Para mantener el rendimiento de tu SSD en un nivel alto, se sugiere que siempre actives TRIM en tu SSD. Aquí tienes dos formas que puedes probar:
- 1. Comprobar si TRIM está activado en tu SSD - Más fácil para principiantes
- 2. Activar TRIM SSD mediante Símbolo del sistema
Método 1. Activar TRIM SSD con el software EaseUS y recuperar datos de SSD
Si quieres una forma intuitiva de activar TRIM en tu SSD, el software de recuperación de datos gratuito - EaseUS Data Recovery Wizard puede ayudarte. Aunque está desarrollado para la recuperación de datos, también puedes aplicarlo para activar o desactivar TRIM SSD. Este programa puede recuperar datos y desactivar/activar TRIM al mismo tiempo. Cuando el programa escanee el disco con el TRIM activado, cerrará automáticamente el TRIM. Y cuando se cierre el programa, el interruptor TRIM volverá al estado anterior a la ejecución del programa.
Tasa de recuperación 99,7%
Descarga segura y gratuita
Paso 1. Seleccione su SSD (de acuerdo con su letra de unidad o etiqueta de partición) como la ubicación de destino y haga clic en el botón Buscar datos perdidos.

Paso 2. El proceso de escaneo generalmente toma tiempo para terminarse, pero permite suspender el proceso a la mitad una vez que encuentre los archivos perdidos que quiera recuperar, esto es una de las ventajas competitivas del software de recuperación de datos de EaseUS. Claro, es mejor esperar hasta que termine todo el proceso de escaneo.

Paso 3. Cuando finaliza todo el proceso de escaneo, puede buscar lo que desee por varias maneras que se detallan en la siguiente captura. Por último marque la casilla de aquellos archivos que quiera recuperar y luego haga clic en el botón Recuperar, en el último paso debería elegir un lugar diferente a SSD original para guardar los archivos recuperados para evitar el riesgo de sobrescribir los datos.

Método 2. Activar TRIM SSD mediante Símbolo del sistema
Si prefieres una forma integrada en Windows para activar TRIM SSD, sigue los pasos que se indican a continuación:
Paso 1. Haz clic con el botón derecho del ratón en el icono de Windows, selecciona "Buscar" y escribe cmd en el cuadro de búsqueda.
Paso 2. Haz clic con el botón derecho en "Símbolo del sistema" y elige "Ejecutar como administrador".
Paso 3. Escribe: fsutil behavior set DisableDeleteNotify 0 y pulsa Enter.
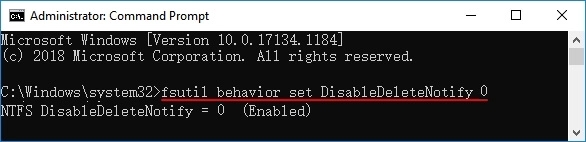
Ahora, SSD TRIM está activado en tu ordenador.
#3. Consejo extra: Recuperación de datos con TRIM SSD activado en Windows 10
Como ya se ha mencionado, TRIM garantiza de hecho el alto rendimiento de tu SSD. Pero elimina la posibilidad de recuperación de datos en tu dispositivo porque borra completamente los bloques de datos cuando realizas operaciones de "borrar".
Esa es la razón por la que muchos usuarios quieren desactivar TRIM para que sus datos sean recuperables. Entonces, ¿es posible recuperar los datos perdidos aunque el TRIM esté activado en tu SSD? Depende.
Cuando borras o formateas accidentalmente archivos de tu SSD con TRIM activado, cuanto antes actúes, más posibilidades tendrás de recuperar los datos del SSD. A continuación te mostramos el proceso completo de recuperación de datos TRIM de SSD:
1. Desactiva TRIM SSD inmediatamente
No importa cómo hayas perdido datos en tu SSD, una vez que descubras que faltan archivos en tu disco SSD, desactiva TRIM SSD inmediatamente.
Paso 1. Haz clic con el botón derecho del ratón en el icono de Windows, selecciona "Buscar" y escribe cmd en el cuadro de búsqueda.
Paso 2. Haz clic con el botón derecho en "Símbolo del sistema" y elige "Ejecutar como administrador".
Paso 3. Escribe: fsutil behavior set DisableDeleteNotify 1 y pulsa Enter.

2. Recupera datos de SSD en Windows 10/8/7 como puedas
Con TRIM SSD desactivado, puedes entonces aplicar un software fiable de recuperación de archivos como EaseUS Data Recovery Wizard para escanear y encontrar todos los archivos perdidos que puedas.
Tasa de recuperación 99,7%
Descarga segura y gratuita
También te puede interesar
Si eres usuario de Mac, también te puede interesar cómo activar o desactivar TRIM en SSD y restaurar datos de SSD en un ordenador Mac, ¿verdad? Sigue para saber cómo resolver el mismo problema en tu Mac.
Recuperación de datos TRIM SSD
Ahora es bastante fácil realizar la recuperación de datos de Trim SSD. Sólo dos frases: 1. Comprueba el estado de Trim; 2. Realiza la recuperación de SSD en Mac.
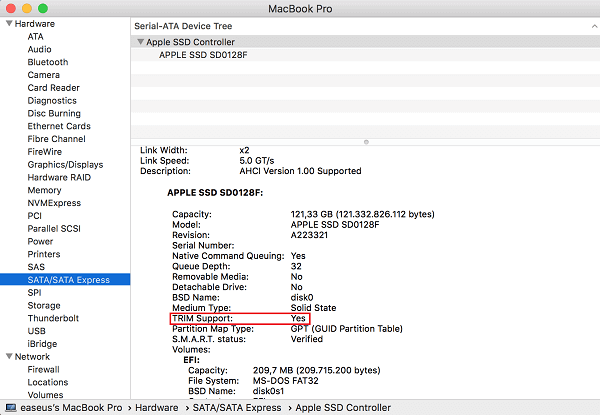
3. Crea una copia de seguridad de los archivos valiosos del SSD
Después de restaurar los datos perdidos del SSD, lo último pero lo más importante que debes hacer es crear una copia de seguridad de todos los archivos valiosos de tu SSD en un disco duro externo.
Para ello, puedes copiar y guardar manualmente los archivos en un dispositivo de almacenamiento externo o aplicar un software de crear copia de seguridad fiable, como EaseUS Todo Backup, para hacer una copia de seguridad selectiva de todos tus archivos a la vez.
Es tu turno, activar TRIM y proteger archivos en SSD
Activar TRIM garantiza el excelente rendimiento de las unidades SSD. Pero una vez que pierdas tus datos en tu SSD con TRIM activado, los perderás para siempre. Entonces, ¿cómo mantener a salvo los datos de tu SSD con TRIM activado?
Aquí tienes nuestras sugerencias:
- 1º, crea una copia de seguridad completa de los datos de tu disco SSD en un disco duro externo.
- 2º, si no tienes una copia de seguridad, desactiva TRIM inmediatamente cuando pierdas datos en SSD.
- 3º, recurre a un software de recuperación de datos fiable: EaseUS Data Recovery Wizard para escanear y encontrar todos los datos que puedas.
- 4º, después de esto, activa TRIM SSD de nuevo en Windows 10/8/7.
Tasa de recuperación 99,7%
Descarga segura y gratuita
Sobre el autor
Con un interés en la redacción y la tecnología informática, Luna eligió trabajar como editora en EaseUS. Es una profesional de la recuperación de datos, restauración y copia de seguridad. Luna seguirá escribiendo y ayudándole a la gente a solucionar sus problemas.
Artículos Relacionados
-
Qué es error 0x80070570 y cómo solucionarlo
![Pedro]() Pedro
2025/07/31
Pedro
2025/07/31 -
[Error 5] Imposible ejecutar archivo en la carpeta temporal
![Pedro]() Pedro
2025/07/31
Pedro
2025/07/31
