Tabla de Contenido
![]() Sobre el autor
Sobre el autor
![]() Artículos Relacionados
Artículos Relacionados
-
-
-
-
Servicios de recuperación de datos de EaseUS
Los expertos en recuperación de datos de EaseUS tienen una experiencia inigualable para reparar discos/sistemas y recuperar datos de todos los dispositivos como RAID, HDD, SSD, USB, etc.
La mayoría de los usuarios de Windows se han enfrentado a problemas en los que falta el registro del servicio o se corrompe al actualizar su Windows.
Resumen: Falta el registro del servicio o está corrupto
Enfrentarse a un error "El registro de servicios está dañado" puede ser frustrante, sobre todo cuando intentas actualizar Windows o añadir funciones.
Este problema suele indicar un contratiempo en los componentes de Windows Update, que puede impedir que el sistema instale las actualizaciones. Esto podría poner tu ordenador en riesgo de sufrir problemas de seguridad y hacer que te pierdas nuevas funciones.
Debido a este problema, los usuarios podrían encontrar errores de actualización, ver notificaciones de error al actualizar o experimentar inestabilidad del sistema.

5 soluciones al error "Falta el registro del servicio o está dañado
En este artículo, hemos probado cinco métodos para solucionar el problema del registro de servicios ausente o dañado en Windows.
- Arreglo 1. Cambia el valor del Registro
- Arreglo 2. Ejecuta los comandos de Windows Update
- Solución 3. Ejecuta el Comprobador de Archivos de Sistema
- Arreglo 4. Inicia Windows Update y el servicio relacionado
- Arreglo 5. Desactiva el Firewall de Windows
Hemos proporcionado una solución a este error y un vídeo de ayuda.
- 00:33 - Abrir la ventana de ejecución
- 00:35 - Escribe el comando regedit y pulsa "Intro" para abrir la ventana del editor del registro.
- 01:00 - Haz clic con el botón derecho del ratón en UmbralOptadoEn y selecciona Eliminar
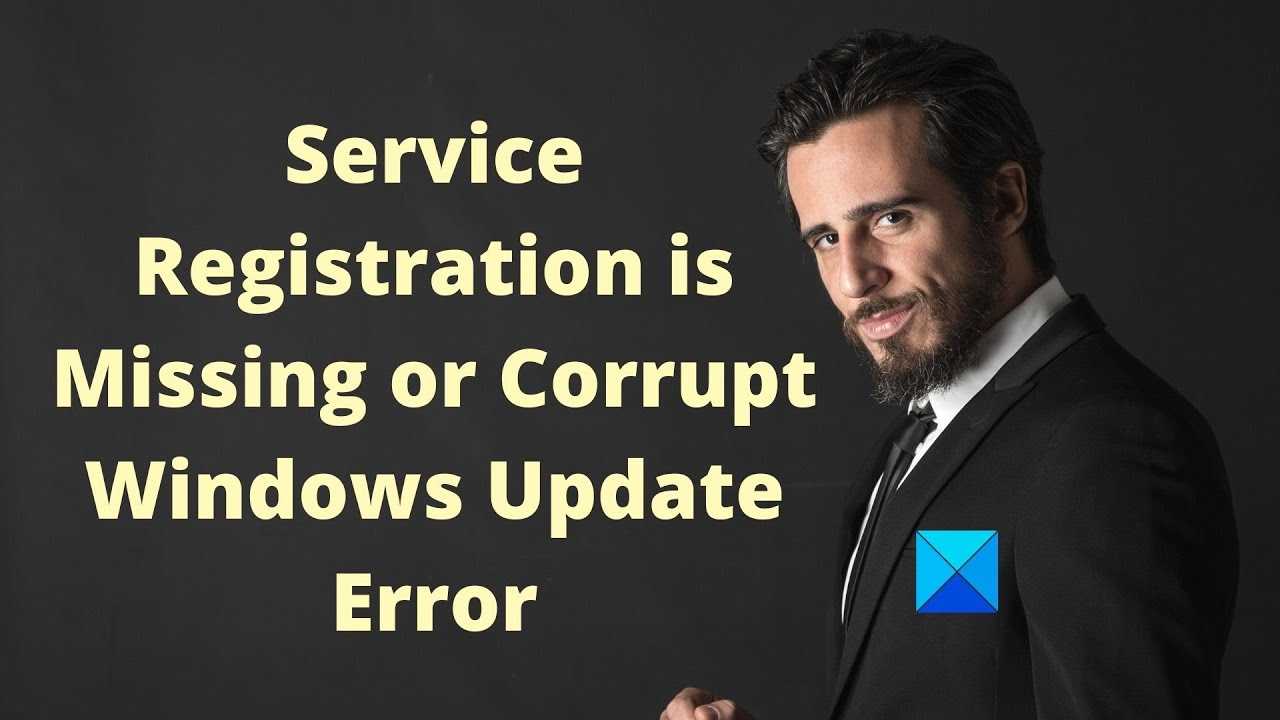
Arreglo 1. Cambia el valor del Registro
En esta sección, tendrás que ajustar algunas opciones del registro.
Paso 1. Pulsa simultáneamente las teclas "Windows" + "R" para abrir el cuadro de diálogo Ejecutar. Escribe, en regedit. Pulsa "Aceptar" para continuar.

Paso 2. En la ventana del Editor del Registro, ve a la carpeta con la ruta
Ordenador\HKEY_LOCAL_MACHINE\SOFTWARE\Microsoft\WindowsSelfHost\Aplicabilidad

Paso 3. A continuación, comprueba si hay un archivo llamado "ThresholdOptedIn" en la parte derecha de la pantalla. Si está presente, haz clic sobre él con el botón derecho del ratón. Selecciona "Borrar" para eliminarlo. Después, reinicia el ordenador para comprobar que se ha resuelto este problema con el servicio de actualización de Windows en Windows 7/8/10.
Después de esta tarea, EaseUS Data Recovery Wizard es muy recomendable. Tiene una interfaz fácil de usar y potentes funciones de recuperación que atraen a usuarios y expertos.
Tasa de Recuperación 99,7%
Calificación de Trustpilot 4,4
El programa puede recuperar los datos perdidos cuando falta el registro de tu servicio y recuperar los archivos del sistema.
Nota: Para garantizar una alta probabilidad de recuperación de datos, instala el software de recuperación de datos de EaseUS en otro disco en lugar del disco original donde perdiste los archivos.
Paso 1. Inicia EaseUS Data Recovery Wizard en tu ordenador con Windows 11, Windows 10, Windows 8 o Windows 7. Selecciona la partición de disco o ubicación de almacenamiento donde perdiste los datos y haz clic en "Buscar datos perdidos".

Paso 2. Este software de recuperación empezará a escanear el disco para encontrar todos los archivos perdidos y eliminados. Cuando finalice el proceso de escaneado, haz clic en "Filtro" > "Tipo" para especificar los tipos de archivos perdidos. Si recuerdas el nombre del archivo, también puedes buscarlo en el cuadro de búsqueda, que es la forma más rápida de encontrar el archivo de destino.

Paso 3. Previsualiza y restaura los archivos perdidos de Windows. Puedes hacer doble clic para previsualizar los archivos escaneados. A continuación, selecciona los datos de destino y haz clic en el botón "Recuperar" para guardarlos en otro lugar seguro del PC o en una unidad en la nube.

Gracias a su compatibilidad con tipos de archivos y dispositivos de almacenamiento, es una herramienta que puede ayudar a reducir los riesgos cuando la actualización de Windows no funciona y está vinculada a complejas correcciones del sistema. Los usuarios pueden previsualizar los archivos antes de proceder para asegurarse de que restauran los datos importantes.
Arreglo 2. Ejecuta los comandos de Windows Update
Paso 1. Empieza haciendo clic en el icono de Windows situado en la barra de tareas. A continuación, elige "Windows PowerShell (Admin)".
Paso 2. En la ventana de comandos, introduce el comando indicado. Pulsa "Intro" después de cada uno para avanzar.
- net stop wuauserv
- net stop cryptSvc
- bits de parada netos
- net stop msiserver
- ren C:\Windows\SoftwareDistributio SoftwareDistribution.old
- ren C:\Windows\System32\catroot2.old
- net start wuauserv
- net start cryptSvc
- bits de inicio de red
- net iniciar msiserver
Paso 3. Espera a que finalice la tarea antes de cerrar la ventana de comandos.
Paso 4. Por último, reinicia el ordenador. Reinicia también el servicio Windows Update para comprobar si se ha resuelto el problema de que falta el registro del servicio o está dañado.
Solución 3. Ejecuta el Comprobador de Archivos de Sistema
Paso 1. Escribe Windows Powershell (Admin), en la barra de búsqueda, en tu sistema Windows.
Paso 2. A continuación, introduce el comando sfc /scannow cuando aparezca una ventana de símbolo del sistema.

Paso 3. El proceso de escaneado tardará algún tiempo.
Tras completar el escaneo, reinicia el ordenador para comprobar si se ha solucionado el problema relacionado con el registro de servicios ausente o corrupto.
Muchos usuarios de Windows 10/11 han comprobado la eficacia de la herramienta. Si estás interesado en resolver la recuperación de archivos, ¡compártelo en Facebook, Twitter, Instagram y otras plataformas de redes sociales!
Arreglo 4. Inicia Windows Update y el servicio relacionado
Para resolver el error de registro de servicio dañado relacionado con las actualizaciones de Windows, puedes empezar por asegurar el servicio Windows Update y sus servicios asociados.
Paso 1. Pulsa "Windows" + "R" para abrir el cuadro de diálogo "Ejecutar". Escribe services.msc en el cuadro y haz clic en "Aceptar".

Paso 2. En la ventana que se muestra, localiza el servicio Windows Update a la derecha, haz clic sobre él y selecciona "Propiedades" en el menú.

Paso 3. Ve a la pestaña "General", establece el tipo en Automático en el menú, haz clic en "Iniciar" en "Estado del servicio" y, a continuación, haz clic en "Aplicar" seguido de "Aceptar".
Paso 4. Del mismo modo, localiza y ajusta los tipos de Servicios de Transferencia Inteligente en Segundo Plano y Servicios Criptográficos a Automático. Inicia estos servicios siguiendo los pasos mencionados anteriormente.
Arreglo 5. Desactiva el Firewall de Windows
Paso 1. Ve al Panel de Control, localiza el Firewall de Windows y selecciónalo.
Paso 2. Busca la opción de Activar o Desactivar el Firewall de Windows en el lateral.
Paso 3. Elige Activar o Desactivar Firewall de Windows. A continuación, ajusta la configuración a Desactivar Firewall de Windows.
Si este método no funciona, activa el Firewall de Windows para proteger tu ordenador de piratas informáticos o programas dañinos.
Al tratar el problema "El registro de servicios está dañado", es posible que los usuarios tengan que tomar medidas que podrían provocar la pérdida de datos, como restablecer o reinstalar el sistema. En estas situaciones, contar con una herramienta de reparación de archivos de Windows es crucial.
Causas de que el registro del servicio falte o esté corrupto
- Problemas como infecciones de malware, fallos de funcionamiento del disco o apagados inesperados del sistema podrían dañar los archivos del sistema.
- Las entradas del registro incorrectas o dañadas podrían dificultar el funcionamiento de Windows Update. Podría ser necesario ajustar o eliminar valores del registro para solucionar este problema.
- Desactivar Windows Update o servicios relacionados como el Servicio de Transferencia Inteligente en Segundo Plano (BITS) o el Servicio Criptográfico.
- A veces, los programas antivirus pueden interferir en el funcionamiento de los servicios del sistema. Desactivar temporalmente el software antivirus podría resolver el problema; si tiene éxito, considera la posibilidad de cambiar a un programa antivirus.
Lo esencial
En resumen, en este artículo se han descrito cinco soluciones para el problema de la falta o corrupción del registro del servicio de actualizaciones de Windows en Windows 7/8/10. Si te encuentras con este problema, prueba estas soluciones. Además, si pierdes algún dato, utiliza EaseUS Data Recovery Wizard para las medidas de recuperación.
Tasa de Recuperación 99,7%
Calificación de Trustpilot 4,4
Falta el registro del servicio o está corrupto Preguntas frecuentes
Aquí abordamos las preguntas más frecuentes sobre el error "Falta el registro del servicio o está corrupto".
1. ¿Qué significa "Falta el registro del servicio o está corrupto"?
Este error indica que los servicios de Windows Update han encontrado un problema que les impide registrarse correctamente, lo que provoca fallos de actualización. El problema suele deberse a archivos del sistema dañados, errores del registro o problemas con los componentes de actualización.
2. ¿Cómo compruebo si hay problemas con Windows Update?
Paso 1. Dirígete a "Ajustes" y selecciona "Actualización y seguridad".
Paso 2. Selecciona "Solucionar problemas". "Luego, "Solucionar problemas adicionales".
Paso 3. Elige "Windows Update" para ejecutar el solucionador de problemas.
3. ¿Cómo se soluciona el problema "Faltan algunos ajustes de seguridad o se han modificado" en Windows 10?
Para poner las cosas en su sitio, prueba a reiniciar el Servicio Instalador de Módulos de Windows, vuelve a registrarlo utilizando Símbolo del sistema como administrador y repara cualquier archivo dañado de Windows con la herramienta DISM. Asegúrate de que tienes permiso de administrador para seguir estos pasos. Además, comprueba si hay espacio en disco y asegúrate de que ningún programa antivirus de terceros esté causando problemas con Windows Update.
Sobre el autor
Luis es un entusiasta de la tecnología, cuyo objetivo es hacer que la vida tecnológica de los lectores sea fácil y agradable. Le encanta explorar nuevas tecnologías y escribir consejos técnicos.
Artículos Relacionados
