Tabla de Contenido
![]() Sobre el autor
Sobre el autor
![]() Artículos Relacionados
Artículos Relacionados
-
-
-
-
Servicios de recuperación de datos de EaseUS
Los expertos en recuperación de datos de EaseUS tienen una experiencia inigualable para reparar discos/sistemas y recuperar datos de todos los dispositivos como RAID, HDD, SSD, USB, etc.
[GLITCH] Discord se queda en conectando RTC
"No sé qué está pasando pero estoy atascado en esta estúpida cosa de Conectar RTC y no se va. Además de este fallo, estoy atascado en el fallo de la pantalla en blanco y parece que nada funciona".
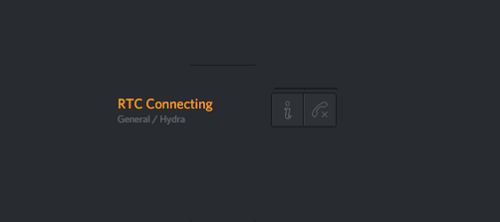
¿Te has encontrado alguna vez con el error "Conectando RTC Discord"? Si la respuesta es sí, aquí puedes encontrar soluciones útiles. Aquí tienes una navegación rápida por las soluciones.
| Soluciones viables | Solución de problemas paso a paso |
|---|---|
| Solución 1. Reiniciar Discord | Haz clic con el botón derecho del ratón en el menú Inicio o en la barra de tareas y selecciona "Administrador de tareas"...Pasos completos |
| Solución 2. Reiniciar tu red | La forma más rápida de reiniciar tu red es cortar la alimentación del router...Pasos completos |
| Solución 3. Cambiar los servidores DNS | Ve a "Panel de control > Redes e Internet > Centro de redes y recursos compartidos...Pasos completos |
| Solución 4. Ejecutar el Solucionador de problemas de Internet | Ve a la aplicación Configuración de Windows y haz clic en "Actualización y seguridad"...Pasos completos |
| Otras soluciones de conexión RTC | Desactivar QoS Alta Prioridad de Paquetes > Usar una VPN > Desactivar Firewall...Pasos completos |
¿Qué significa Conectando Rtc Discord y cómo resolver?
Cuando hablas con tus amigos por Internet, puedes utilizar WhatsApp, iMessage, Snapchat, WeChat, etc. Discord es una de estas aplicaciones de chat. Es una aplicación gratuita de chat de voz, vídeo y texto que utilizan millones de personas mayores de 13 años para hablar y pasar el rato con sus comunidades y amigos.
Pero algunos usuarios de Discord se encontraban constantemente atascados en el error "RTC conectando"/"Sin ruta". Este error suele estar causado por una barrera en tu dispositivo que percibe a Discord como un peligro. No se ajusta a la programación de Discord. En resumen, es un error relacionado con la red, lo que significa que Discord está experimentando problemas al conectarse a un servidor remoto. A continuación se enumeran las causas habituales de los errores de conexión RTC.
- La conexión a Internet es lenta o inestable
- La señal WiFi es muy mala e inestable
- El servidor de Discord está desconectado o no existe
- Hay problemas con la red DNS
- Tu cortafuegos bloquea Discord...
Las siguientes soluciones te ayudarán a resolver el error "Discord se queda en conectando RTC". Puede que no necesites probar todos los métodos. Simplemente sigue la lista hasta que encuentres el que funciona.
Método 1. Reinicia Discord o tu PC para arreglar la conexión RTC
Cuando te moleste el error "RTC conectando", puedes intentar reiniciar Discord o tu PC primero. un reinicio ayuda a recuperarse de problemas de conexión, congelaciones de la aplicación u otros problemas que no estén causados por un problema con la propia plataforma Discord. Muchas personas han probado este método y dicen que funciona bien.
Para reiniciar Discord:
Paso 1. Haz clic con el botón derecho del ratón en el menú Inicio o en la barra de tareas y selecciona "Administrador de tareas".
Paso 2. En la pestaña "Procesos" de la ventana del Administrador de Tareas, localiza el proceso Discord (o discord.exe en la pestaña Detalles). Haz clic con el botón derecho y selecciona "Finalizar Tarea" para forzar su cierre.
Paso 3. Una vez cerrado el proceso de Discord, localiza Discord en el menú Inicio para volver a iniciarlo.
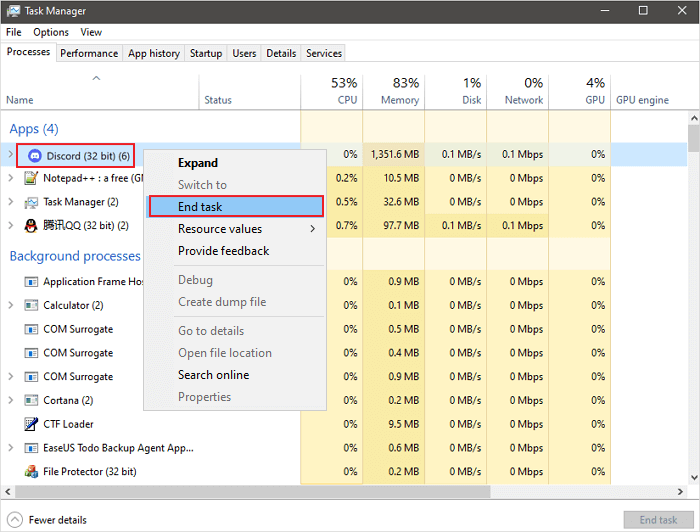
Para reiniciar tu PC:
Paso 1. Haz clic en el icono "Inicio".
Paso 2. Ve a "Apagar o cerrar sesión > Reiniciar".

Después, puedes intentar ejecutar Discord de nuevo para ver si has solucionado el error "RTC conectando".
Método 2. Resolver conectando RTC Discord comprobando y reiniciando tu red
Como ya hemos dicho, el error de conexión RTC de Discord es un error relacionado con Internet. Por tanto, puedes solucionar el error comprobando y reiniciando tu red. Estos son los pasos para comprobar y reiniciar tu red.
La forma más rápida de reiniciar tu red es cortar directamente la alimentación del router. Después, espera 30 segundos y reinicia el router. Después de eso, podrás volver a comprobar tu Discord.

Método 3. Cambiar los servidores DNS para arreglar la conexión RTC
También puedes intentar arreglar la conexión RTC de Discord cambiando los servidores DNS. Sigue los pasos que se indican a continuación para cambiar los servidores DNS.
Paso 1. Ve a "Panel de control > Redes e Internet > Centro de redes y recursos compartidos > Cambiar configuración del adaptador".
Paso 2. Haz clic con el botón derecho del ratón en la conexión de red y selecciona "Propiedades".
Paso 3. Selecciona "Protocolo de Internet versión 4 (TCIP/IPv4)" en la lista y haz clic en "Propiedades".
Paso 4. Selecciona "Utilizar las siguientes direcciones de servidores DNS", introduce las direcciones de los servidores DNS que quieras utilizar y haz clic en "Aceptar".
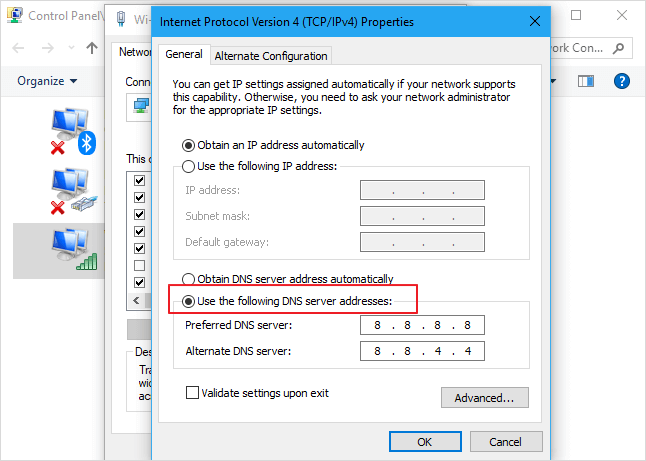
Método 4. Ejecuta el Solucionador de problemas de Internet
El "RTC conectándose" es un error relacionado con la red. Por lo tanto, puedes ejecutar el solucionador de problemas de Internet para solucionar el problema de Discord. Estos son los pasos.
Paso 1. Ve a la aplicación Configuración de Windows y haz clic en "Actualización y seguridad".
Paso 2. Ve a "Solucionar problemas" en la barra lateral izquierda y selecciona "Solucionadores de problemas adicionales".
Paso 3. Haz clic en "Conexiones a Internet" y pulsa "Ejecutar Solucionador de problemas".
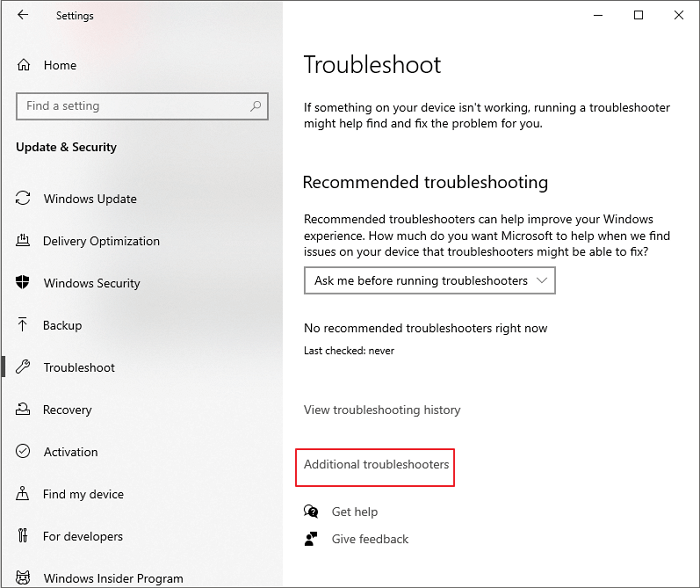
Método 5. Desactivar la prioridad alta de paquetes QoS
Vas a solucionar el problema de conexión RTC de Discord desactivando los ajustes de Calidad de Servicio. Estos son los pasos.
Paso 1. Inicia Discord y haz clic en "Configuración" en la esquina inferior izquierda de la ventana.
Paso 2. Haz clic en "Voz y vídeo" en la sección "Ajustes de la aplicación" del panel izquierdo.
Paso 3. Desplázate hacia abajo hasta la opción "Activar prioridad de paquetes alta calidad de servicio" y haz clic en el conmutador para desactivarla.
Paso 4. Reinicia Discord. Comprueba si has resuelto el error.
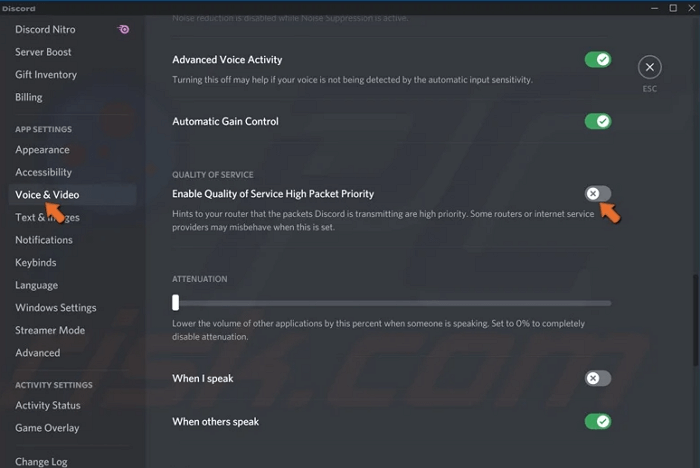
Método 6. Utiliza una VPN para solucionar el error conectando RTC Discord
Es muy habitual que Discord funcione con VPNs que transfieren tus datos a través de Internet desde tu dispositivo a tu servidor web. Aquí tienes algunas VPN que te recomendamos:
- ShadowSocks
- CyberGhost VPN
- Ivacy VPN
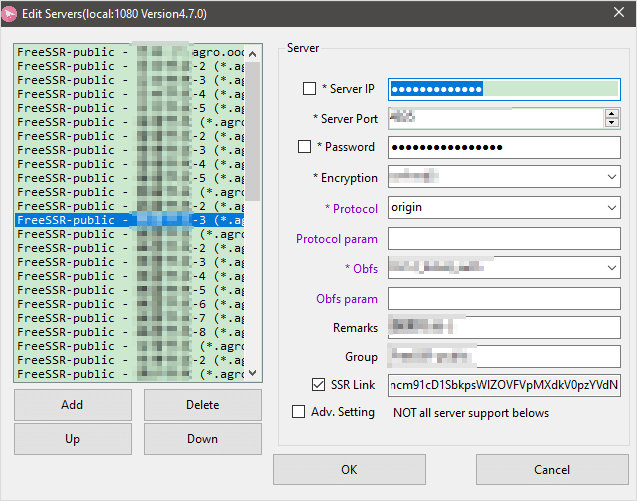
Método 7. Desactivar el cortafuegos para arreglar 'Discord se queda en conectando rtc'
A veces, el Cortafuegos de Windows puede bloquear accidentalmente algún tráfico nocivo, haciéndolo sospechoso del error "RTC conectándose". Por lo tanto, puedes desactivar temporalmente el cortafuegos para solucionar "Discord atascado al conectarse RTC".
Paso 1. Pulsa la combinación de teclas Windows + R en tu teclado para abrir el accesorio Ejecutar.
Paso 2. Escribe control firewall.cpl y pulsa Intro o haz clic en "Aceptar".
Paso 3. Haz clic en "Activar o desactivar el Firewall de Windows Defender" en el panel izquierdo.
Paso 4. Selecciona "Desactivar Firewall de Windows Defender (no recomendado)" en Configuración de red de dominio, Configuración de red privada y Configuración de red pública.
Paso 5. Pulsa el botón "Aceptar" cuando termines.
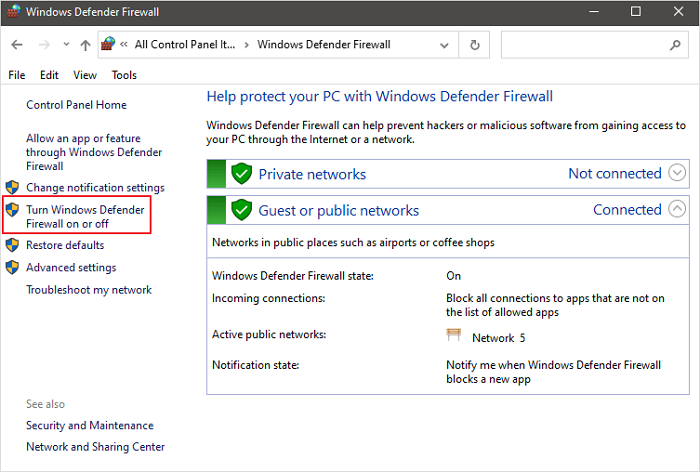
Truco extra: Cómo restaurar fotos/vídeos/datos de Discord
¿Qué pasa si has perdido datos de Discord cuando estás solucionando el error "Conectando RTC" o "Discord no se abre"? Puedes recurrir al software de recuperación de datos de EaseUS. Este programa todo en uno, EaseUS Data Recovery Wizard, puede recuperar archivos borrados, imágenes, vídeos, documentos y mucho más con simples clics. Además, puedes recuperar cualquier tipo de datos después de formatear, borrar o bloquear el sistema.
Descarga e instala este software para recuperar los datos de Discord lo antes posible.
Tasa de Recuperación 99,7%
Calificación de Trustpilot 4,4
Paso 1. Seleccione una ubicación donde están los datos eliminados: sea una partición del disco local o un dispositivo de almacenamiento externo, y luego haga clic en el botón "Buscar datos perdidos".

Paso 2. El software de recuperación de datos de EaseUS va a escanear todo el dispositivo de almacenamiento para encontrar los datos perdidos lo más posible con el método Escaneo Rápido y Escaneo Profundo. Pronto verá aparecer un resultado de escaneo rápido llamado "Archivos borrados", allí se encuentran todos datos eliminados. Una vez finalizado, se comenzará el escaneo profundo para encontrar más datos perdidos que han perdido sus rutas o nombres. Por lo tanto, espere con paciencia hasta que termine si desee recuperar todos los datos perdidos lo más posible.

Paso 3. En "Archivos borrados", puede buscar los archivos deseados siguiendo su ruta, o bien, puede usar la función "Filtro" para localizar rápidamente lo que desea por diferentes tipos. Además, puede haga doble clic sobre el archivo encontrado para obtener una vista previa completa. Por último, elija aquellos archivos que desee y haga clic en el botón "Recuperar" para guardarlos en otra ubicación en lugar de la original para evitar la sobrescritura de datos.

- Nota:
- No olvide comprobar todos los resultados del escaneo en cada pestaña para ver los datos eliminados que se encuentran. La parte "Archivos RAW" tiene alta posibilidad para encontrar los datos que han perdido nombres y rutas después de la eliminación.
Conclusión
Esto es todo sobre cómo solucionar los errores de Discord "RTC conectándose". No hace falta que pruebes todas las soluciones, sólo encuentra la que pueda arreglar tu error. Por cierto, es una buena idea restaurar los datos con EaseUS Data Recovery Wizard. Este software puede hacerte un gran favor.
Sobre el autor
Pedro es un editor experimentado de EaseUS centrado en la redacción de temas sobre tecnología. Familiarizado con todo tipo de software de recuperación de datos, copia de seguridad y restauración, software de edición de vídeo y grabación de pantalla, etc. Todos los temas que elige están orientados a proporcionar información más instructiva a los usuarios.
Artículos Relacionados
-
Herramienta de reparar video HD para Windows y Mac: Reparación completa de MP4 MOV
![Luis]() Luis
2025/08/29
Luis
2025/08/29 -
[Guía completa] Cómo iniciar Windows 10 en modo seguro
![Pedro]() Pedro
2025/07/31
Pedro
2025/07/31
