Tabla de Contenido
![]() Sobre el autor
Sobre el autor
![]() Artículos Relacionados
Artículos Relacionados
-
-
-
-
Servicios de recuperación de datos de EaseUS
Los expertos en recuperación de datos de EaseUS tienen una experiencia inigualable para reparar discos/sistemas y recuperar datos de todos los dispositivos como RAID, HDD, SSD, USB, etc.
Discord es una plataforma de VoIP, mensajería instantánea y distribución digital diseñada para crear comunidades (apodadas "servidores"), que se organizan en canales basados en temas en los que puedes colaborar, compartir y simplemente hablar de tu día sin saturar un chat de grupo. En Discord, puedes encontrar fácilmente un club escolar, un grupo de juego, una comunidad artística mundial o simplemente un puñado de amigos. Abre la aplicación Discord en tu PC o móvil, y podrás vivir una vida feliz hablando y pasando el rato con los miembros a los que te hayas unido. La premisa es, ¡abrir Discord! Así que en esta página, en lugar de sumergirte en el mundo de la maravillosa tierra de Discord, vas a aprender algunas formas de resolver uno de los problemas más comunes reportados por los usuarios de Discord: Discord no se abre al iniciar en Windows 10.
Cómo grabar audio de Discord en todas las plataformas
Mientras discutes con otros, puede que quieras grabar las llamadas de Discord para revisarlas más tarde o para guardar momentos preciosos, pero no te ofrece la opción de capturar el sonido. Entonces, ¿cómo grabar el audio de Discord...
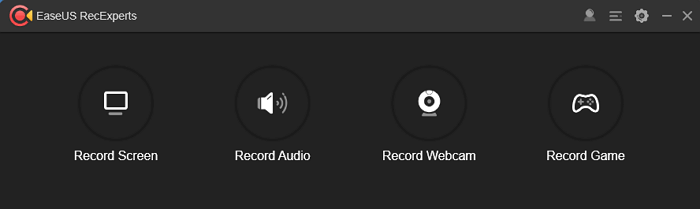
Problemas y correcciones del control previo
Para empezar, vamos a hacer una comprobación previa para identificar el problema, y si es un problema pequeño, arréglalo tú directamente.
- Reinicia el sistema y vuelve a abrir Discord. Comprueba si el problema persiste
- Inicia sesión a través de la versión web de Discord, que reinicia la sesión de Discord. Más tarde, inicia la aplicación en tu PC
- Actualiza Discord. Puedes obtener la última actualización dentro del programa o descargarla manualmente en su sitio oficial
- Asegúrate de que el Discord no está caído en ese momento (Puedes buscar en Google las noticias instantáneas o consultar al equipo de soporte).
- ¿Has hecho algún cambio en la configuración de tu PC? Si no estás seguro de ello, desinstala y vuelve a instalar Discord para empezar de cero
- ¿Estás dispuesto a actualizar el sistema Windows? Algunos informaron de que la actualización al último Windows resolvió el problema
- Consejo
- ¿Estás acostumbrado a descargar imágenes, vídeos o archivos de audio llenos de diversión a tu ordenador o a una unidad USB externa o tarjeta de memoria? ¿Has perdido algunos de esos interesantes archivos multimedia por un borrado descuidado o una transferencia interrumpida? Las conversaciones en Discord siempre producen numerosos vídeos y sonidos. Siempre que hayas borrado o vaciado sin querer los archivos perservados obtenidos de los servidores de Discord, utiliza EaseUS Data Recovery Wizard para recuperarlos todos.
Tasa de Recuperación 99,7%
Calificación de Trustpilot 4,4
Cómo solucionar el problema Discord no se abre con 8 trucos
¿Todavía no puedes abrir Discord después de solucionar por ti mismo los ejemplos anteriores? No hay problema. Hay otras 8 soluciones que pueden ayudarte a volver a abrir el programa Discord sin problemas.
| Soluciones viables | Solución de problemas paso a paso |
|---|---|
| 3 Soluciones generales |
1. Cierra Discord desde el Administrador de Tareas...Pasos completos |
| 8 Soluciones avanzadas |
5. Comprueba la configuración del Proxy...Pasos completos |
Método 1. Finalizar Discord desde el Administrador de Tareas
Un programa de Windows que no puede ejecutarse o funcionar correctamente suele actuar así: atascado en bucle, congelándose, no respondiendo o no abriéndose tras mucho tiempo de espera. Una forma general de solucionar este tipo de problemas con los programas es cerrarlos desde el Administrador de Tareas. Por lo tanto, cuando experimentes por primera vez el problema de que la aplicación Discord no se abre en tu PC, ve directamente al Administrador de Tareas para finalizar el proceso de inmediato.
Paso 1. Mantén pulsados y a la vez Windows + Alt + Delete (Del) en tu teclado.
Paso 2. Haz clic en Administrador de Tareas.
Paso 3. En la pestaña Procesos de la sección Aplicaciones, busca Discord. Selecciónalo y haz clic en Finalizar Tarea.
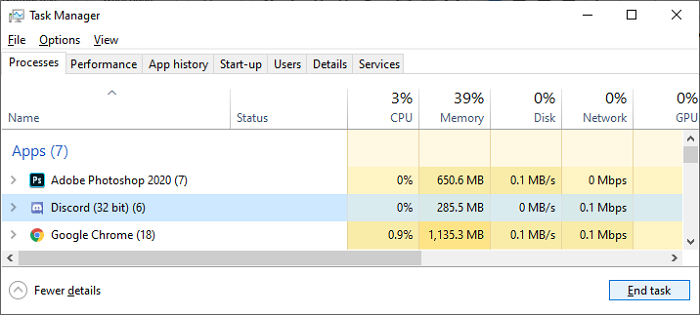
Paso 4. Cierra el Administrador de Tareas y reinicia Discord de nuevo para ver si el problema persiste.
Método 2. Terminar el proceso de Discord desde el símbolo del sistema
Siguiendo la guía del Método 1, la mayoría de vosotros deberíais ser capaces de encontrar Discord y finalizar la tarea. En caso de que no encuentres Discord en el Administrador de Tareas, existe una forma alternativa de cerrar completamente el programa: el símbolo del sistema de Windows. Esta forma es relativamente complicada, pero aún así es operativa porque te presentaremos los pasos de forma muy clara con imágenes.
Paso 1. Pulsa las teclas Windows +R de tu teclado para abrir el diálogo Ejecutar.
Paso 2. Escribe cmd en el cuadro Ejecutar y pulsa las teclas Ctrl + Mayús + Intro de tu teclado para iniciar el Símbolo del sistema con permisos administrativos.
Paso 3. Escribe la línea de comandos: taskkill /F /IM discord.exe y pulsa Intro.
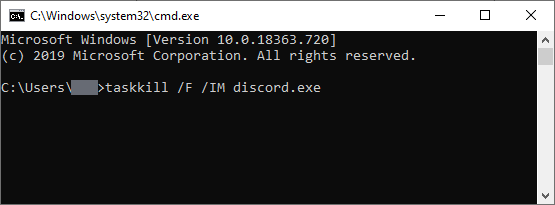
Paso 4. Cierra la ventana del Símbolo del sistema e intenta volver a abrir Discord esta vez.
Método 3. Eliminar el contenido de AppData y LocalAppData
La carpeta AppData suele ser invisible, pero incluye configuraciones de aplicaciones, archivos y datos exclusivos de las aplicaciones de tu PC. Es decir, Discord tiene su propia carpeta AppData para almacenar archivos de caché muy importantes que se encargan de abrir y cerrar. Si tu sistema se está quedando sin espacio para almacenar la caché necesaria de Discord, no podrás utilizar Discord definitivamente hasta que borres esta carpeta y hagas espacio para los archivos de Discord.
Paso 1. Mantén pulsadas las teclas Windows + R de tu teclado para abrir Ejecutar.
Paso 2. Escribe %appdata% en el cuadro Ejecutar y haz clic en Aceptar. Esto te redirigirá a la carpeta AppData en el Explorador de Archivos.
Paso 3. Busca Discord, haz clic con el botón derecho en la carpeta y selecciona Eliminar.
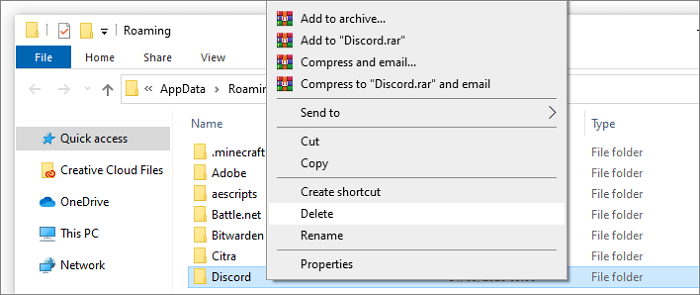
Paso 4. Intenta iniciar Discord de nuevo para ver si ahora se puede abrir. Si no, sigue borrando la carpeta LocalAppData. Busca %localappdata% esta vez en lugar de %appdata%.
Método 4. Ejecuta Discord.exe desde la ubicación de instalación original
Esta no es una solución general para la mayoría de los problemas de Discord que no se abre, pero algunas personas dijeron que iniciar Discord directamente desde su carpeta de instalación puede darles una sorpresa. Aun así, merece la pena intentarlo, ya que la operación es bastante sencilla y no te llevará ni un minuto comprobar el resultado.
Paso 1. Pulsa las teclas Windows + E para iniciar el Explorador de archivos.
Paso 2. Sigue la ruta C:ProgramData\%usuario%Discord para navegar hasta la ubicación de instalación de Discord. (Debes sustituir el usuario por tu propio nombre de usuario)
Paso 3. Haz doble clic en el archivo Discord.exe para iniciar la aplicación.
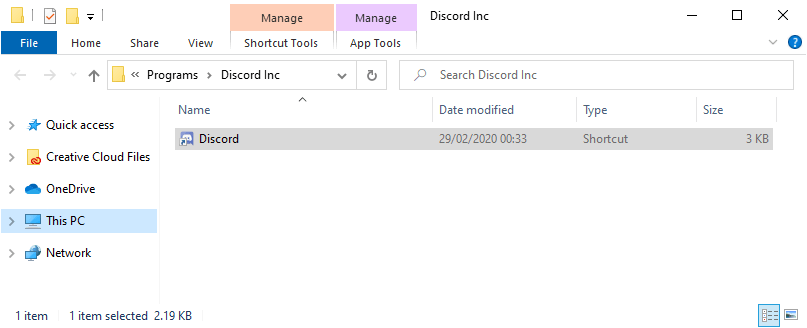
Método 5. Comprueba la configuración del proxy
¿Utilizas un servicio VPN o proxy para utilizar Discord en tu ordenador? A veces Discord no funciona bien con la configuración por defecto, lo que impide que Discord se conecte al servicio. Si tu caso pertenece a éste, intenta desactivar todos los proxies o VPNs e inténtalo de nuevo.
Paso 1. Escribe Panel de Control en la Búsqueda de Windows y pulsa Intro.
Paso 2. En el Panel de control, busca y abre Opciones de Internet.
Paso 3. Cambia a la pestaña Conexiones, haz clic en Configuración de LAN en Configuración de Red de Área Local (LAN).
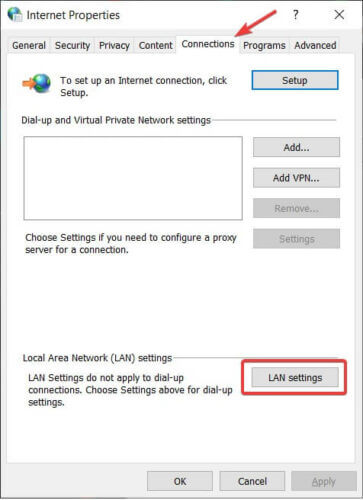
Paso 4. En la sección Servidor proxy, desmarca Utilizar un servidor proxy para tu LAN. Haz clic en Aceptar y luego en Aplicar.
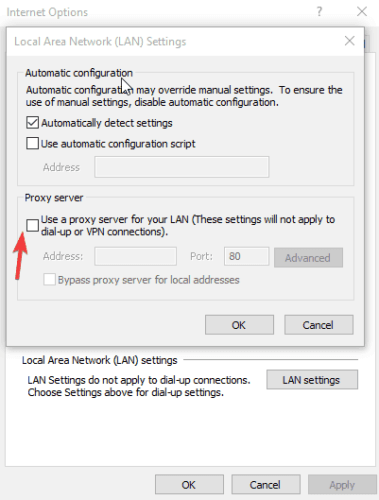
Paso 5. Intenta de nuevo relanzar Discord en tu PC.
Método 6. Restablecer la configuración DNS
Al igual que el Proxy sospechoso, a veces las configuraciones DNS también impiden que el programa Discord contacte con Internet, sobre todo cuando las configuraciones DNS se corrompen con mucha frecuencia. Así que, cuando Discord no funcione tan normal como antes, y las soluciones generales no sean válidas para resolver el problema, intenta restablecer las configuraciones DNS de esta manera.
Paso 1. Mantén pulsadas las teclas Windows + R para que aparezca el cuadro Ejecutar.
Paso 2. Escribe cmd y pulsa Intro.
Paso 3. Escribe en la línea de comandos: ipconfig/flushdns y pulsa Intro.
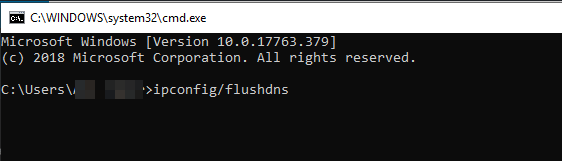
Paso 4. Espera un rato hasta que finalice el proceso. De nuevo, vuelve a iniciar Discord en tu PC.
Método 7. Instalar la OPA de Discord
Aquí, Discord PTB se refiere a la beta de prueba pública, que es la otra build de Discord. Si todas las soluciones anteriores no te ayudaron a resolver el problema, y no quieres continuar con el intento final de descargar software para examinar el problema, intenta instalar la PTB que tiene sus propios datos y caché. La PTB no interferirá con tu Discord normal. Sólo tienes que descargarlo e iniciar sesión con tu cuenta.
Paso 1. Descarga la instalación de Discord PTB en el enlace de web oficial.
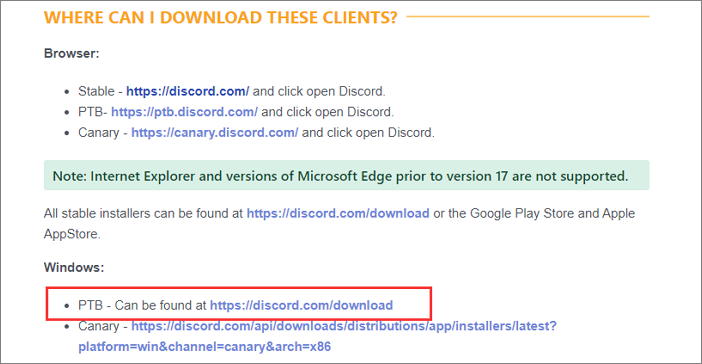
Paso 2. Sigue las instrucciones del asistente para completar el proceso de descarga e instalación. Ejecuta la aplicación automáticamente después de instalarla correctamente.
Método 8. Comprueba y repara el archivo de sistema dañado
Existe la posibilidad de que tus archivos de Discord se hayan dañado o eliminado. Sin duda, será necesario restaurar los archivos perdidos o dañados antes de que puedas volver a abrir Discord. Windows dispone de una herramienta llamada Comprobador de Archivos de Sistema, abreviatura de SFC, que puede reparar automáticamente los archivos de sistema dañados y algunos problemas de corrupción relacionados.
Paso 1. Pulsa las teclas Windows +R de tu teclado para abrir el diálogo Ejecutar.
Paso 2. Escribe cmd en el cuadro Ejecutar y pulsa las teclas Ctrl + Mayús + Intro de tu teclado para iniciar el Símbolo del sistema con permisos administrativos.
Paso 3. Escribe la línea de comandos: sfc /scannow y pulsa Intro. Este comando sirve para escanear los archivos de tu ordenador y reparar los archivos corruptos si los encuentras.
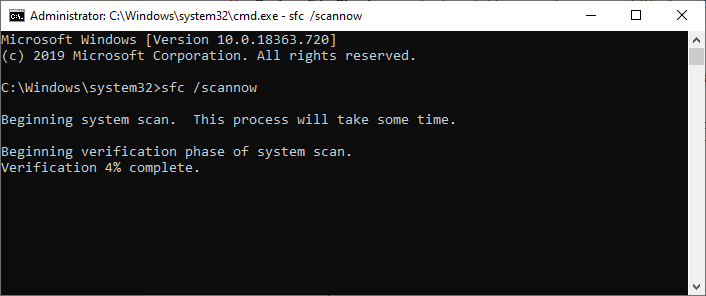
Paso 4. Una vez finalizado el proceso, cierra la ventana Símbolo del sistema y reinicia tu PC. A continuación, vuelve a comprobar si puedes abrir Discord.
Conlusiones
Los clientes de Discord siguen aumentando. Aunque los desarrolladores que están detrás son lo suficientemente profesionales como para mantener la mejor experiencia para que los usuarios naveguen por la aplicación, de vez en cuando se produce algún problema. Es posible que quieras solucionar el problema de que Discord no se abra al iniciar en Windows 10. El artículo es para ti, con algunas soluciones viables que eliminarán en gran medida el error de Discord que te impide abrir Discord al iniciar, o Discord no funciona o no responde tras el inicio.
Siempre que tengas archivos como fotos, vídeos o audio para Discord que quieras recuperar, descarga EaseUS Data Recovery Wizard en tu PC para recuperar archivos borrados.
Asistente de Recuperación de Datos EaseUS
- Recupera eficazmente archivos, documentos, fotos, audio, música y correos electrónicos perdidos o eliminados
- Recuperar archivos de disco formateado, papeleras de reciclaje vaciadas, tarjetas de memoria, unidades flash, cámaras digitales y videocámaras.
- Soporta la recuperación de datos en caso de borrado repentino, formateo, corrupción del disco duro, ataque de virus, caída del sistema en diferentes situaciones
Tasa de Recuperación 99,7%
Calificación de Trustpilot 4,4
Sobre el autor
Pedro es un editor experimentado de EaseUS centrado en la redacción de temas sobre tecnología. Familiarizado con todo tipo de software de recuperación de datos, copia de seguridad y restauración, software de edición de vídeo y grabación de pantalla, etc. Todos los temas que elige están orientados a proporcionar información más instructiva a los usuarios.
Artículos Relacionados
