Tabla de Contenido
![]() Sobre el autor
Sobre el autor
![]() Artículos Relacionados
Artículos Relacionados
-
-
-
-
Servicios de recuperación de datos de EaseUS
Los expertos en recuperación de datos de EaseUS tienen una experiencia inigualable para reparar discos/sistemas y recuperar datos de todos los dispositivos como RAID, HDD, SSD, USB, etc.
El mensaje de error 0x8007000d indica que Windows Update no ha podido descargar un archivo necesario. Este error se genera cuando falla una actualización porque falta un archivo necesario o está dañado.
| Soluciones viables | Solución de problemas paso a paso |
|---|---|
| Solución 1. Solución de problemas de Windows Update | Empieza utilizando el solucionador de problemas de Windows Update para solucionar el problema número 0x8007000d...Pasos completos |
| Solución 2. Comprobación del archivo de sistema | Otra solución es ejecutar una comprobación de los archivos del sistema para restaurar los archivos dañados del sistema...Pasos completos |
| Solución 3. Actualizar Asistente | Si ninguno de los pasos anteriores resuelve el problema, puedes utilizar la utilidad Asistente de actualización...Pasos completos |
| Solución 4. Utilizar la herramienta de creación de medios | Un método alternativo es actualizar Windows utilizando la Herramienta de creación de medios...Pasos completos |
| Solución 5. Más correcciones | Las otras 2 soluciones están disponibles aquí para que las sigas y soluciones el error de actualización...Pasos completos |
El servicio Windows Update puede dejar de funcionar si te aparece el error 0x8007000d. Varias cosas diferentes pueden provocar el error 0x8007000d:
- 🖥️Error 0x8007000d se produce cuando Windows Update no puede solucionar un problema porque faltan archivos críticos del sistema o están dañados.
- ⚔️El proceso de Windows Update puede haberse interrumpido debido a un conflicto entre programas en su ordenador.
- 💾El error 0x8007000d se produce al actualizar software debido a controladores de dispositivo dañados o desactualizados.
- 😈El error puede aparecer si un software malintencionado ha dañado archivos del sistema o ha interferido en el funcionamiento normal de Windows Update.
- ⚡El error 0x8007000d puede aparecer durante una actualización si su ordenador está configurado en una región incorrecta.
Encontrar la raíz del problema es esencial para arreglar Windows Update y volver a la normalidad. En las siguientes partes, hablaremos de muchos métodos para resolver el problema 0x8007000d de Windows Update.
6 Soluciones: Cómo solucionar el código de error 0x8007000d de Windows Update
Empecemos viendo un vídeo que resume cómo resolver el código de problema 0x8007000d de Windows 10 antes de sumergirnos en los remedios específicos. Puedes utilizar la información de este vídeo para elegir cuál de los muchos posibles enfoques de solución de problemas es el mejor para ti.
- 00:08 - Método 1: Solucionar problemas de Windows Update
- 01:09 - Método 2: Comprobación del Archivo de Sistema
- 02:56 - Método 3: Asistente de actualización
- 03:33 - Método 4: Actualizar Windows con la Herramienta de Creación Multimedia
- 05:12 - Clausura
Veamos cada una de estas opciones, junto con imágenes e instrucciones detalladas para solucionar el código de error de Windows 0x8007000d:
Solución 1. Solución de problemas de Windows Update
Empieza por utilizar el solucionador de problemas de Windows Update para solucionar el problema número 0x8007000d.
Paso 1. Abre Configuración pulsando Windows + I.
Paso 2. Haz clic en "Actualización y seguridad" y en "Solucionar problemas" a la izquierda.
Paso 3. Selecciona "Buscar actualizaciones de Windows".

Paso 4. Haz clic en "Ejecutar el solucionador de problemas" y sigue las indicaciones para resolver las dificultades de Windows Update.
El Solucionador de Problemas de Windows Update de un PC Windows es una de las herramientas más intrigantes. Pero cuando se avería, los usuarios se encuentran con nuevos problemas. Si tu Solucionador de problemas de Windows Update no funciona, este artículo te explicará por qué ocurre y te dará seis posibles soluciones.

El solucionador de problemas de Windows Update no funciona en Windows 10/11 [Solucionado rápidamente]
Navegación rápida a las soluciones para el problema del Solucionador de problemas de Windows Update que no funciona. Lee más >>
Solución 2. Comprobación del archivo de sistema
Otra solución es ejecutar una comprobación de los archivos del sistema para restaurar los archivos dañados del sistema.
Paso 1. Ejecuta Símbolo del sistema como administrador. Haz clic con el botón derecho del ratón en Inicio y elige "Símbolo del sistema (Admin)".
Paso 2. En Símbolo del sistema, escribe y pulsa Intro: sfc / scannow

Paso 3. Deja que el comprobador de archivos de sistema escanee y restaure los archivos de sistema defectuosos. Ten paciencia.
Paso 4. Después del escaneo, reinicia el ordenador para ver si el problema número 0x8007000d ha desaparecido.
Solución 3. Actualizar Asistente
Si ninguno de los pasos anteriores resuelve el problema, puedes utilizar la utilidad - Asistente de actualización. Aunque existen formas alternativas para que los consumidores actualicen sus ordenadores personales, es crucial recordar que el Asistente de actualización de Windows 10 es, en muchos sentidos, el método más rápido y fiable.
Paso 1. Busca en el sitio web de Microsoft "Asistente de actualización de Windows 10".
Paso 2. Descarga e inicia el Asistente de Actualización de Windows 10.

Paso 3. Sigue los pasos que aparecen en pantalla para actualizar a la versión más reciente de Windows 10.
Paso 4. Comprueba si aparece el código de error 0x8007000d después de la actualización.
Si alguno de los métodos te resulta útil para solucionar el error de actualización de Windows 0x8007000d, ¡compártelo en Facebook, Twitter, Instagram y otras redes sociales!
Solución 4. Actualizar Windows con la herramienta de creación de medios
Una alternativa es actualizar Windows mediante la Herramienta de creación de medios, que puede ayudar a resolver el error.
Paso 1. Busca en el sitio web de Microsoft "Herramienta de creación multimedia de Windows 10".
Paso 2. Descarga e inicia la Herramienta de Creación Multimedia.
Paso 3. Elige "Actualizar este PC ahora" y sigue las instrucciones en pantalla para actualizar.
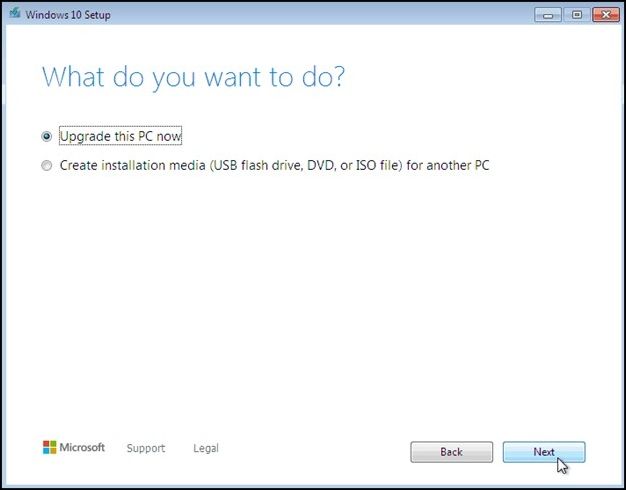
Paso 4. Después de actualizar, comprueba si se ha resuelto el error 0x8007000d.
Solución 5. Restablecer los componentes de Windows Update
Si sigues experimentando el problema, considera la posibilidad de desactivar temporalmente el software antivirus de terceros y realizar la actualización.
Paso 1. Ejecuta el Símbolo del sistema como administrador.
Paso 2. Escribe cada comando y pulsa Intro:
net stop wuauserv
net stop cryptSvc
net stop bits
net stop msiserver
Paso 3. Tras pausar los servicios, renombra los directorios Distribución de Software y Catroot2 con estos comandos:
ren C:\Windows\SoftwareDistribution SoftwareDistribution.old
ren C:\Windows\System32\catroot2 Catroot2.old
Paso 4. Por último, reinicia los servicios utilizando estos comandos:
net start wuauserv
net start cryptSvc
net start bits
net start msiserver
Solución 6. Desactiva la configuración del proxy
Por último, restablecer los componentes de Windows Update a menudo puede resolver el error y restablecer la funcionalidad normal de actualización. El hecho de que tengas activada la configuración del proxy puede ser otro factor que te impida actualizar. Puedes desactivar temporalmente la configuración del proxy para ver si éste puede ser el problema. Los pasos que se indican a continuación pueden ayudarte a conseguirlo.
Paso 1. Abre Configuración pulsando Windows + I.
Paso 2. Selecciona "Red e Internet" y "Proxy" en el menú de la izquierda.

Paso 3. Desactiva el interruptor "Usar un servidor proxy" en Configuración del proxy.
Paso 4. Reinicia el ordenador para comprobar si el problema número 0x8007000d ha desaparecido.
Emergencia: Recuperar datos cuando se produce el error 0x8007000d
Es posible que pierdas datos de tu máquina Windows al intentar reparar los errores de actualización de Windows como 0x80070422 y 0x8007000d. Es posible perder datos y documentos valiosos debido a un borrado accidental, fallos del sistema u otros problemas. Sin embargo, no hay por qué asustarse, ya que existen formas de recuperar esa información.
El fiable y eficaz software de recuperación de datos EaseUS Data Recovery Wizard es lo que necesitas para solucionar este problema. Los problemas del sistema de archivos, los fallos de hardware, los borrados accidentales y los errores de formateo son algunos de los escenarios en los que esta herramienta puede ser útil.
Tasa de Recuperación 99,7%
Calificación de Trustpilot 4,4
Hay varias funciones beneficiosas disponibles en EaseUS Data Recovery Wizard.
- ✔️Recupera fotos, vídeos, datos musicales, documentos, correos electrónicos, etc.
- ✔️Recupera fotos, vídeos, datos musicales, documentos, correos electrónicos, etc.
- ✔️EaseUS Data Recovery Wizard, un programa para recuperar archivos de disco duro, interno o externo como SSD, unidades USB y otros dispositivos de almacenamiento son iguales.
- ✔️Cualquiera puede utilizar la interfaz simple del software. Su interfaz intuitiva facilita la búsqueda y restauración de archivos perdidos.
- ✔️La capacidad de hacer una búsqueda exhaustiva y recuperar datos perdidos, incluso en la recuperación de archivos formateados o medios de almacenamiento inaccesibles, es una característica clave de EaseUS Data Recovery Wizard.
Cuando tu PC sufre errores de actualización no puede arrancar, puedes crear el disco de arranque y recuperar los datos con EaseUS Data Recovery Wizard.
Paso 1. Crea un disco de arranque
Ejecuta EaseUS Data Recovery Wizard, elige "PC Caído" y haz clic en "Ir a Recuperación".

Selecciona un USB vacío para crear la unidad de arranque y haz clic en "Crear".
Advertencia: Cuando crees un disco de arranque, EaseUS Data Recovery Wizard borrará todos los datos guardados en la unidad USB. Haz una copia de seguridad previa de los datos importantes.

Paso 2. Arranca el ordenador desde el USB de arranque
Conecta el disco de arranque al PC que no arranca y cambia la secuencia de arranque de tu ordenador en BIOS. Para la mayoría de los usuarios, funciona bien reiniciar el ordenador y pulsar F2 simultáneamente para entrar en BIOS.
Configura para arrancar el PC desde "Dispositivos Extraíbles" (disco USB de arranque) más allá del disco duro. Pulsa "F10" para guardar y salir.

Paso 3. Recuperar datos de un sistema/PC averiado
Tras arrancar desde el disco de arranque de EaseUS Data Recovery Wizard, selecciona la unidad que deseas escanear para encontrar todos tus archivos perdidos. Previsualiza y recupera los archivos que necesites en una ubicación segura.

En resumen
El error 0x8007000d es un problema común de Windows 10 que puede resultar molesto para los usuarios. Sin embargo, puedes solucionar el problema y hacer que tu sistema vuelva a funcionar siguiendo los pasos de este artículo. Arreglar el código de problema, 0x8007000d puede hacerse de varias maneras, incluyendo la utilización de herramientas del sistema y ayudantes de actualización y la solución de problemas de Windows Update.
Y si pierdes algún archivo mientras intentas resolver el error, puedes estar seguro de que podrás recuperarlo con la ayuda de EaseUS Data Recovery Wizard. Es una herramienta eficaz para restaurar información perdida gracias a su diseño intuitivo, su amplia gama de archivos recuperables y sus exhaustivas opciones de escaneo.
Tasa de Recuperación 99,7%
Calificación de Trustpilot 4,4
Preguntas frecuentes sobre el error 0x8007000d de Windows Update
Aquí tienes 4 preguntas adicionales sobre cómo solucionar el error de actualización de Windows 0x8007000d en Windows 10. Consulta aquí las respuestas.
1. ¿Qué es 0x8007000d Windows Update?
El código de error 0x8007000d de Windows Update se produce cuando falta un archivo necesario o está dañado, lo que impide que se complete la actualización. Este error frecuente puede perjudicar a Windows Update.
2. ¿Cómo puedo solucionar el código de error 0x8007000d en Windows 11?
El solucionador de problemas de Windows Update, la comprobación de archivos del sistema, el Asistente de actualización, la Herramienta de creación de medios y el restablecimiento de los componentes de Windows Update pueden reparar el código de problema 0x8007000d en Windows 11. Estas técnicas solucionan el error y reparan Windows Update.
3. ¿Qué es la activación de Windows 10 0x8007000d?
El código de error 0x8007000d para la activación de Windows 10 se produce si el proceso no tiene éxito. Indica que el servidor de activación no está disponible en ese momento. Si tienes problemas para solucionar este problema, intenta investigar el proceso de activación, verificar tu clave de producto o ponerte en contacto con Microsoft para obtener ayuda.
4. ¿Cómo instalar Windows 11 sin errores?
Para instalar Windows 11 sin problemas es necesario cumplir los requisitos mínimos del sistema. Crea un USB o DVD de arranque y sigue las instrucciones de Microsoft para instalarlo limpiamente. Seguir las instrucciones y comprobar la compatibilidad del sistema ayuda a reducir los problemas de instalación.
Sobre el autor
Pedro es un editor experimentado de EaseUS centrado en la redacción de temas sobre tecnología. Familiarizado con todo tipo de software de recuperación de datos, copia de seguridad y restauración, software de edición de vídeo y grabación de pantalla, etc. Todos los temas que elige están orientados a proporcionar información más instructiva a los usuarios.
Artículos Relacionados
