Tabla de Contenido
![]() Sobre el autor
Sobre el autor
![]() Artículos Relacionados
Artículos Relacionados
-
-
-
-
Servicios de recuperación de datos de EaseUS
Los expertos en recuperación de datos de EaseUS tienen una experiencia inigualable para reparar discos/sistemas y recuperar datos de todos los dispositivos como RAID, HDD, SSD, USB, etc.
En este artículo aprenderás:
Mensaje de error 'El dispositivo no puede iniciar. (Código 10)' en Windows 11/10/8/7
Los días en que la resolución de problemas se consideraba una tarea desalentadora han quedado atrás. Cada vez son más los usuarios de ordenador que se encargan de solucionar los problemas que surgen con frecuencia. Cuando el Administrador de Dispositivos se niega a inicializar el dispositivo de hardware, se lanza el Código10. Suele indicar que los controladores dañados o no identificados o el hardware defectuoso son la causa del problema.
Una corrección de los controladores individuales puede ayudar, ya que se trata de un problema común con Windows 10, 8 y 7. En consecuencia, encontrarse con un error (código10) no es fatal. Sin embargo, si te has encontrado con un error de este tipo, estás en el lugar adecuado para encontrar una solución. Este artículo te ofrece diez formas gratuitas de solucionar el error "Este dispositivo no puede iniciar. (Código 10)". Empecemos!
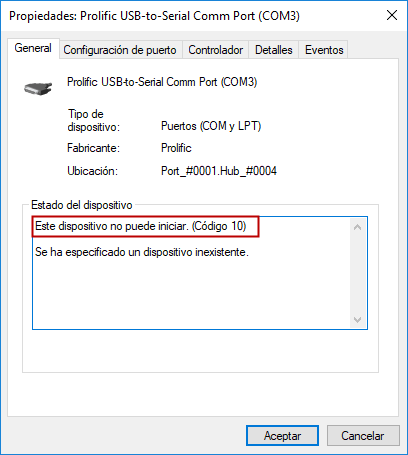
10 soluciones mejores y más fáciles para 'Este dispositivo no puede iniciar. (Código 10)'
Si recibes el error Código 10 en el ordenador, no te asustes. Es un error estándar que se produce debido a diversas circunstancias. A continuación te indicamos las soluciones sencillas para solucionar el problema del dispositivo que no se inicia:
| Soluciones viables | Solución de problemas paso a paso |
|---|---|
| Solución 1. Reinicia el ordenador | Abre el menú "Inicio" pulsando sobre el icono de Windows situado a la izquierda de la barra de tareas...Pasos completos |
| Solución 2. Deshacer los controladores de dispositivo | No conectes tu ordenador a ningún dispositivo externo. Inicia el "Administrador de dispositivos"...Pasos completos |
| Solución 3. Actualiza los drivers | Abre el "Administrador de dispositivos" de tu PC. Desplázate hasta que encuentres "Controlador de bus serie universal"...Pasos completos |
| Solución 4. Realiza una actualización de Windows | Abre la Configuración de Windows y selecciona la opción "Actualizaciones y seguridad"...Pasos completos |
| Otras soluciones | Eliminar entradas de registro no válidas > Probar una versión de controlador más antigua...Pasos completos |
Método 1. Reinicia el ordenador
Aunque parezca fácil, ¡ésta es una de las mejores formas de curar muchas dificultades del PC! A veces, el Administrador de dispositivos puede ser el origen del problema. Si el problema persiste, prueba a reiniciar el sistema.
Sigue estos pasos para reiniciar tu PC.
Paso 1. Abre el Menú Inicio
Abre el menú "Inicio" pulsando sobre el icono de Windows situado a la izquierda de la barra de tareas.
Paso 2. Reinicia el PC
Pulsa el botón "Encender" y luego pulsa "Reiniciar" para reiniciar el PC.
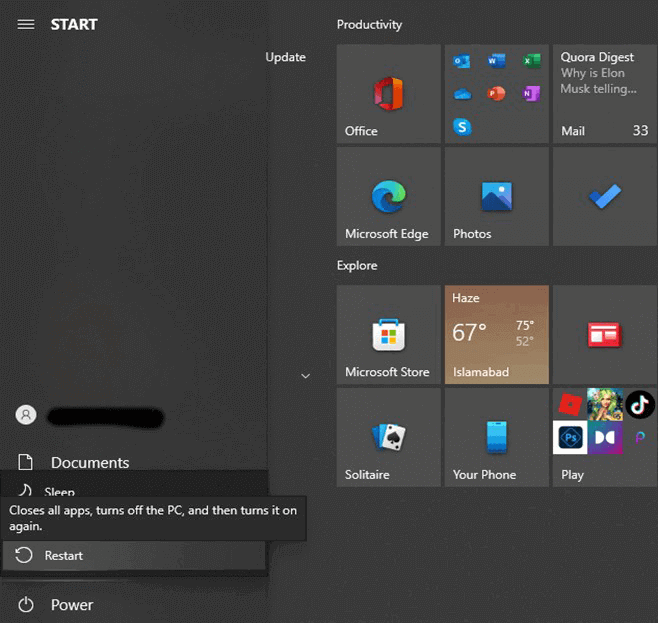
Método 2. Deshacer los controladores de dispositivo
Revertir las modificaciones más recientes que hayas hecho en el controlador del dispositivo puede arreglar Windows si el problema persiste. Revertir los controladores puede ayudar a tu causa. Puedes revertirlos siguiendo estas instrucciones.
Paso 1. Elimina los dispositivos externos
No conectes tu ordenador a ningún dispositivo externo.
Paso 2. Abre el Administrador de dispositivos
Inicia el "Administrador de dispositivos" haciendo clic con el botón derecho del ratón sobre la ventana.
Paso 3. Abre las Propiedades del Controlador
Para hacer retroceder el controlador, elige el dispositivo que quieras. Abre las propiedades del controlador y selecciona "Propiedades" en el menú.
Paso 4. Deshacer los controladores
Para continuar, elige "Deshacer controlador".
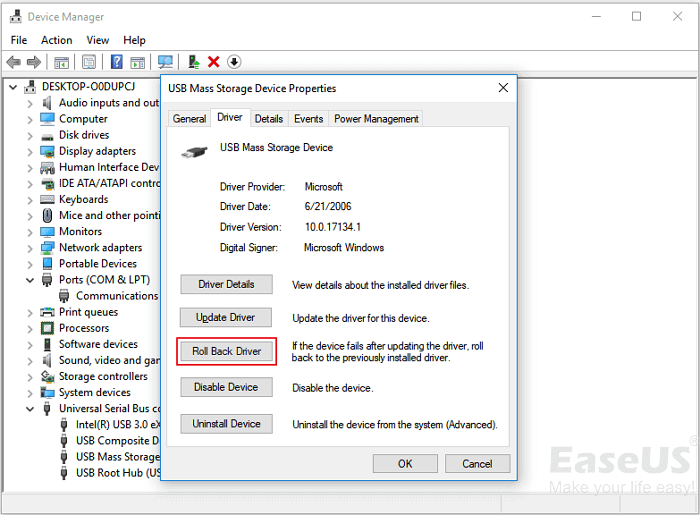
Método 3. Actualiza los controladores del dispositivo
No hay alternativas previas para esta etapa si el botón Retroceder está en gris o desactivado. Ahora tendrás que realizar otra acción, como actualizar los controladores del dispositivo, para solucionar este problema. Se ha producido un error. Considera los siguientes pasos:
Paso 1. Abre el Administrador de dispositivos
Abre el "Administrador de dispositivos" de tu PC.
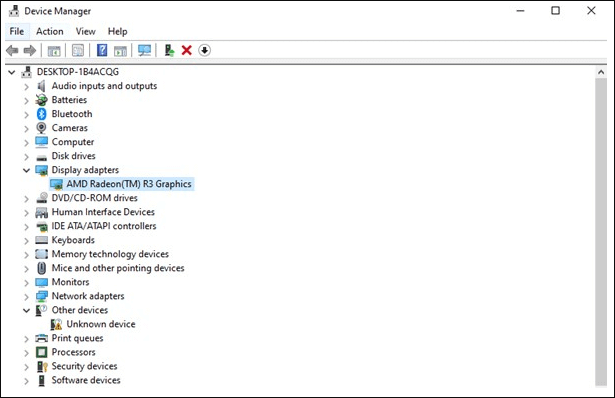
Paso 2. Localiza el controlador de bus serie universal
Desplázate hasta que encuentres "Controlador de bus serie universal", haz clic sobre él.
Paso 3. Busca las actualizaciones de los controladores
Selecciona "Actualizar software de controlador" en el menú superior haciendo clic con el botón derecho del ratón. Selecciona "Buscar inmediatamente el software de controlador más reciente" en la selección emergente para iniciar el proceso.
Paso 4. Sigue las instrucciones
Sigue las instrucciones que aparecen en pantalla para finalizar el proceso de búsqueda, dejando que Windows lo haga automáticamente.
Lee también Cómo descargar y actualizar controladores USB en Windows 10
Método 4. Realiza una actualización de Windows
Este tipo de error de Windows puede evitarse ejecutando una actualización de Windows, que incorpora al sistema operativo las correcciones de seguridad más recientes. En beneficio de los clientes de Microsoft, la empresa publica constantemente actualizaciones que reparan problemas y mejoran el rendimiento.
Para solucionar tu error de Código 10, sigue estos pasos:
Paso 1. Inicia la Configuración de Windows
Abre la Configuración de Windows y selecciona la opción "Actualizaciones y Seguridad".
Paso 2. Comprueba si hay actualizaciones
Ahora, pulsa la opción "Buscar actualizaciones" para buscar las últimas actualizaciones de Windows.
Paso 3. Actualiza tu PC
Ahora, actualiza tu PC si llega la actualización. Puede que tengas que reiniciar el PC una vez instalada la actualización.
Método 5. Eliminar entradas de registro no válidas
El editor del registro de Windows puede ayudarte a solucionar los códigos de error del Administrador de dispositivos, como el código de error 10. Puedes resolver rápidamente este problema borrando la configuración del registro de los filtros superior e inferior.
Paso 1. Abrir cuadro de diálogo
Abre el cuadro de diálogo e introduce "Regedit" en el campo de búsqueda del cuadro de diálogo.
Paso 2. Busca HKEY MÁQUINA LOCAL
Despliega el panel izquierdo de la pantalla para encontrar la clave "HKEY MÁQUINA LOCAL" y haz clic en ella.
Paso 3. Busca el ConjuntoControlActual
Encontrarás la clase "Conjunto de control actual" en "HKEY LOCAL MACHINE SYSTEM Conjunto de control actual" (expande la clave Clase)
Paso 4. Encuentra un GUID único
Para cada tipo de hardware o dispositivo de tu Sistema, habrá un único "GUID" (Identificador Único Global) asignado a una subclave bajo la clave "Clase". Encuéntralo.
Paso 5. Borrar los filtros superior e inferior
Busca los valores de los Filtros Superior e Inferior. Selecciona "Eliminar" en el menú contextual de cada elemento sobre el que hagas clic con el botón derecho.
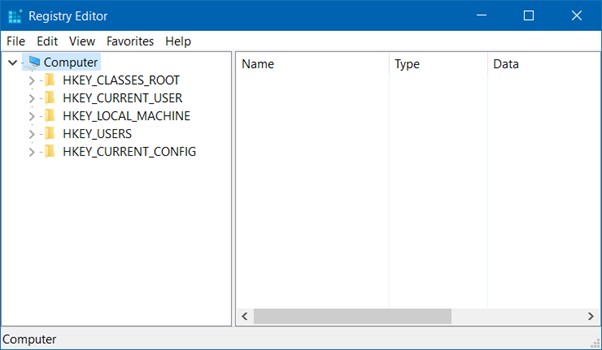
Método 6. Prueba con una versión anterior del controlador
En general, la versión más reciente del controlador es la mejor. Sin embargo, hay excepciones a la regla. Algunos usuarios han informado de errores de Código10 como consecuencia de posibles fallos de los controladores. Utilizar una versión anterior del controlador para comprobar si la máquina se despierta sin problemas puede ser una buena prueba.
Para probar una versión anterior del controlador para solucionar el error Código 10, sigue estas instrucciones:
Paso 1. Descarga e instala el controlador
Busca el controlador en Internet según la marca y el modelo de tu ordenador. Descárgalo e instálalo.
Paso 2. Reinicia tu PC
Reinicia el ordenador para comprobar si se carga sin problemas o no.
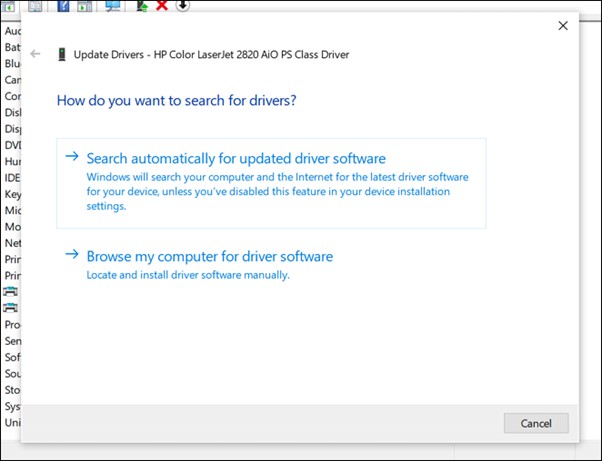
Método 7. Utiliza un concentrador USB con alimentación
Una fuente de alimentación externa debe admitir dispositivos USB que necesiten más potencia. Los dispositivos USB pueden borrarse conectándolos a un concentrador USB, pero esto no causa el problema.

Método 8. Sustituye el dispositivo defectuoso
Sustituye el equipo defectuoso. Es posible que un problema de hardware sea el culpable del error de Código 10, en cuyo caso tendrás que sustituir el hardware.
Es posible que el gadget no funcione con tu versión de Windows, lo cual es una probabilidad poco segura. Si aún no estás seguro, siempre puedes consultar la HCL de Windows.
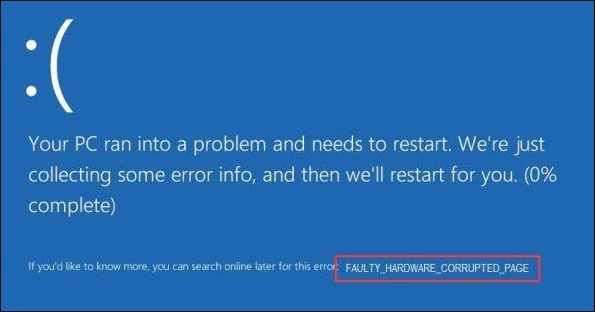
Método 9. Restaurar el sistema
A veces alteras la configuración sin saberlo, lo que provoca un error de Código 10. Encontrar esa configuración no es tarea fácil, por lo que recomendamos realizar una restauración del sistema para solucionar el error Código 10.
Para realizar una restauración del sistema para solucionar el error Código 10, sigue estas instrucciones:
Paso 1. Abre la pestaña Protección del Sistema
Inicia Ajustes, busca "Restaurar sistema" y ábrelo.
Paso 2. Pulsa el botón Restaurar sistema
En la pestaña "Protección del sistema", haz clic en el botón "Restaurar sistema".
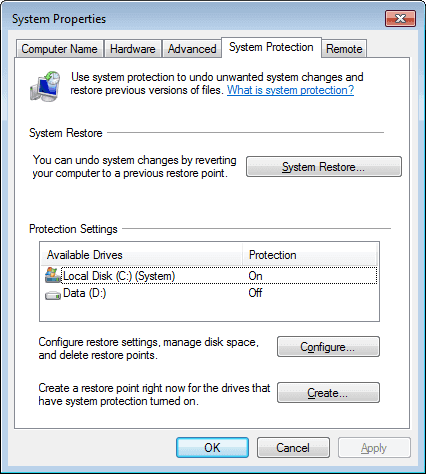
Paso 3. Selecciona el Punto de Restauración
Para iniciar el proceso de restauración, haz clic en "Siguiente" en el cuadro Restaurar sistema que aparece. Elige un punto de restauración al que quieras restaurar el sistema.
Paso 4. Restaura tu PC
Haz clic en el botón "Finalizar" cuando hayas comprobado los detalles del punto de restauración.
Método 10. Instalar un nuevo Windows
Este problema puede solucionarse si estás convencido de que el hardware de tu ordenador no es el culpable, y reinstalar Windows puede conseguirlo. Desaconsejamos encarecidamente realizar cualquier tipo de actualización del sistema operativo por tu seguridad antes de tratar cualquier problema de hardware en tu PC. Utiliza este procedimiento sólo si las etapas anteriores no han dado los resultados deseados.
Lee también: Cómo descargar e instalar la versión completa de windows 10
Truco extra - Recuperar datos perdidos tras arreglar error Código 10 si es necesario
Si has solucionado el error "Este dispositivo no puede iniciar. (Código 10)", tendrás que recuperar tus archivos esenciales realizando una reinstalación de Windows o una restauración del sistema. Y no hay mejor opción que EaseUS Data Recovery Wizard. Es una aplicación de terceros que ofrece las siguientes ventajas:
- Te ayuda a recuperar datos tras un fallo del sistema
- Te permite Recuperar archivos borrados de la papelera
- Es compatible con Windows 11/10/7 y macOS
- Puedes previsualizar los archivos eliminados utilizando esta herramienta
- Puede recuperar fotos borradas, documentos, archivos, etc. eliminados permanentemente.
- Los resultados del escaneo pueden filtrarse por tipo de archivo
Puedes recuperar los datos con el software de recuperación de datos de disco de EaseUS siguiendo estas instrucciones:
Tasa de Recuperación 99,7%
Calificación de Trustpilot 4,4
Paso 1. Seleccionar la ubicación a escanear
Instale y ejecute EaseUS Data Recovery Wizard en su PC. Seleccione la ubicación de almacenamiento (sea un disco local o un dispositivo externo) donde perdió sus archivos y haga clic en el botón "Buscar datos perdidos".

Paso 2. Escanear para buscar archivos perdidos
Primero este software de recuperación de datos va a hacer un escaneo rápido sobre la ubicación seleccionada para buscar los archivos eliminados, una vez finalizado se iniciará otro análisis profundo para encontrar más archivos perdidos que han perdido sus rutas o nombres. El tiempo que tardará depende de la capacidad de almacenamiento. Espere con paciencia hasta que termine.

Paso 3. Previsualizar y recuperar archivos encontrados
Después de terminar todo el proceso del escaneo, puede buscar lo que desee por varias maneras que se detallan en la siguiente captura. Además, permite obtener una vista previa de todos archivos recuperables, luego seleccione aquellos archivos que desea y haga clic en el botón "Recuperar" para recuperarlos de una vez. Aquí debe guardar todos los archivos recuperados en otra ubicación en lugar de la original para evitar la sobreescritura de datos.

- Nota:
- Filtro: una forma rápida para buscar archivos deseados por diferentes tipos.
- Búsqueda personalizada: buscar directamente el nombre o el tipo del archivo.
- Archivos RAW: donde están los archivos que pierden nombres o rutas.
- Partición Perdida: buscar archivos formateados.
Conclusión
Acabas de aprender diez formas gratuitas de Arreglar "Este dispositivo no puede iniciar. (Código 10)", gracias a este artículo. Sin embargo, la pérdida y recuperación de datos no debería quitarte el sueño. Lo que no se puede conservar es información esencial que se puede recuperar con EaseUS Data Recovery Wizard en tres sencillos pasos.
Sobre el autor
Pedro es un editor experimentado de EaseUS centrado en la redacción de temas sobre tecnología. Familiarizado con todo tipo de software de recuperación de datos, copia de seguridad y restauración, software de edición de vídeo y grabación de pantalla, etc. Todos los temas que elige están orientados a proporcionar información más instructiva a los usuarios.
Artículos Relacionados
-
[Solucionado] Código de error 0x80070005 en Windows Update, Restaurar sistema o Microsoft Store
![Pedro]() Pedro
2025/07/31
Pedro
2025/07/31 -
Qué es error 0x80070570 y cómo solucionarlo
![Pedro]() Pedro
2025/07/31
Pedro
2025/07/31
-
Cómo iniciar Windows 11 en modo seguro [Actualizado en 2025]
![Luna]() Luna
2025/07/31
Luna
2025/07/31 -
4 formas de forzar la actualización de Windows 11 a la última versión
![Pedro]() Pedro
2025/07/31
Pedro
2025/07/31
