Tabla de Contenido
![]() Sobre el autor
Sobre el autor
![]() Artículos Relacionados
Artículos Relacionados
-
-
-
-
Windows 10 es uno de los sistemas operativos más sencillos. Es una mezcla y actualización de Windows 7 y Windows 8 con algunas características totalmente nuevas que son fáciles de manejar. Si no tienes Windows 7 SP1 o Windows 8.1, aún puedes conseguir una versión completa de Windows 10 gratis. Este post te ofrece cuatro formas efectivas de descargar la versión completa de Windows 10 de 64/32 bits de forma gratuita.
5 Maneras de Descargar Windows 10 Gratis en Español Full 32/64 bits archivo ISO
Estos métodos te ayudarán a obtener la versión completa del sistema operativo Microsoft Windows 10 de forma gratuita. Estas soluciones abren un camino para todos los usuarios de Windows XP y Windows Vista, así como para obtener una copia gratuita de la versión final de Windows 10. Aquí está la navegación rápida de las soluciones.
| Soluciones viables | Solución de problemas paso a paso |
|---|---|
| Solución 1. Comprar Windows 10 | Para empezar, primero tendrás que tener una licencia para instalar Windows 10...Pasos completos |
| Solución 2. Descarga el archivo ISO de Windows | Crea un archivo multimedia de instalación de Windows 10, como un archivo ISO, una unidad flash USB o un DVD...Pasos completos |
| Solución 3. Ejecuta la herramienta de crear medios | Descarga la Herramienta de Creación de Medios de Windows 10. Ejecuta la Herramienta de Creación de Medios de Windows 10...Pasos completos |
| Solución 4. Migrar Windows 10 | Si tienes Windows 10 instalado en un PC antiguo, puedes utilizar la clonación de Windows 10...Pasos completos |
| Solución 5. Usar un descargador de Windows 10 | Instala EaseUS OS2Go en tu ordenador con Windows. Conecte una unidad USB o unidad externa...Pasos completos |
Requisitos del sistema Windows 10 para 32/64 bits
Antes de que vayas a descargar la versión completa de Windows 10 de 64 bits gratis, debes conocer los requisitos del sistema de Windows 10. Esto es lo que se necesita para instalar Windows 10 en tu PC o tableta:
Último sistema operativo: Asegúrate de que estás ejecutando la última versión, ya sea Windows 7 SP1 o Windows 8.1 Update.
Procesador: procesador o SoC de 1 gigahercio (GHz) o más rápido
RAM: 1 gigabyte (GB) para 32 bits o 2 GB para 64 bits
Espacio en el disco duro: 16 GB para el SO de 32 bits o 20 GB para el SO de 64 bits
Tarjeta gráfica: DirectX 9 o posterior con controlador WDDM 1.0
Pantalla: 800 x 600
Para saber qué versión estás ejecutando:
- Pulsa el logo de Windows + R, escribe winver en la casilla Ejecutar y selecciona "Aceptar".
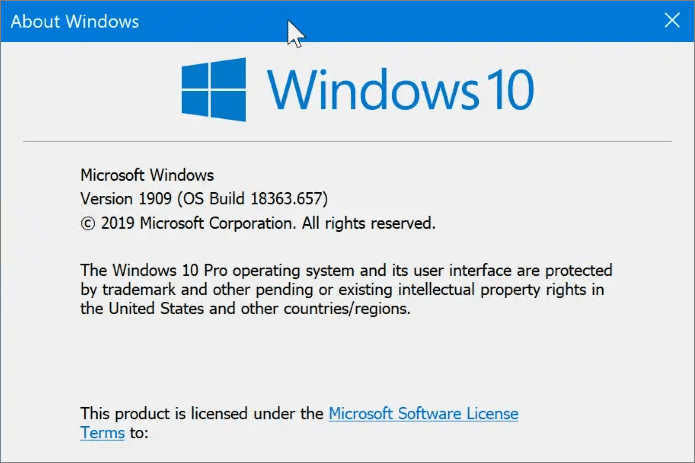
Cómo descargar Windows 10 gratis en español full 32/64 bits (Archivo ISO)
Casi el 90% de los ordenadores funcionan con el sistema operativo Windows. En esta parte, vas a aprender cuatro formas de descargar Windows 10 64/32 bit versión completa gratis. Sigue leyendo para conseguir Windows 10 para tu PC.
Método 1. Compra la licencia de Windows 10 a Microsoft
Para empezar, primero tendrás que tener una licencia para instalar Windows 10. Ve a la página de Microsoft para comprar una copia de Windows 10 e instalarla en tu PC.
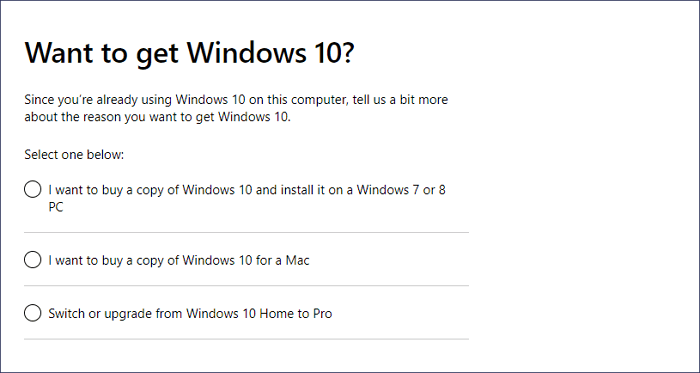
Método 2. Descarga el archivo ISO de Windows 10 de 64/32 bits
Una vez que hayas cumplido los requisitos para ejecutar Windows 10, sigue los pasos para descargar el archivo ISO de Windows 10 de 64/32 bits.
Paso 1. Descarga la herramienta de creación de medios de Windows 10.
Paso 2. Crea un archivo multimedia de instalación de Windows 10, como un archivo ISO, una unidad flash USB o un DVD.
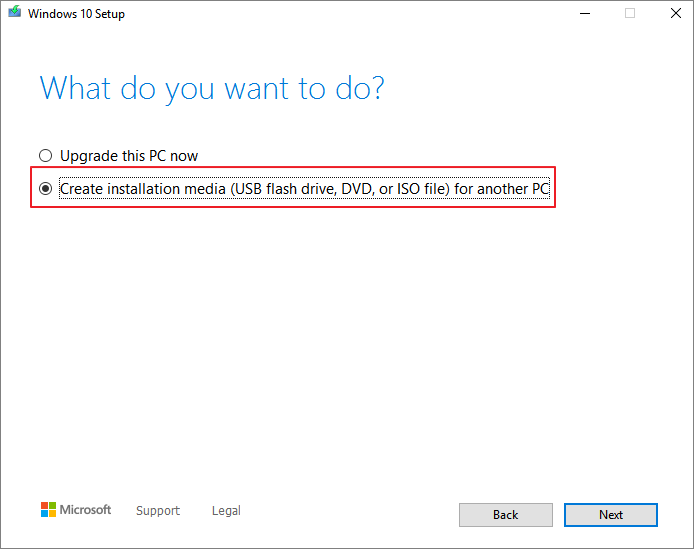
Después de crear un archivo ISO, tienes que grabar el archivo ISO de Windows 10 64/32 bits en un USB vacío con herramientas de grabación como Rufus.
Paso 3. A continuación, inserta la unidad flash USB o el DVD de instalación en tu PC y arranca tu PC en la BIOS.
Paso 4. Ve al menú de arranque y selecciona arrancar desde el medio USB o DVD.
Paso 5. Sigue las instrucciones en pantalla para instalar Windows 10 en tu PC.
Método 3. Ejecuta la herramienta de creación de medios de Windows 10
Microsoft proporciona una herramienta de creación de medios de Windows 10 muy útil para que los usuarios instalen Windows 10, o creen una unidad USB de instalación de arranque, un DVD o un archivo ISO para instalar Windows 10 en un PC diferente.
Paso 1. Descarga la herramienta de creación de medios de Windows 10.
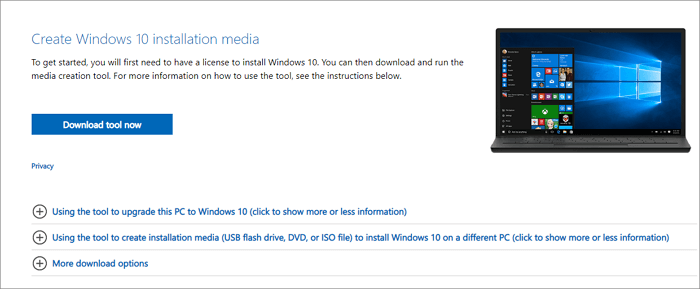
Paso 2. Ejecuta la herramienta de creación de medios de Windows 10
A continuación, sigue esta guía para instalar Windows 10 desde una unidad USB de arranque.
Método 4. Migrar Windows 10 con un software de clonación de discos
Si tienes Windows 10 instalado en un PC antiguo, puedes utilizar el software de clonación de Windows 10 para clonar Windows 10 en un nuevo SSD o HDD. A continuación, inserta el SSD o HDD en el nuevo PC. Finalmente, el nuevo PC tendrá Windows 10 instalado. Puedes obtener más información en este vídeo.
Método 5. Descarga gratuita de Windows 10 ISO con un descargador de Windows 10
Otra forma efectiva de obtener la versión completa de Windows 10 es utilizando un descargador de ISO de Windows 10. EaseUS OS2Go es una herramienta increíble que puede descargar archivos ISO de Windows 11/10/8.1/8 así como crear unidades USB arrancables de Windows. Con esta herramienta, puede obtener el entorno de Windows en su unidad flash USB y ejecutarlo en dispositivos Windows o Mac.
- Descargar archivos ISO de Windows 11/10/8.1/8 y crea medios de arranque con simples clics.
- Migre Windows 11 a una unidad portátil con programas, fondos, juegos, etc.
- Restaurar el sistema operativo Windows clonado a un ordenador diferente en cualquier momento y en cualquier lugar.
- Ejecutar Windows 11 en algunos ordenadores antiguos que carecen de arranque seguro UEFI o configuración TPM 2.0.
- Puede ejecutar Windows 11 en un ordenador con Windows 10 o Windows 7 sin problemas de arranque.
Descarga el programa EaseUS OS2Go con el botón de abajo y sigue los pasos que se indican a continuación para descargar la versión completa de Windows 10 sin grabar los archivos ISO.
Compatible con Windows 11/10/8.1/7/Vista/XP
Paso 1. Instala EaseUS OS2Go en tu ordenador con Windows. Conecta una unidad USB o disco duro externo que tiene suficiente tamaño.
Paso 2. Elige la tercera pestaña "Crear Unidad de Instalación de Windows". Primero elige las versiones de Windows que quieres instalar, EaseUS OS2Go soporta la creación de medios de instalación de Windows 11/10/8.1. También puedes seleccionar un archivo ISO local. Cuando todo esté listo, haz clic en "Siguiente".
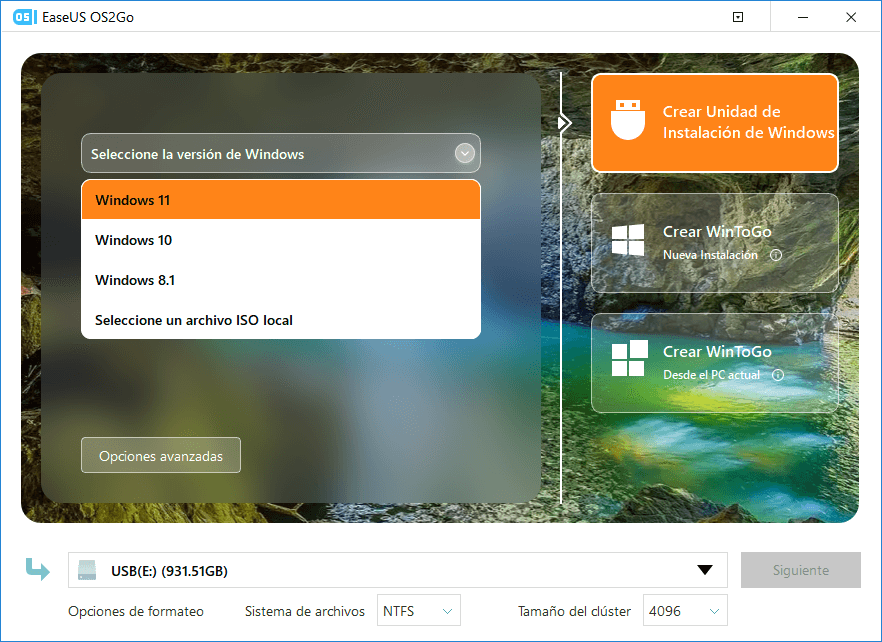
Paso 3. Entonces verás un mensaje de advertencia de seguridad, indicándote que se borrarán todos los datos del disco seleccionado. Pulsa "Continuar" para seguir adelante.
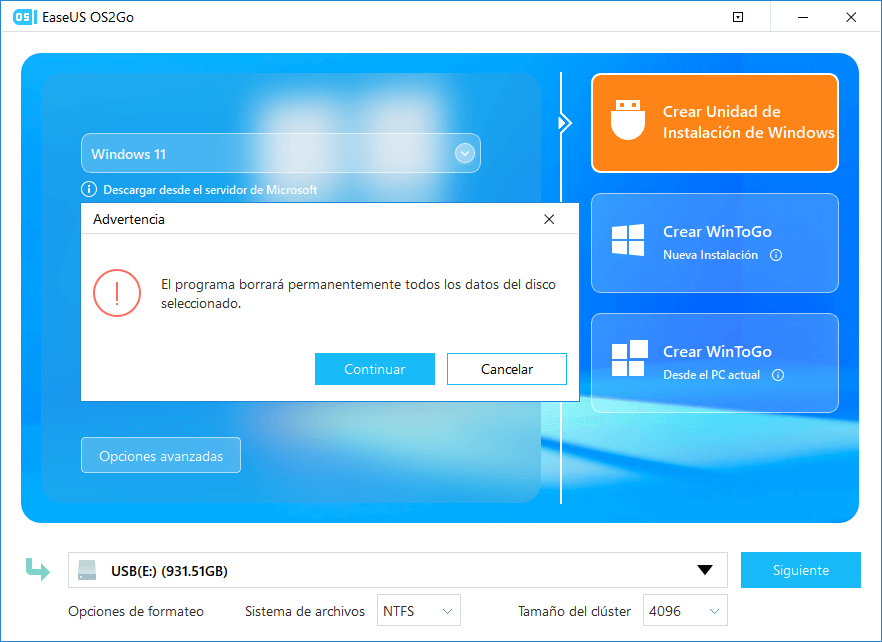
Paso 4. A continuación, EaseUS OS2Go empezará a crear el medio de instalación de Windows. Normalmente tarda un rato en descargar un archivo ISO, el tiempo que tarde dependerá de tu sistema operativo y del estado de la red. Cuando el progreso alcance el 100%, la unidad USB ya debería ser arrancable.
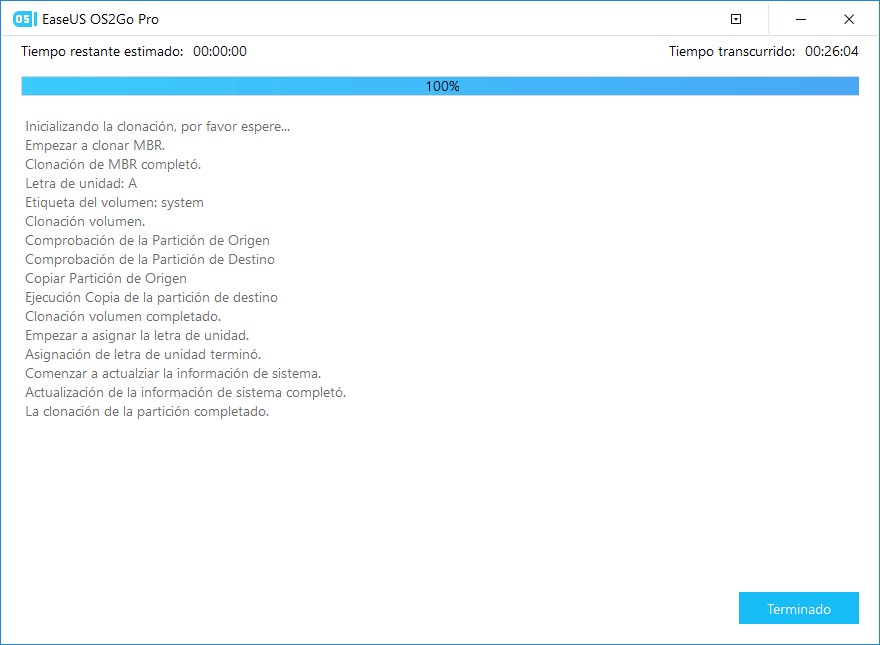
Paso 5. Inserta el medio de instalación de Windows en tu ordenador e inicia el proceso de instalación.
Cómo recuperar archivos después de instalar ISO de Windows 10
En general, no te enfrentarás a la pérdida de datos en tu nuevo PC después de instalar Windows 10. Pero si estás utilizando un PC antiguo para instalar Windows 10. Te encontrarás con problemas de pérdida de datos después de una instalación limpia. Para recuperar los archivos perdidos, necesitas ejecutar el software de recuperación de datos de EaseUS. Es una herramienta que recupera archivos, imágenes, documentos y vídeos perdidos, después de haberlos borrado, formateado, perdido la partición, atacado por un virus y otros escenarios de pérdida de datos.
Descarga e instala esta herramienta para recuperar datos en Windows 10.
Tasa de Recuperación 99,7%
Calificación de Trustpilot 4,4
Paso 1. Seleccionar la ubicación a escanear
Instale y ejecute EaseUS Data Recovery Wizard en su PC. Seleccione la ubicación de almacenamiento (sea un disco local o un dispositivo externo) donde perdió sus archivos y haga clic en el botón "Buscar datos perdidos".

Paso 2. Escanear para buscar archivos perdidos
Primero este software de recuperación de datos va a hacer un escaneo rápido sobre la ubicación seleccionada para buscar los archivos eliminados, una vez finalizado se iniciará otro análisis profundo para encontrar más archivos perdidos que han perdido sus rutas o nombres. El tiempo que tardará depende de la capacidad de almacenamiento. Espere con paciencia hasta que termine.

Paso 3. Previsualizar y recuperar archivos encontrados
Después de terminar todo el proceso del escaneo, puede buscar lo que desee por varias maneras que se detallan en la siguiente captura. Además, permite obtener una vista previa de todos archivos recuperables, luego seleccione aquellos archivos que desea y haga clic en el botón "Recuperar" para recuperarlos de una vez. Aquí debe guardar todos los archivos recuperados en otra ubicación en lugar de la original para evitar la sobreescritura de datos.

- Nota:
- Filtro: una forma rápida para buscar archivos deseados por diferentes tipos.
- Búsqueda personalizada: buscar directamente el nombre o el tipo del archivo.
- Archivos RAW: donde están los archivos que pierden nombres o rutas.
- Partición Perdida: buscar archivos formateados.
Si todavía no puedes recuperar los datos perdidos de Windows 10, puedes recurrir a los servicios de recuperación de datos. El servicio de recuperación de datos de EaseUS te proporciona más ayuda para situaciones de pérdida de datos difíciles como reformatear la unidad, disco RAW, pérdida de particiones, fallos de repartición, error de arranque del sistema y corrupción del disco virtual.
Servicios de recuperación de datos de EaseUS
Haz clic aquí para ponerte en contacto con nuestros expertos y obtener una evaluación gratuita
Consulta con los expertos en recuperación de datos de EaseUS para obtener un servicio de recuperación manual personalizado. Podríamos ofrecer los siguientes servicios tras un diagnóstico GRATUITO
- Repara la estructura RAID dañada, el sistema operativo Windows que no arranca y el archivo de disco virtual dañado (.vmdk, .vhd, .vhdx, etc.).
- Recupera/repara la partición perdida y la unidad re-particionada.
- Desformatea el disco duro y repara la unidad en bruto (unidad encriptada por Bitlocker)
- Arreglar los discos que se convierten en particiones protegidas GPT
Consejos y preguntas frecuentes sobre Windows 10
Aquí tienes algunos consejos adicionales que pueden hacerte un favor a la hora de solucionar los problemas de Windows 10.
1. ¿Cómo comprobar el tipo de sistema de Windows 10?
Si quieres comprobar si has descargado e instalado el Windows 10 de 64 o 32 bits, sigue estos pasos:
- Haz clic en el menú Inicio, escribe acerca de y haz clic en "Acerca de tu PC".
- Entonces podrás ver tu tipo de sistema en Especificaciones del dispositivo.
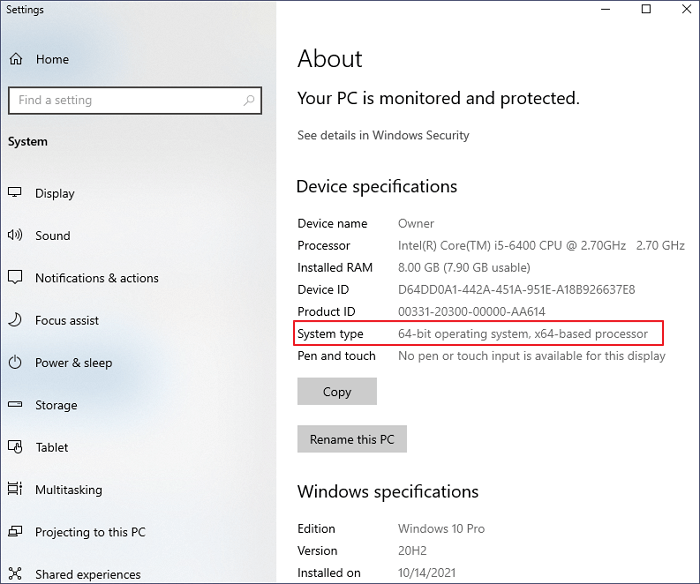
2. ¿Cómo actualizar Windows 10 de 32 bits a 64 bits?
Si tu ordenador cumple los requisitos del sistema, puedes consultar la Pasar Windows 10 de 32 bits a 64 bits sin perder datos.
3. ¿Cómo detener la actualización automática de Windows?
¿Qué pasa si tu Windows 10 se actualiza a la última versión sin preguntarte? Puedes desactivar las actualizaciones automáticas de Windows 10 de todas las maneras.
4. ¿Cómo actualizar Windows 10?
Puedes descargar la actualización de Windows 10 desde Microsoft o actualizarla en tu PC:
- Haz clic en el icono "Inicio"
- Ve a "Configuración > Configuración de actualización y seguridad > Windows Update".
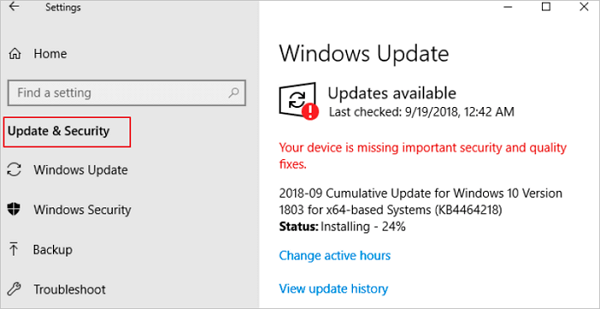
Conclusión
Has aprendido cuatro formas eficaces de descargar la versión completa de Windows 10 64/32 bits de forma gratuita. Puedes instalar Windows 10 en tu PC y disfrutar de sus maravillosas características. Si tienes problemas con la activación de Windows 10, puedes activar Windows 10/11 con una clave de producto/licencia digital.
Sobre el autor
Pedro es un editor experimentado de EaseUS centrado en la redacción de temas sobre tecnología. Familiarizado con todo tipo de software de recuperación de datos, copia de seguridad y restauración, software de edición de vídeo y grabación de pantalla, etc. Todos los temas que elige están orientados a proporcionar información más instructiva a los usuarios.
Artículos Relacionados
-
Mejor software gratuito de recuperación de archivos Linux para EXT2/EXT3
![Pedro]() Pedro
2025/07/10
Pedro
2025/07/10 -
Cómo recuperar una contraseña de Excel en Windows/Mac
![Luna]() Luna
2025/07/10
Luna
2025/07/10
