Tabla de Contenido
![]() Sobre el autor
Sobre el autor
![]() Artículos Relacionados
Artículos Relacionados
-
-
-
-
Casos comunes de pérdida de datos de WordPad
"Eliminé por error uno de mis documentos de WordPad que se crearon hace un par de horas, qué puedo hacer ahora para recuperarlos?"
"¿Es posible restaurar un documento de WordPad que no lo guardé antes? Mi computadora dejó de funcionar cuando estaba trabajando en un archivo largo en Wordpad, y tuve que reiniciar mi equipo sin guardarlo. Hay alguna forma que me podría ayudar a recuperarlo? "
| Soluciones Eficaces | Solución de problemas paso a paso |
|---|---|
| Solución 1. Recuperar WordPad borrado | Puede utilizar el software de recuperación de disco duro para recuperar un documento de Wordpad perdido debido a la eliminación accidental...Pasos completos |
| Solución 2. Recuperar WordPad no guardado | Puede recuperar un documento de Wordpad no guardado a través de los archivos temporales. Ir al menú Inicio...Pasos completos |
Recuperación de un archivo de WordPad
WordPad es una aplicación proporcionada por Microsoft Windows que permite escribir texto o un documento, es más avanzado que el Bloc de notas de Microsoft, además nos permite vincular o insertar objetos como imágenes, tablas u otros archivos. Pero como los casos anteriores, perder documentos en WordPad podría suceder debido a diversas causas como la eliminación accidental, el formateo de disco, apagado repentino, bloqueo de WordPad, reinicio del equipo, ataque de virus, etc. Cuando ocurre uno de estos desastres, cómo realizar la recuperación de datos de Wordpad se convierte en un problema. Aquí mostraremos cómo hacerlo con el mejor software de recuperación de datos de Wordpad dentro de unos pasos sencillos.
Recuperar documentos de WordPad con software de recuperación de Wordpad
Aquí recomendamos el software gratuito de recuperación de datos de EaseUS como la mejor herramienta para recuperar documentos de Wordpad por la poderosa capacidad de recuperación de datos y la facilidad de uso. Se puede aplicar solucionar todos los tipos de problemas de pérdida de datos, por ejemplo, recuperar archivos borrados. Abajo puede descargarlo de forma totalmente gratuita y con él puede recuperar 2GB de datos de manera gratis. Es compatible con Windows 11/10/8/7/Vista/XP, ahora siga la siguiente guía y pruebe a recuperar sus documentos perdidos, eliminados o no guardados de WordPad con este software.
Además de realizar esta función, este software de recuperación de datos contiene otras características:
- Recuperar archivos borrados o perdidos, documentos, fotos, audio y más.
- Recuperar datos disco duro formateado, recuperar partición perdida.
- Soportar la recuperación de datos para la eliminación repentina, el formato, la corrupción del disco duro, el ataque de virus, la caída del sistema en diferentes situaciones.
Tasa de recuperación 99,7%
Descarga segura y gratuita
Para recuperar documento de Wordpad, siga estos pasos:
Paso 1. Elija la ubicación
Seleccione la unidad donde perdió sus archivos PDF/PPT/Word/Excel/TXT/ZIP y haga clic en "Buscar datos perdidos".

Paso 2. Escanea los documentos perdidos
Cuando el proceso de escaneo se complete. Haga clic en "Documentos" en el panel izquierdo. Puedes encontrar los documentos buscados según el tipo de archivo. O bien, buscar directamente los nombres de los archivos. Cuando encuentre los documentos, haga clic en "Vista previa" para ver si es el deseado.

Paso 3. Recuperar los documentos perdidos
Seleccione los documentos PDF/PPT/Word/Excel/TXT/ZIP deseados y haga clic en el botón "Recuperar Todo(s)" para guardarlos en otra ubicación segura. Tomamos un documento de formato .doc como ejemplo.

Tasa de recuperación 99,7%
Descarga segura y gratuita
Cómo recuperar un documento de WordPad no guardado a través de archivos TEMP
Es frustrante perder los documentos de Wordpad sin guardar porque la aplicación de Wordpad o el ordenador se bloquean, o porque se hace clic en No mientras se intenta guardar un documento de WordPad editado. Si el problema aparece, no se desanime. Puede recuperar el documento de Wordpad no guardado a través de los archivos temporales en la computadora de Windows 11, 10, o Windows 8/7.
Paso 1: Vaya al menú de Inicio en su computadora, y escriba %AppData% en la barra de búsqueda.
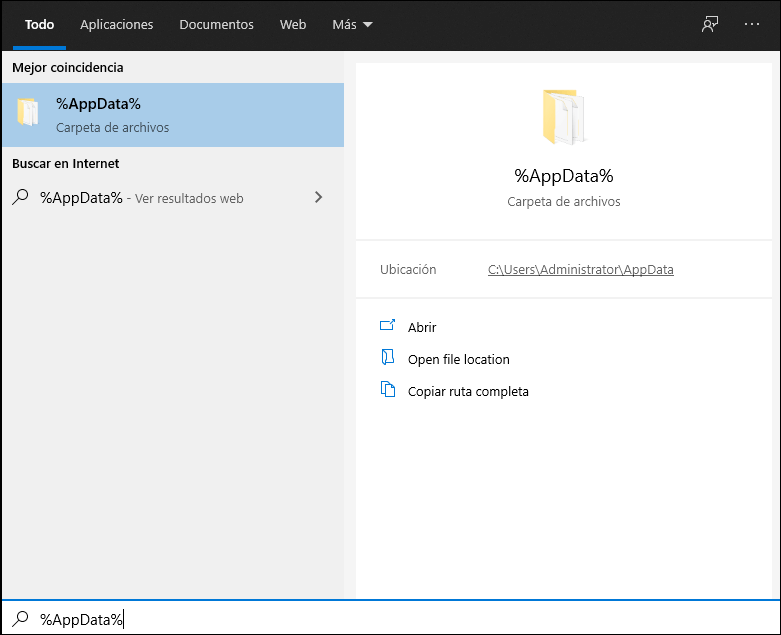
Paso 2: Pulse Enter para ir directamente a C:\Usuarios\Nombre de usuario\AppData\Roaming.
Paso 3: Escriba su .asd o .tmp perdido en la barra de búsqueda en la esquina superior derecha.
Paso 4: Encuentre el documento de Wordpad no guardado que desee en función de la fecha de modificación.
Paso 5: Copie y pegue el documento en el escritorio y cambie la extensión del nombre del archivo de .asd o .tmp a .odt.
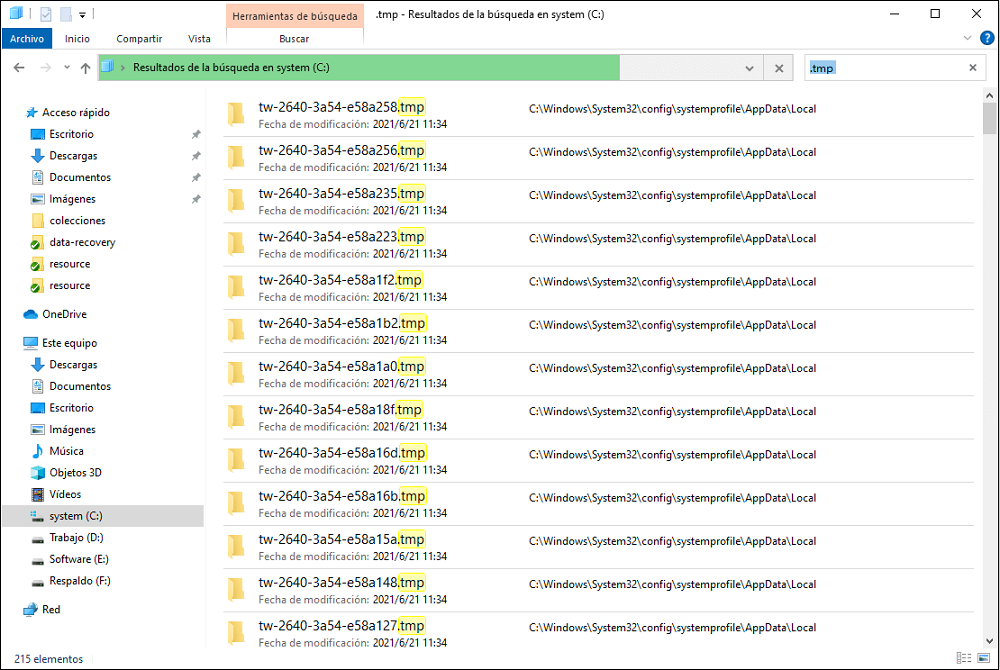
Lea también: Cómo recuperar un documento de word no guardado cuando de apaga la computadora de repente
Habiendo dicho los anteriores, podría seleccionar un método más adecuado según su necesidad.
Tasa de recuperación 99,7%
Descarga segura y gratuita
Sobre el autor
Con un interés en la redacción y la tecnología informática, Luna eligió trabajar como editora en EaseUS. Es una profesional de la recuperación de datos, restauración y copia de seguridad. Luna seguirá escribiendo y ayudándole a la gente a solucionar sus problemas.
Artículos Relacionados
-
5 Métodos para Recuperar y Reparar PDF Dañado
![Pedro]() Pedro
2025/08/28
Pedro
2025/08/28 -
Cómo Recuperar Vídeos Borrados de YouTube 2025
![Luna]() Luna
2025/07/10
Luna
2025/07/10
-
¿Cómo recuperar archivos borrados por antivirus?
![Pedro]() Pedro
2025/07/10
Pedro
2025/07/10 -
Cómo Recuperar un Archivo Corel Draw No Guardado [Paso a Paso]
![Luis]() Luis
2025/07/10
Luis
2025/07/10
