Tabla de Contenido
![]() Sobre el autor
Sobre el autor
![]() Artículos Relacionados
Artículos Relacionados
-
-
-
-
Te ofrecemos cuatro formas eficaces de recuperar grabaciones de Audacity borradas o no guardadas. La siguiente tabla es un resumen de las soluciones, lee el contenido detallado para conocer los pasos completos.
| Soluciones viables | Solución de problemas paso a paso |
|---|---|
| Parte 1. Recuperar archivos borrados de Audacity |
|
| Parte 2. Recuperar archivos no guardados de Audacity |
|
Audacity, como editor y grabador de audio multipista potente y gratuito para usuarios de Windows y Mac, te permite grabar audio en directo, grabar la reproducción del ordenador e incluso convertir cintas y discos en grabaciones. Además, también puedes utilizar este programa para editar varios archivos de sonido.
¿Qué harás si borras accidentalmente archivos de audio en Audacity? Cuando Audacity se bloquea repentinamente, ¿sabes cómo recuperar las grabaciones no guardadas de Audacity? Si estás experimentando los mismos problemas que se enumeran aquí, quédate aquí y sigue leyendo para obtener las respuestas.
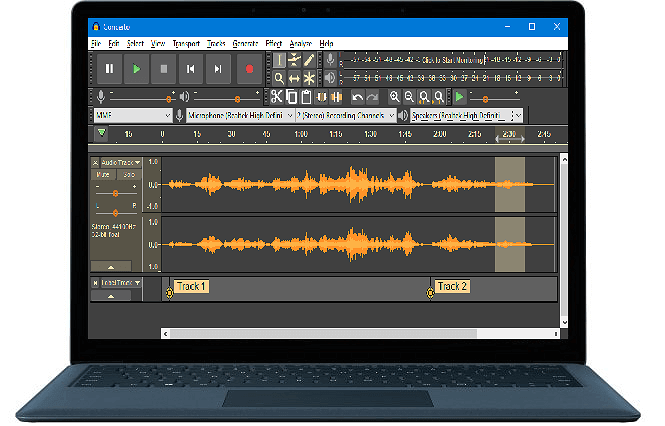
Parte 1. Restaurar archivos de audio de Audacity borrados o perdidos
Se aplica a: Restaurar archivos de audio Audacity borrados o perdidos guardados en un PC con Windows o en dispositivos de almacenamiento externos.
Si por casualidad eliminas los archivos de audio de Audacity guardados en tu PC, puedes buscar la grabación de Audacity eliminada en la papelera de reciclaje. Si no encuentras nada en la papelera de reciclaje, no te preocupes.
Sigue leyendo para ver cómo recuperar tus grabaciones con los dos métodos siguientes:
Método 1. Restaurar las grabaciones de Audacity con el software de recuperación de archivos de audio
Potente software de recuperación de audio - EaseUS Data Recovery Wizard permite restaurar tus audios o grabaciones borradas o perdidas en tu ordenador o dispositivos de almacenamiento externo en tres pasos.
Es compatible con todos los formatos de archivos de vídeo de Audacity, incluyendo audio sin comprimir - WAV, AIFF, PCM, audio comprimido - Ogg Vorbis, FLAC, MP2, MP3, FFmpeg para otros formatos de audio importables - AC3, AMR, M4A, WMA, etc. Si eres un usuario de Mac y has perdido audios de Audacity en un ordenador Mac, elige la versión para Mac del software de recuperación de archivos de EaseUS para obtener ayuda.
Primero descarga este programa con el botón de abajo y sigue los pasos detallados.
Tasa de Recuperación 99,7%
Calificación de Trustpilot 4,4
Paso 1. Inicie el software de recuperación de datos de EaseUS, seleccione el disco donde desea recuperar los archivos de audio y haga clic en "Buscar datos perdidos".

Paso 2. Primero se iniciará un escaneo rápido para buscar los audios borrados. Una vez finalizado, se iniciará automáticamente un análisis profundo para encontrar más archivos de audio perdidos que pierden la ruta o el nombre. El tiempo que se tardará depende de la capacidad del disco, espere con paciencia hasta que termine.
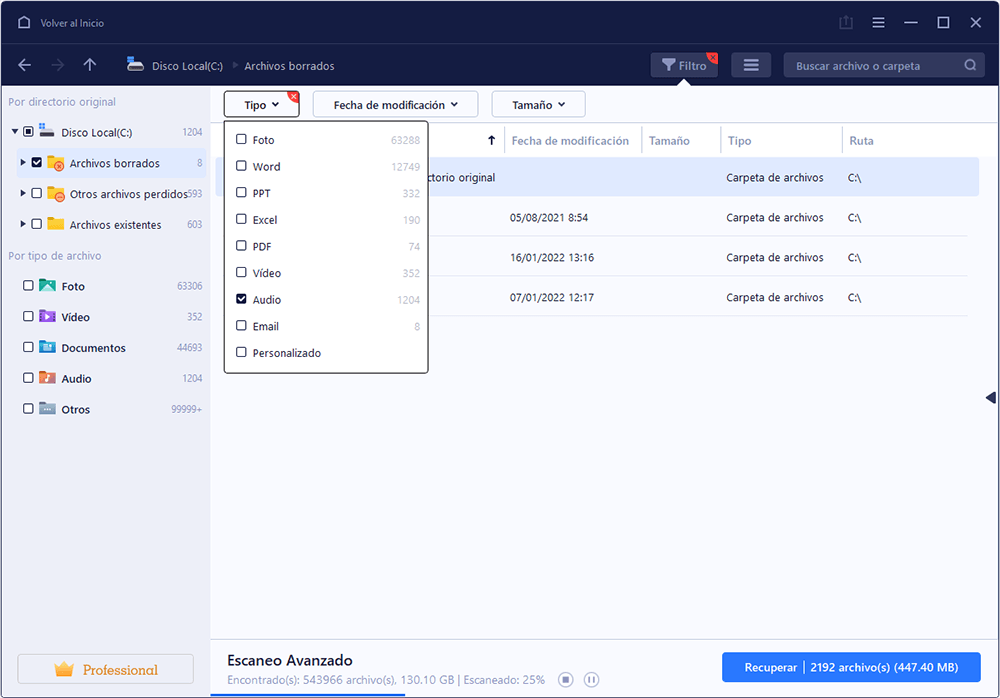
Paso 3. Tras terminar de escanear, puede buscar lo que desee de manera rápida por la opción "Filtro" > "Audio", o simplemente escriba el nombre de archivo en el cuadro de búsqueda personalizada. Finalmente marque aquellos archivos de audio y haga clic en el botón "Recuperar" para recuperarlos de una vez. Aquí, es mejor guardar todos archivos de audio recuperados en otro lugar diferente del original evitando fallo de recuperación de datos.

- Nota:
- Filtro: Una forma rápida para filtrar archivos deseados por tipos. (En este caso Filtro > Imágenes)
- Búsqueda personalizada: Ingresar directamente el nombre o tipo de archivo en el cuadro de búsqueda.
- Archivos RAW: Donde se encuentran los archivos que pierdan nombres o rutas.
Método 2. Restaurar pistas perdidas o grabaciones de Audacity desde archivos exportados
Nota: Esto sólo funciona cuando has exportado esas pistas o grabaciones mediante los comandos Archivo > Exportar.
Si has perdido pistas o grabaciones de Audacity, puedes encontrar directamente las pistas o grabaciones perdidas de los archivos exportados con los pasos siguientes:
Paso 1. Localiza la carpeta o los dispositivos de almacenamiento donde guardaste tus grabaciones de Audacity.
Paso 2. En Audacity, haz clic en "Archivo" > "Abrir".
A continuación, selecciona la pista perdida o las grabaciones de Audacity de la unidad en la que has exportado, y haz clic en "Abrir" para llevarlas a tu Audacity.
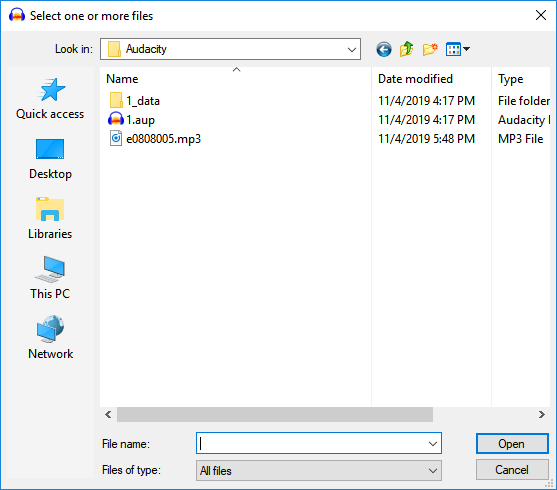
Si funciona, ¡felicidades! Has recuperado tus grabaciones y puedes seguir editando la grabación en Audacity de nuevo.
Si no has exportado previamente las grabaciones perdidas de Audacity, vuelve a dejar que el software de recuperación de archivos de EaseUS te ayude en el método 1.
Parte 2. Encontrar y restaurar pistas de Audacity no guardadas
Se aplica a: Encontrar y restaurar las pistas no guardadas en Audacity debido a un fallo del programa, un cierre repentino u otras razones.
Y puede que algunos de vosotros también queráis saber cómo encontrar o restaurar las grabaciones de Audacity no guardadas si Audacity se bloquea de repente, ¿verdad? En esta parte, encontrarás dos formas de recuperar las pistas de Audacity no guardadas.
Sigue leyendo y encuentra la mejor manera de restaurar tus archivos no guardados:
Solución 1. Encuentra las pistas no guardadas en la carpeta temporal de Audacity
Normalmente, Audacity crearía una carpeta temporal en la misma unidad donde instalas Audacity para guardar las pistas de edición. Si pierdes las grabaciones de Audacity sin guardarlas, puedes consultar los siguientes pasos para encontrar la carpeta temporal y restaurar las pistas perdidas:
Paso 1. Busca las pistas no guardadas en la carpeta temporal de Audacity
1. Abre Audacity y pulsa Ctrl + P
2. Abre la ventana de Preferencias de Audacity, ve a Directorios y copia la ruta del directorio de archivos temporales:
- Windows 10/8: C:NNNombre de usuarioNAppDataNLocalNAudacityNSessionData
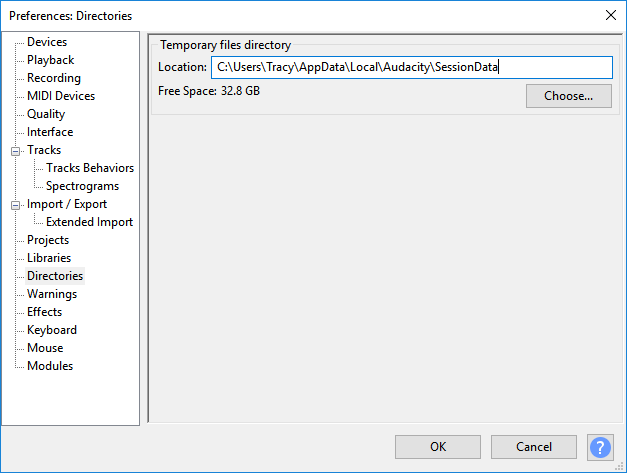
- Windows 7: C:|UsersNNde nombre de usuarioNde datosNLocalNde la memoria_1_2_temp
- Windows XP: C:NDocumentos y configuracionesNConfiguración localNTempNAudacity_1_2_temp
Paso 2. Restaurar el archivo Audacity no guardado
- 1. Abre la carpeta Temporal y comprueba los archivos AU que quedan en la carpeta con la extensión .au.
- 2. Arrastra el archivo AU a Audacity o haz clic en "Abrir" en Archivo en Audacity para llevar los archivos AU a este programa.
Paso 3. Guarda los archivos no guardados en una ubicación segura
Puedes reproducir el archivo AU no guardado en Audacity para comprobar si los archivos son los deseados. Si es así, exporta y guárdalos en otra ubicación segura.
Si has configurado Audacity para que elimine los datos temporales, la posibilidad de restaurar tus archivos Audacity no guardados puede minimizarse entonces.
Solución 2. Recuperación automática de grabaciones: Recupera las grabaciones no guardadas de Autoguardado
Audacity contiene una función de autoguardado que puede ayudarte totalmente cuando pierdes una grabación sin guardar en Audacity. Cuando pierdes una grabación en Audacity sin guardarla, o el Audacity se cierra o se bloquea de repente, puedes recuperar automáticamente la grabación perdida con los siguientes pasos:
Paso 1. Primero, acelera Audacity si el programa sigue funcionando pero los proyectos no aparecen.
Paso 2. Vuelve a abrir Audacity, y aparecerá un cuadro de diálogo de recuperación automática de fallos.
- Advertencia
- No descartes los datos no guardados de todos los proyectos en Audacity.
- Si confirmas que descartas los datos no guardados de todos los proyectos después de reiniciar este programa, todos los archivos no se podrán recuperar de nuevo.
Paso 3. Selecciona recuperar los datos no guardados de todos los proyectos, y carga las formas de onda recuperadas.
Si hay varios proyectos sin guardar, cada uno se recuperará en su propia ventana de proyecto. Y todo lo que tienes que hacer es guardar cada proyecto uno por uno. Ten en cuenta que el historial del proyecto y el contenido del texto no se pueden recuperar.
Paso 4. Confirma que quieres guardar todos los archivos: Archivo > Guardar Proyecto > Guardar Proyecto.
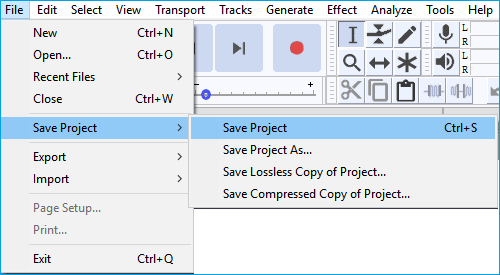
- Consejo
- Si los proyectos recuperados parecen ser incorrectos, prueba con los consejos que proporciona Audacity:
- 1. Abre Ayuda > Diagnóstico > Mostrar registro... y copia los errores que se muestran, como por ejemplo "falta de archivos de bloques de datos".
- 2. Obliga a salir de Audacity en el Administrador de Tareas para mantener a salvo el archivo de autoguardado y los datos de audio, y busca en tu ordenador o utiliza un software de recuperación de datos como el EaseUS Data Recovery Wizard recomendado en esta página para localizar cualquier archivo que se haya señalado como perdido.
- 3. Restaura estos archivos en la ubicación que se muestra para ellos en el registro, y entonces podrás volver a abrir Audacity para recuperar las grabaciones correctamente.
Parte 3. Consejos para proteger las grabaciones de Audacity
Se aplica a: Guardar, proteger las grabaciones de Audacity, las pistas en un PC con Windows, evitando que se pierdan más archivos de Audacity.
Si siempre utilizas Audacity para editar grabaciones o crear archivos de audio, nos gustaría ofrecerte 3 consejos prácticos y útiles para ayudarte a proteger las grabaciones de Audacity. Veamos los detalles:
# 1. Localiza y copia manualmente las grabaciones de Audacity guardadas
Si prefieres una forma manual y gratuita de copiar las grabaciones de Audacity guardadas como copia de seguridad, sigue las siguientes indicaciones:
Paso 1. Prepara una ubicación segura en el PC o un dispositivo de almacenamiento externo vacío, conectándolo al PC.
Paso 2. Localiza los archivos de Audacity guardados en el PC:
Para los usuarios de Windows:
C:N-Su nombre de usuarioN-Datos localesN-AudacityN-SessionData
Para los usuarios de Mac:
/Usuarios/su nombre de usuario/Librería/Application Support/audacity/SessionData
A veces, Audacity también puede guardar los proyectos creados en esta ruta: C:NUsuariosNNNNombreDeUsuarioNDocumentosNAudacity.
Paso 3. Selecciona los archivos AUP con extensión .aup, cópialos y guárdalos en la ubicación de almacenamiento de destino como copia de seguridad.
# 2. Utiliza un software de copia de seguridad automatizada como ayuda
Se aplica a: hacer una copia de seguridad automática de los archivos de Audacity según lo programado.
Si prefieres utilizar un método automatizado, el software profesional de copia de seguridad de archivos - EaseUS Todo Backup puede ayudarte. Te permite hacer una copia de seguridad de tus archivos de forma sencilla en sólo 3 pasos.
Primero descarga este programa con el botón de abajo y sigue los pasos detallados.
Soporta Windows 11/10/8/7
Paso 1. Descargue e inicie EaseUS Todo Backup. Aquí es la interfaz principal. Haga clic en Crear una copia de seguridad.

Paso 2. Elija el sistema, la partición del disco o los archivos que desee respaldar. A continuación, seleccione un destino donde desea almacenar el archivo de copia de seguridad.

Paso 3. Haga clic en "Backup ahora" para iniciar el proceso de copia de seguridad de los datos.
# 3. Activa la función de autoguardado en Audacity
Se aplica a: guardar automáticamente los archivos de edición activando su función de Autoguardado.
Nota: Esta función ya no está disponible en la última versión de Audacity en Windows 10/8.
Si utilizas Windows 7, XP, etc. en tu ordenador, puedes probar este consejo para activar la función de Autoguardado y proteger tus grabaciones de Audacity:
Paso 1. Haz clic en "Editar" en Audacity > y selecciona "Preferencias".
Paso 2. Desplázate hasta la sección "Proyecto", marca la casilla de Autoguardar como una copia del proyecto en una carpeta separada, y establece la frecuencia en Autoguardar interno.
Paso 3. Haz clic en "Aceptar" para confirmar y mantener los cambios.

Sobre el autor
Pedro es un editor experimentado de EaseUS centrado en la redacción de temas sobre tecnología. Familiarizado con todo tipo de software de recuperación de datos, copia de seguridad y restauración, software de edición de vídeo y grabación de pantalla, etc. Todos los temas que elige están orientados a proporcionar información más instructiva a los usuarios.
Artículos Relacionados
-
Descargar Windows 10 gratis en español full 32/64 bits (Archivo ISO)
![Pedro]() Pedro
2025/09/23
Pedro
2025/09/23 -
Cómo recuperar archivos perdidos después de reiniciar PC
![Luna]() Luna
2025/07/10
Luna
2025/07/10
-
Cómo recuperar fotos borradas de Nikon Coolpix (2025)
![Luna]() Luna
2025/07/10
Luna
2025/07/10 -
Cómo recuperar correos eliminados Gmail más de 30 días
![Luna]() Luna
2025/09/07
Luna
2025/09/07
