Tabla de Contenido
![]() Sobre el autor
Sobre el autor
![]() Artículos Relacionados
Artículos Relacionados
-
-
-
-
- Recuperar Archivos No Guardados del Historial del Portapapeles en MS Office
- Cómo recuperar el historial del portapapeles con Atajos en Windows 11
- Cómo recuperar el historial del portapapeles en Windows desde la Configuración
- Cómo recuperar el historial del portapapeles en Windows Borrado mediante Versiones Anteriores
La mayoría de los usuarios no están familiarizados con el portapapeles y el historial del portapapeles, que viene en dos variedades: Windows y MS Office. Puedes recuperar el historial del portapapeles borrado en Windows de 4 formas.
El Portapapeles de Windows muestra los últimos 25 elementos copiados en el Portapapeles. Se aceptan texto, HTML e imágenes que no superen los 4 MB. Se puede acceder a estos objetos en el mismo ordenador o en otro distinto, lo que te permite copiarlos y pegarlos en otra aplicación o software.
Recuperar Archivos No Guardados del Historial del Portapapeles en MS Office
¿Cómo puedes recuperar archivos no guardados de portapapeles cuando no tienes copias de seguridad? La solución es utilizar un software profesional de recuperación de datos como EaseUS Data Recovery Wizard para recuperar tantos archivos como sea posible.
Los métodos que te permiten recuperar el historial del portapapeles no funcionarán si has perdido documentos de Word sin guardar debido a un borrado accidental, a un formateo del disco duro o a problemas del sistema. Debes dejar de escribir archivos nuevos en el mismo PC con Windows para obtener una mejor tasa de recuperar Word borrado Windows 10 no guardados de Windows, ya que cualquier elemento nuevo puede sobrescribir tus archivos de MS Office eliminados.
Tasa de Recuperación 99,7%
Calificación de Trustpilot 4,4
Estos son los pasos para recuperar archivos no guardados:
Con EaseUS Data Recovery Wizard puede recuperar los archivos y carpetas eliminados en el disco duro de su computadora, portátil, memoria USB o tarjeta SD por escanear toda su unidad de almacenamiento, veamos todo el proceso a continuación:
Paso 1. Seleccionar una ubicación: sea una partición del disco local o un dispositivo de almacenamiento extraíble, y luego haga clic en el botón Buscar datos perdidos.

Paso 2. El software empezará a escanear automáticamente toda la unidad seleccionada. Cuando finalice el escaneo, seleccione las carpetas eliminadas o perdidas en el panel izquierdo utilizando la función "Ruta". A continuación, aplique la función "Filtro" o utilice el cuadro de búsqueda para encontrar rápidamente los archivos eliminados.

Paso 3. Seleccione los archivos eliminados y haga clic en "Vista previa". A continuación, haga clic en "Recuperar" para guardarlos en otra ubicación o dispositivo seguro. Puede elegir un almacenamiento en la nube, como OneDrive, Google Drive, etc., y hacer clic en Guardar para guardar los archivos recuperados.

Si esta herramienta te resulta útil, compártela con otras personas en las redes sociales para ayudarles a superar este reto tan común.
Cómo recuperar el historial del portapapeles con Atajos en Windows 11
Esta es la opción más rápida y sencilla porque la pestaña Portapapeles de Windows facilita la recuperación del historial del Portapapeles. Para recuperar todos los elementos copiados de tu Portapapeles, utiliza el atajo de la pestaña Portapapeles de Windows:
Paso 1. Pulsa Windows+. para abrir la pestaña y, a continuación, haz clic en el icono "Portapapeles".
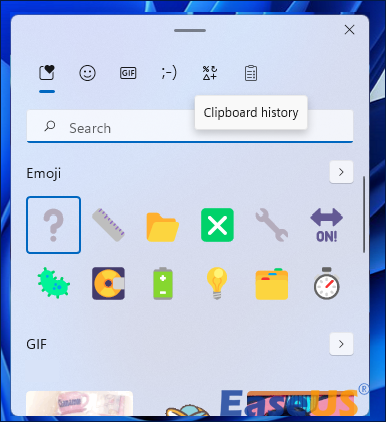
Paso 2. Para recuperar los elementos del portapapeles, elige y haz clic en la información que desees.
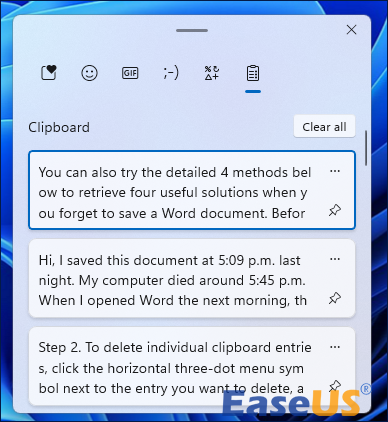
Cómo recuperar el historial del portapapeles en Windows desde la Configuración
La aplicación Configuración de Windows tiene una función para recuperar y borrar el historial del portapapeles. Hazlo así:
Paso 1. Puedes obtener el historial de tu portapapeles si pulsas Win + I para visitar "Configuración" > "Sistema" > "Portapapeles" de Windows.
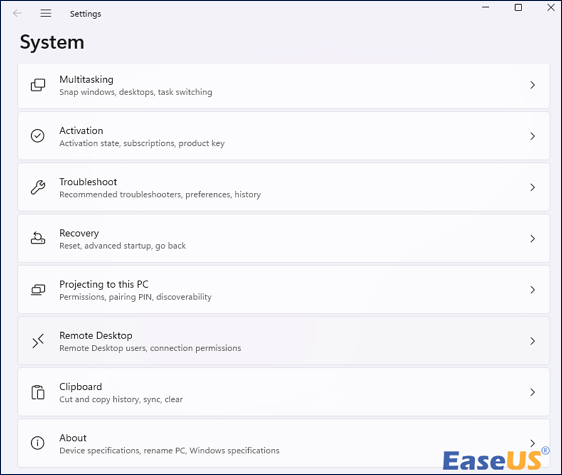
Paso 2. Cuando utilizas un PC, el portapapeles de Windows puede registrar automáticamente todas tus acciones de cortar y pegar.
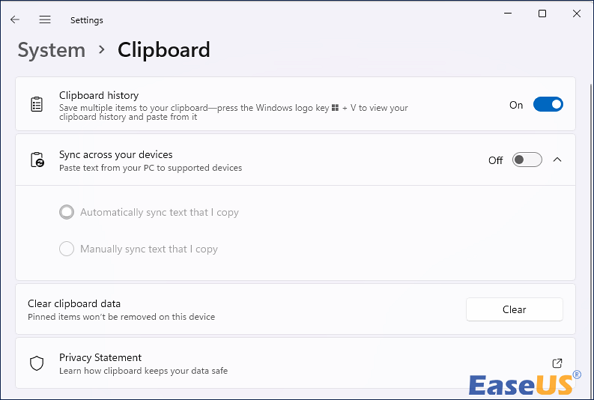
Paso 3. Todos los mensajes, notas, fotografías, capturas de pantalla u otros datos previamente cortados y pegados se pueden ver después de pulsar Win + V para abrir el portapapeles en Windows.
Cómo recuperar el historial del portapapeles en Windows Borrado mediante Versiones Anteriores
Puedes obtener diferentes copias de archivos/carpetas en función del tiempo tras activar el Historial de Archivos o la Protección del Sistema en el disco local que aloja tus archivos de Office necesarios y el historial del portapapeles.
Versiones anteriores es adecuado para algunos usuarios, como los escritores, porque esta función de Windows puede rastrear los cambios y actualizaciones de tus archivos clave a lo largo del tiempo. También puedes utilizarla para recuperar documento de Word sobreescrito.
Paso 1. Haz clic con el botón derecho del ratón en los objetos pegados en tus archivos de Microsoft Office guardados. Después, haz clic en el botón "Propiedades".

Paso 2. En el menú Versiones anteriores, selecciona una versión de archivo que se ajuste a tus necesidades.
Paso 3. Selecciona "Restaurar" para restaurar tus archivos de Microsoft a su lugar original. Si deseas crear una nueva ruta guardada, haz clic con el botón derecho del ratón en Restaurar y selecciona Restaurar.
Tras la restauración, navega a los directorios correctos y visualiza tus archivos de Office recuperados para determinar si se han restaurado o no los textos pegados que necesitabas.

Cómo recuperar Excel sobrescrito sin versión anterior Windows 10/11
Relájate si has guardado accidentalmente un archivo Excel en Windows 10 o Windows 11. Esta página te proporciona 3 métodos fiables. Leer más >>
En resumen
Si has perdido un archivo y el historial del portapapeles, prueba las cuatro soluciones de esta guía. Si tienes una copia de seguridad, es sencillo recuperar los archivos eliminados. Los usuarios pueden utilizar EaseUS Data Recovery Wizard para recuperar datos perdidos o eliminados del disco duro de su ordenador. El software, que incluye discos duros, unidades externas, unidades USB y tarjetas de memoria, es compatible con muchos dispositivos de almacenamiento.
Tasa de Recuperación 99,7%
Calificación de Trustpilot 4,4
Preguntas frecuentes sobre cómo recuperar el historial del portapapeles borrado
Aquí tienes 4 preguntas adicionales sobre cómo recuperar archivos borrados del historial del portapapeles en Windows. Consulta aquí las respuestas.
1. ¿Es posible recuperar el historial del portapapeles?
Sí. Puedes encontrar 25 elementos del portapapeles en el historial del portapapeles en Windows 11 cuando pulsas "Windows + ." y haces clic en el icono del tablero.
Además, la ubicación de esta carpeta varía según el sistema operativo, pero normalmente está en el directorio de usuario o en la carpeta de biblioteca. Los archivos del portapapeles en Windows se guardan en la carpeta C: Users[nombredeusuario]\AppData\Roaming\Microsoft\Clipboard.
2. ¿Cómo recupero el historial del portapapeles borrado en Windows 10?
El portapapeles de Windows sólo almacena un elemento. El siguiente elemento copiado siempre sustituye al contenido anterior del portapapeles y no puede recuperarse. Para recuperar el historial del portapapeles, debes utilizar un software especializado conocido como gestor de portapapeles. Clipdiary hará un seguimiento de todo lo que copies en el portapapeles.
3. ¿Cómo lo recupero del portapapeles?
- Abre el programa del que quieres recuperar los datos del portapapeles
- Pulsa prolongadamente en cualquier parte de la aplicación para elegir el campo de texto.
- Mantén pulsada la zona seleccionada hasta que aparezca un cuadro de diálogo.
- Para recuperar los datos del portapapeles, selecciona Pegar.
Sobre el autor
Con un interés en la redacción y la tecnología informática, Luna eligió trabajar como editora en EaseUS. Es una profesional de la recuperación de datos, restauración y copia de seguridad. Luna seguirá escribiendo y ayudándole a la gente a solucionar sus problemas.
Artículos Relacionados
-
7 Maneras de solucionar Google Chrome va lento en Windows 11 [2025 Consejos]
![Pedro]() Pedro
2025/07/10
Pedro
2025/07/10 -
Recuperar una imagen recortada| Cómo volver una imagen editada a la original
![Luna]() Luna
2025/07/10
Luna
2025/07/10
-
Cómo Recuperar Archivos Perdidos/No Guardados de Inkscape
![Pedro]() Pedro
2025/07/10
Pedro
2025/07/10 -
¿Cómo Guardar un Excel que No Responde? | 4 Soluciones
![Pedro]() Pedro
2025/07/10
Pedro
2025/07/10
