Tabla de Contenido
![]() Sobre el autor
Sobre el autor
![]() Artículos Relacionados
Artículos Relacionados
-
-
-
-
Microsoft Excel es la herramienta de forma más utilizada por los individuos o empresas para el cálculo de ganancias/pérdidas para encontrar promedios, hacer gráficos y graficar datos. Los programas importantes como Excel necesitan funcionar sin problemas para mantener los datos seguros. Sin embargo, la verdad es que muchos usuarios a menudo experimentan errores al abrir o guardar Excel. Es posible que reciba uno de los siguientes mensajes de error:
- "Microsoft Excel no responde"
- "Microsoft Excel dejó de funcionar"
- "Un problema causó que el programa dejara de funcionar correctamente. Windows cerrará el programa y le notificará si hay una solución disponible".
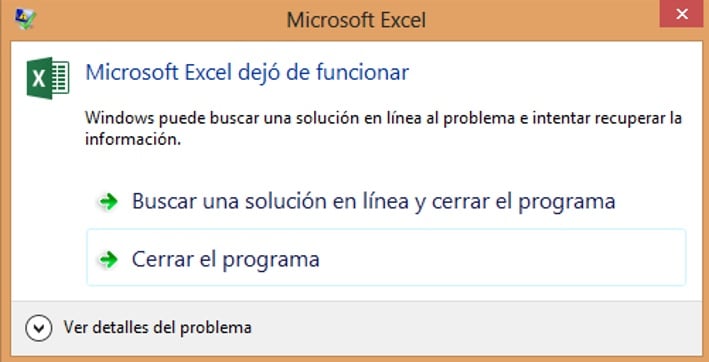
Y como puede ver en la captura de pantalla anterior, Microsoft le ofrece 2 soluciones: cerrar el programa o buscar una solución en línea y cerrar el programa. Pero, la mayoría de los usuarios, especialmente los que no guardaron su archivo, no intentarán estos métodos para corregir el problema de Excel no responde porque se preocupan por la pérdida de datos desastre. En este caso, recuperar Excel no guardado ha sido la cuestión más importante. A continuación, hablaremos de esta en detalle.
Este artículo abarca los métodos más comunes para resolver el asunto cuando se recibe un error de Excel no responde, que puede ser causado por una o más de las razones que se enumeran a continuación. Puede seguir las soluciones en orden o de forma selectiva.
Por qué Microsoft Excel no responde
Las razones para que Excel se cuelgue, se congele o no responda pueden ser las siguientes.
- Microsoft Office no es la última actualización.
- Excel puede estar siendo utilizado por otro proceso.
- Conflicto con un programa, proceso, servicio o complementos instalados en Excel.
- Los problemas se derivan del contenido de los archivos de Excel.
- El software antivirus está desactualizado o entra en conflicto con Excel.
Parte 1. Qué hacer cuando Excel no responde, se bloquea o se traba mucho
Intentamos proporcionar soluciones completas para solucionar 'Excel no responde'. Si habías intentado uno o algunos de ellos antes, pero falló, a continuación, elige los que no has probado todavía. Estos métodos funcionan con diferentes versiones de Excel, incluyendo Excel 2010, 2013, 2016, incluso 2019.
1. Instalar la última versión de Microsoft Office
Si no has actualizado a las últimas actualizaciones de Office y Windows, el problema puede ocurrir. Por lo tanto, comprueba e instala las versiones más recientes. Es muy recomendable activar la opción de instalar automáticamente cualquier actualización para Windows. Para ello, dirígete al "Panel de control" > haz clic en "Sistema y mantenimiento" > selecciona "Mantenimiento" para ampliar sus opciones > activa el "Mantenimiento automático".
Cómo instalar las actualizaciones de Office para solucionar Excel no responde al guardar:
- Abra cualquier aplicación de Office, Word o Excel. Vaya a "Archivo" > "Cuenta".
- En Información del producto, elija "Opciones de actualización" > "Actualizar ahora". También puedes elegir "Desactivar actualizaciones", y "Ver actualizaciones" aquí.
2. Abrir y guardar Excel en modo seguro
Para resolver el problema de que Microsoft Excel no responde, puede abrir Excel en modo seguro. Cuando se ejecuta Excel en modo seguro, se omiten funciones y configuraciones como la ubicación de inicio alternativa, las barras de herramientas modificadas y los complementos de Excel. Ahora, intente abrir y guardar Excel en modo seguro cuando no responda.
Puedes abrir Excel en modo seguro manteniendo pulsada la tecla Ctrl mientras inicias el programa, o utilizando el interruptor /safe (excel.exe /safe) en el Símbolo del sistema.
3. Asegúrese de que Excel no está siendo utilizado por otro proceso
Si Excel está en uso por otro proceso, esta información se mostrará en la barra de estado en la parte inferior de la ventana de Excel. Si intenta realizar otras acciones mientras Excel está en uso, puede encontrarse con el problema de que Excel no responde. Por lo tanto, finalice la tarea en el proceso antes de realizar cualquier otra operación. Si Excel no es utilizado por otro proceso, pero sigue sin responder o se cuelga, pruebe el siguiente método.
4. Desactivar los complementos
Los complementos pueden ocasionalmente interferir o entrar en conflicto con Excel. Puede intentar solucionar el problema de que Excel no responde o se congela deshabilitando los complementos.
Acceda al modo seguro manteniendo pulsada la tecla Ctrl mientras inicia el programa, o utilizando el interruptor /safe (excel.exe /safe) en el símbolo del sistema.
Haga clic en "Archivo" > "Opciones" > "Complementos". Seleccione "Complementos COM" y haga clic en "Ir".
Desmarque todos los complementos de la lista y haga clic en "Aceptar". A continuación, reinicie Excel.
Si el Excel funciona con normalidad, vuelva a habilitar los complementos uno por uno hasta que el Excel vuelva a no funcionar. Así, podrá averiguar qué complemento está causando el problema.
5. Investigar los detalles y contenidos del archivo de Excel
A veces, los detalles y contenidos de Excel pueden hacer que Excel no responda al guardar. Las siguientes cosas pueden causar problemas de rendimiento o de bloqueo de Excel:
- Fórmulas que hacen referencia a columnas enteras.
- Fórmulas de matrices que hacen referencia a un número impar de elementos en los argumentos.
- Cientos, o quizás miles de objetos de altura y anchura ocultos o 0.
- Estilos excesivos causados por el copiado y pegado frecuente entre libros de trabajo.
- Nombres definidos excesivos e inválidos.
Puede eliminar los contenidos problemáticos y ver si Excel sigue sin responder. Si el problema no se resuelve aún, pase al siguiente método.
6. Comprobar el conflicto de programas realizando un arranque limpio
Cuando se inicia Windows, varias aplicaciones y servicios se inician automáticamente y se ejecutan en segundo plano. Estas aplicaciones y servicios pueden interferir y entrar en conflicto con su Excel y hacer que éste no responda al guardar. Puede realizar un arranque limpio que puede ayudarle a identificar problemas con aplicaciones conflictivas.
Para realizar un arranque limpio en su ordenador, inicie sesión como administrador y siga estos pasos:
Paso 1. Escriba MSConfig en la búsqueda de inicio y pulse Intro para abrir la Utilidad de Configuración del Sistema.
Paso 2. Haz clic en la pestaña "General" y, a continuación, en "Arranque selectivo". Paso 3. Marca las opciones "Cargar servicios del sistema" y "Usar la configuración de arranque original".
Paso 3. Haz clic en la pestaña "Servicios". Selecciona la casilla "Ocultar todos los servicios de Microsoft". Ahora haz clic en "Desactivar todos".
Paso 4. Haz clic en "Aplicar/OK" y reinicia el ordenador. Esto pondrá a Windows en un estado de arranque limpio. A continuación, comprueba si el Excel sigue congelado y no responde. Si su problema no se resuelve, continúe con el siguiente punto.
7. Actualizar o cerrar el software antivirus
El hecho de que Excel no responda puede ser un conflicto entre Excel y el software antivirus. Así que puedes intentar desactivar tu antivirus y ver si el error se ha resuelto. Además, puedes actualizar el software antivirus para solucionar el problema.
Nota: Desactivar el software antivirus puede hacer que tu PC sea vulnerable a los virus. Pruebe esta forma con cuidado.
8. Reparar Microsoft Office
Otra solución útil para que Excel no responda es reparar Microsoft Office.
- Ve al "Panel de control" > elige "Programas y características". Busca Microsoft Office en la lista, haz clic con el botón derecho y haz clic en el botón "Cambiar".
- Entonces aparecerá la ventana de reparación. Elige "Reparación rápida" y haz clic en el botón "Reparar". Cuando el proceso finalice, comprueba si el problema se ha resuelto. Si no funciona, vuelva a intentar los pasos, pero elija "Reparación en línea" en su lugar. Si el problema sigue existiendo, desinstala y vuelve a instalar Office.
9. Desinstalar y volver a instalar Office
Si ninguno de los métodos anteriores funciona, es posible que tenga que volver a instalar Microsoft Office. Puedes descargarlo en la web oficial de Microsoft.
Parte 2. Cómo cerrar Excel cuando no responde
Algunos usuarios quieren arreglar que Excel no responda sin cerrarse, lo que puede ser imposible. Pero no se preocupe, aunque usted tiene que cerrar el Excel congelado y se enfrentan a la pérdida de datos no guardados. Puede utilizar los siguientes métodos útiles para guardar y recuperar archivos de Excel cuando Excel no responde.
1. Recuperar Excel de la recuperación de documentos
Si usted ha guardado el archivo de Excel antes, pero los últimos cambios que hizo no se guardan porque Excel se estrelló o Excel no responde, puede recuperar la edición no guardada con la función de recuperación de documentos.
Paso 1. Abre la aplicación Excel, busca "Recuperado" y haz clic en "Mostrar archivos recuperados".
Paso 2. El panel "Recuperación de documentos" mostrará los archivos no guardados. Abre y guarda el que necesites.
2. Guardar Excel desde un archivo temporal
Los archivos temporales funcionan como copias de seguridad. Si ha perdido el archivo de Excel no guardado porque Excel no responde al guardar, puede encontrar el archivo temporal y recuperarlo.
Puede ir a la siguiente ruta para encontrar el archivo de Excel no guardado:
C:\Users\[username]\AppData\Local\Microsoft\Office\UnsavedFiles
O puede hacerlo con las guías de abajo.
Paso 1. Abra Excel y haga clic en "Archivo" > "Información" > "Administrar libro". Haga clic en "Recuperar libros de trabajo no guardados" en el menú desplegable.
Paso 2. Selecciona el archivo no guardado y haz clic en el botón "Abrir". Luego, en la ventana emergente, elige "Guardar como" para recuperarlo.
Más Información - Cómo Recuperar Archivos de Excel Perdidos o Eliminados
A diferencia de los archivos no guardados que puede recuperar con la función de Recuperación automática, si accidentalmente borró o perdió un documento de Excel en su computadora, debe recurrir a un profesional software de recuperación de archivos para obtener ayuda.
El programa EaseUS Data Recovery Wizard puede restaurar archivos de Excel perdidos desde el disco duro/SSD, el disco duro externo, la unidad flash USB, la unidad de lápiz, la tarjeta SD/CF y más. Se especializa en la recuperar archivos borrados de la papelera, recuperación de formatos, recuperación de particiones perdidas, recuperación de ataques de virus, etc.
Tasa de Recuperación 99,7%
Calificación de Trustpilot 4,4
Primero, descargue e instale el software de recuperación de datos de EaseUS en su PC. Si usa un ordenador Mac, por favor elija la versión Mac. A continuación, siga los pasos que se indican a continuación:
Paso 1. Especificar una ubicación.
Ejecute el software de recuperación de datos de EaseUS. Elija la unidad X: o tal vez una carpeta específica en el Escritorio o en otro lugar donde perdió los archivos de Excel, y luego haga clic en "Buscar datos perdidos".

Paso 2. Escanear para analizar y buscar datos.
Durante el escaneo, verá más y más datos que aparecen rápidamente en el resultado "Archivos borrados". Eso es parte de lo que el software ha encontrado y mostrado. Para encontrar rápidamente los archivos de Excel en los datos masivos de los resultados del escaneado, haga clic en el botón "Filtro" en la parte superior y seleccione "Documentos". O bien, busca .xls o.xlsx en el cuadro de búsqueda.
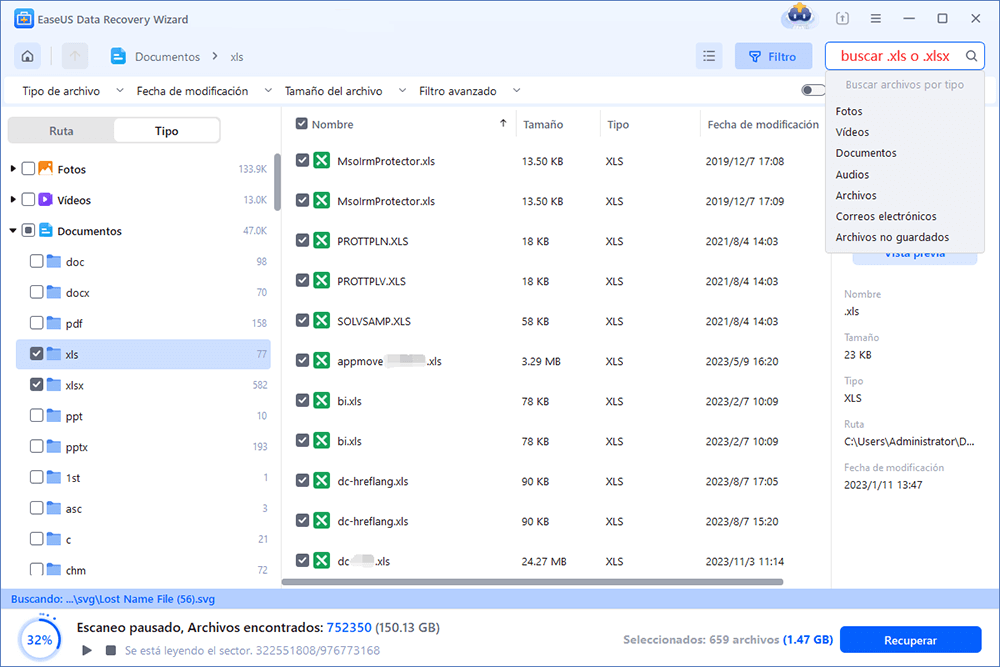
Paso 3. Previsualizar y recuperar.
Puede hacer doble clic en un archivo para obtener una vista previa de su integridad. Finalmente, seleccione los archivos deseados y haga clic en "Recuperar".
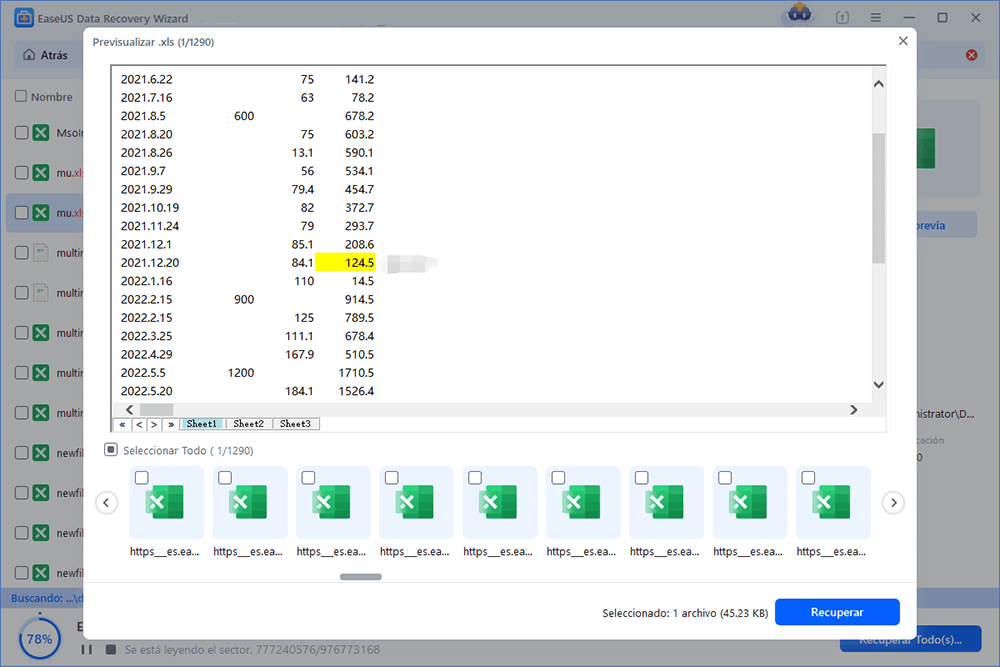
Conclusión
Este artículo le proporciona mucha información sobre error Excel no responde. Hay nueve soluciones viables en total. Puedes probarlas todas y ver cuál te funciona. Si no sabe cómo guardar los archivos de Excel cuando Excel no responde, utilice la función de recuperación de documentos o archivos temporales para recuperar los archivos de Excel no guardados.
Además, el programa para recuperar archivos llamado EaseUS Data Recovery Wizard está disponible para recuperar Excel borrado o perdido, así como Word, PPT, PDF, etc. sin ningún esfuerzo. Pruébelo y no se decepcionará.
Preguntas frecuentes acerca de que Excel no responde
Los siguientes son los principales temas relacionados con el problema de que Excel no responde. Compruebe las respuestas breves a estos problemas.
¿Qué hacer cuando Excel no responde?
Cuando Excel no responde, se cuelga, se congela o deja de funcionar, pruebe estas formas:
- Inicie Excel en modo seguro.
- Instala las últimas actualizaciones.
- Compruebe que Excel no está siendo utilizado por otro proceso.
- Investiga posibles problemas con los complementos.
- Investiga los detalles y contenidos del archivo de Excel.
- Compruebe si el archivo está siendo generado por un tercero.
- Comprobar si hay conflictos de programas, procesos o servicios con Excel.
- Repare sus programas de Office.
- Comprueba si tu software antivirus está actualizado o tiene conflictos con Excel.
¿Cómo se descongela Excel?
Cuando tu Excel se congela, se bloquea o no responde, hay algunos métodos que puedes probar para solucionar el problema.
- Desactivar los complementos COM
- Reparar la instalación de Office
- Reparar la plantilla dañada
- Ejecutar Excel en modo seguro
- Reinstalar MS Office
Si quieres descongelar los paneles, abre tu hoja de cálculo de Excel. Seleccione la pestaña Ver de la barra de herramientas en la parte superior de la pantalla y haga clic en el botón Congelar paneles en el grupo de Windows. A continuación, haz clic en la opción Descongelar paneles del menú emergente.
¿Por qué sigue sin responder Excel?
El hecho de que Excel no responda, se siga colgando o se congele puede ocurrir por una o más de las siguientes razones:
- No ha instalado las últimas actualizaciones.
- Excel puede estar en uso por otro proceso.
- Un complemento previamente instalado puede estar en conflicto con Excel.
- Necesitas reparar los programas de Office.
- El software antivirus puede estar obsoleto o entrar en conflicto con Excel.
¿Cuánto tiempo tarda Excel en no responder?
8-10 segundos
Excel puede entrar en el modo "No responde" (congelación) también durante unos segundos, normalmente entre 8 y 10 segundos. Puede ser más rápido o más lento en diferentes ordenadores. En este caso, debes esperar con paciencia. Si te encuentras con que Excel no responde al guardar finalmente, resuelve el problema usando las soluciones de este post.
Sobre el autor
Pedro es un editor experimentado de EaseUS centrado en la redacción de temas sobre tecnología. Familiarizado con todo tipo de software de recuperación de datos, copia de seguridad y restauración, software de edición de vídeo y grabación de pantalla, etc. Todos los temas que elige están orientados a proporcionar información más instructiva a los usuarios.
Artículos Relacionados
-
[Solucionado] La carpeta de descargas no responde en Windows 10
![Pedro]() Pedro
2025/07/10
Pedro
2025/07/10 -
![Pedro]() Pedro
2025/08/26
Pedro
2025/08/26
-
Programa gratuito para recuperar archivos borrados en Windows/Mac [Descargar gratis]
![Luna]() Luna
2025/08/26
Luna
2025/08/26 -
6 maneras de reparar Windows 11 sin perder archivos
![Pedro]() Pedro
2025/07/10
Pedro
2025/07/10
