Recuperar un Archivo de Excel No Guardado
Temas Relacionados
Cómo puedes recuperar un archivo de Excel sobrescrito por accidente?
"Sobrescribí un archivo de Excel accidentalmente y lo guardé, si hay alguna manera que pueda ayudarme a recuperarlo?"
Reemplazar un archivo de Excel o Word en PC ya no es un problema nuevo para la mayoría de los usuarios de Windows. Sin embargo, todavía sigue siendo un problema difícil de resolver para la mayoría de los usuarios comunes, entonces... qué puedes hacer si sobrescribes un archivo de Excel o Word?
| Soluciones viables | Solución de problemas paso a paso |
|---|---|
| Método 1. Recuperar un archivo de Excel sobrescrito desde archivos temporales | Navegar a la ubicación del archivo temporal, Abrir Excel, Hacer clic en el archivo; Info...Pasos completos |
| Método 2. Recuperar un archivo de Excel sobrescrito desde la versión anterior | Crear un nuevo archivo de Excel/Palabras; Seleccionar Propiedades; Ir a Versiones Anteriores...Pasos completos |
| Sugerencia adicional: Recuperar archivos Excel borrados o dañados | ¿Cómo recuperar archivos Excel borrados o perdidos? Utilizar el programa de recuperación de datos de EaseUS...Pasos completos |
En la siguiente parte tendrás 2 métodos confiables para intentar recuperar el archivo de Excel sobrescrito, también se aplica a recuperar un documento de Word que ha sido reemplazado.
- Nota:
- No haces ninguna operación a tu PC una vez que hayas sobrescrito tu archivo de Excel o Word. Intenta con el método 1 o 2 en primer lugar para recuperar tu archivo de Excel sobrescrito.
Método 1. Recuperar un archivo de Excel sobrescrito desde archivos temporales
Generalmente cuando editamos un archivo de Excel, la aplicación Excel creará automáticamente algunos archivos temporales en una ubicación específica en nuestro equipo. Entonces, podemos intentar encontrar el archivo de Excel sobrescrito a partir de estos archivos temporales, para esto:
1. Localizar la ubicación de los archivos temporales de Excel
Para usuarios de Windows 7:
C:\Users\name\AppData\Roaming\Microsoft\Excel\
Para usuarios de Windows 8/10:
C:\Users\\AppData\Local\Microsoft\Office\UnsavedFiles\
2. Cambiar los archivos temporales de Excel a normales
Busca los archivos temporales de Excel que comienzan con "$" o "~" y terminan con ".TMP", selecciona el correcto archivo de Excel por la fecha, cópialo y guárdalo en otro lugar seguro, luego cambia la extensión de .TMP a .XLS / .XLSX. ( .DOC / .DOCX cuando se trata de un archivo de Word)
Método 2. Recuperar un archivo de Excel sobrescrito desde la versión anterior
- 1. Crea un nuevo archivo de Excel con el mismo nombre de su archivo perdido de Excel;
- 2. Haz clic derecho en el archivo de Excel y selecciona Propiedades;
- 3. Ve a Versiones anteriores, busca y selecciona la última versión antes de sobrescribir su archivo de Excel, luego haz clic en Restaurar.
Luego tendrá restaurado su archivo de Excel desde la versión anterior.
Otro Truco: Recuperar archivo de Excel perdido/eliminado/sobrescrito con software de recuperación de archivos
La otra opción que puedes probar es usar un potente software de recuperación de datos para recuperar documentos perdidos de Excel o Word.
Aquí puedes probar EaseUS Data Recovery Wizard para escanear su PC encontrando los archivos de Excel no guardados, eliminados, perdidos o sobrescritos.
- Recuperar documentos Excel, Word, PPT, PDF y otros documentos perdidos o eliminados debido a un borrado por error, formateo del disco duro, pérdida de particiones, etc.
- Reparar archivo Excel dañado, Word, PPT y PDF de forma gratuita después de la recuperación de datos.
- Reparar archivos dañados o rotos de varios dispositivos, incluyendo HDD, unidad flash USB, tarjeta SD, Pen drive, disco duro externo, etc.
Descarga este software de recuperación de datos que te ayudará a recuperar archivos de Word y Excel borrados o perdidos.
Paso 1. Especificar una ubicación.
Ejecute el software de recuperación de datos de EaseUS. Elija la unidad X: o tal vez una carpeta específica en el Escritorio o en otro lugar donde perdió los archivos de Excel, y luego haga clic en "Buscar datos perdidos".

Paso 2. Escanear para analizar y buscar datos.
Durante el escaneo, verá más y más datos que aparecen rápidamente en el resultado "Archivos borrados". Eso es parte de lo que el software ha encontrado y mostrado. Para encontrar rápidamente los archivos de Excel en los datos masivos de los resultados del escaneado, haga clic en el botón "Filtro" en la parte superior y seleccione "Documentos". O bien, busca .xls o.xlsx en el cuadro de búsqueda.
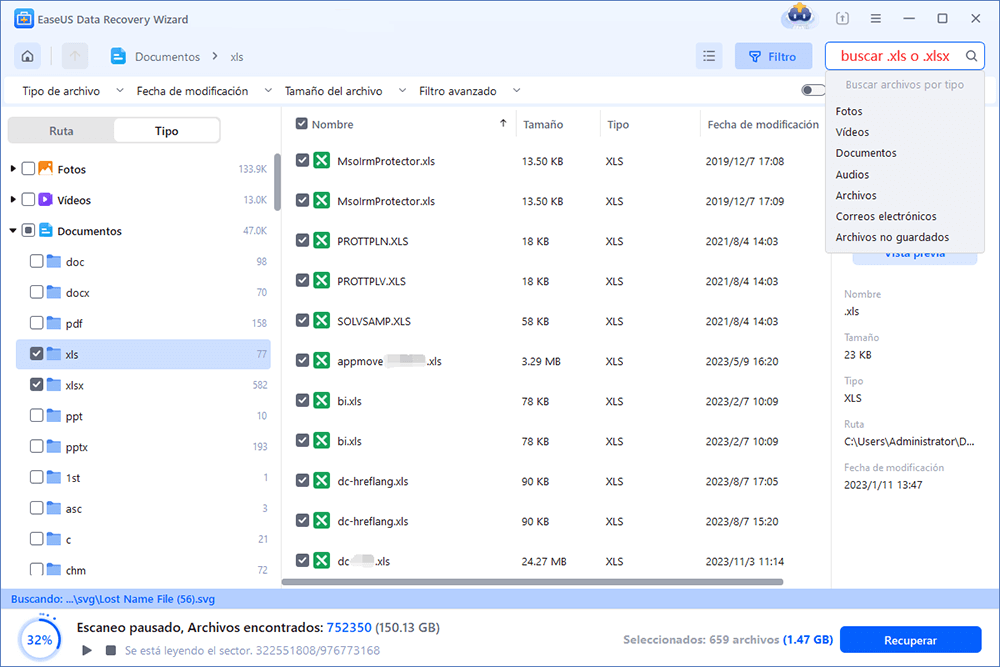
Paso 3. Previsualizar y recuperar.
Puede hacer doble clic en un archivo para obtener una vista previa de su integridad. Finalmente, seleccione los archivos deseados y haga clic en "Recuperar".
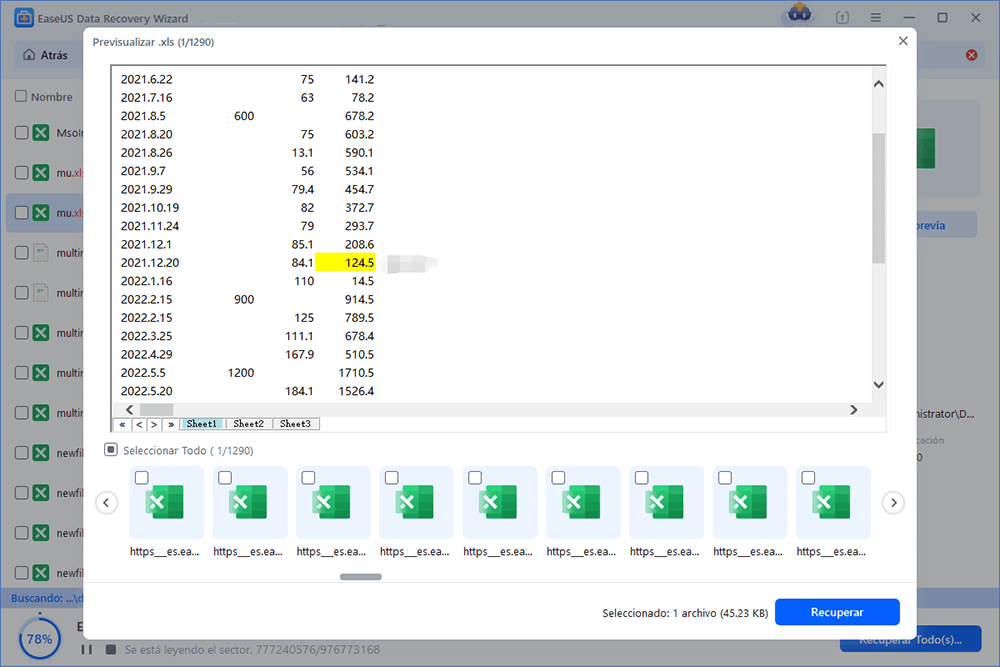
Preguntas frecuentes de cómo recuperar un archivo de Excel sobrescrito
Lee más información sobre cómo restaurar archivos de Excel sobrescritos.
¿Sobrescribir significa eliminar?
Cuando se escriben datos nuevos, se sobrescriben los datos originales. El proceso consiste en escribir un conjunto de datos (binarios) en el ordenador para sustituir a los datos anteriores. Los datos originales serán borrados, no simplemente eliminados. No se pueden recuperar los datos sobrescritos con un software de recuperación de datos.
¿Es posible recuperar archivos de Excel sobrescritos?
Utilizando las versiones anteriores, puedes intentar recuperar archivos de Excel sobrescritos en Windows 10. Una vez que habilite el Historial de archivos en Windows 10 o la copia de seguridad de Windows en Windows 10 o Windows 11, puede restaurar el archivo de Excel reemplazado. Puedes usar tu copia de seguridad de Time Machine para recuperar archivos reemplazados en Mac.
¿Cómo recupero un archivo reemplazado accidentalmente?
Tienes tres formas de recuperar un archivo Excel reemplazado accidentalmente:
- Recuperar archivos Excel sobrescritos con la función AutoRecuperación de MS Office
- Recuperar archivos Excel reemplazados de archivos temporales en Windows 10
- Restaurar la versión anterior de los archivos de Excel
¿Cómo recuperar un archivo sobrescrito sin versiones anteriores?
Hay dos formas posibles de recuperar un archivo sobrescrito sin versiones anteriores. Una es restaurar con la función AutoRecuperación, y la otra es recuperar desde archivos temporales.
¿Ha sido útil esta página?
Artículos Relacionados
-
Cómo Recuperar Archivos Perdidos/No Guardados de Inkscape
![author icon]() Pedro/2025/07/10
Pedro/2025/07/10 -
Herramienta de reparación de archivos: Reparar Archivos Dañados en Windows 10
![author icon]() Pedro/2025/08/28
Pedro/2025/08/28 -
Cómo recuperar Word sobreescrito [Maneras completas]
![author icon]() Luna/2025/07/10
Luna/2025/07/10 -
6 maneras de reparar Windows 11 sin perder archivos
![author icon]() Pedro/2025/07/10
Pedro/2025/07/10
