Tabla de Contenido
![]() Sobre el autor
Sobre el autor
![]() Artículos Relacionados
Artículos Relacionados
-
-
-
-
Servicios de recuperación de datos de EaseUS
Los expertos en recuperación de datos de EaseUS tienen una experiencia inigualable para reparar discos/sistemas y recuperar datos de todos los dispositivos como RAID, HDD, SSD, USB, etc.
La guía te ofrecerá las 10 mejores herramientas de reparación de USB. Si te enfrentas a problemas de pérdida de datos debido a la corrupción del USB, puedes utilizar la recuperación de datos de EaseUS de forma eficaz. Hemos probado estas herramientas de reparación de USB en múltiples aspectos, como la compatibilidad con el sistema operativo, el rendimiento, los sistemas de archivos compatibles y los dispositivos de almacenamiento. A continuación se enumeran las estadísticas de las pruebas:
| 👩💻Compatibilidad de SO | Windows, Linux, Mac |
| 🔢Número de programas de reparación de USB analizados | 25 |
| ⏳Tiempo duradero | 1 mes |
| ✅Marcas de USB | SanDisk, Kingston, Samsung |
| 🏆La mejor recomendación | CleanGenius |
Primeros Auxilios: Rescatar los datos de la memoria USB
Siempre se aconseja a los usuarios que hagan primero una copia de seguridad y recuperen sus datos para evitar situaciones de pérdida de datos en el futuro. Varias herramientas pueden resultar bastante eficaces para garantizar el proceso de reparación del USB, pero lo mismo ocurre con la pérdida de datos. Se pueden utilizar soluciones de recuperación de datos como EaseUS para garantizar la recuperación sin problemas del tipo de datos preferido.
EaseUS Data Recovery Wizard es una solución completa de recuperación de datos que puede ayudarte a recuperar datos, vídeos, imágenes y documentos perdidos tras un borrado, pérdida de partición, fallo del sistema operativo, ataque de virus u otras situaciones de pérdida de datos. La herramienta proporciona una vista previa absoluta de los archivos perdidos antes de recuperar archivos de USB formateada.
Aquí, te proporcionaremos los pasos completos para recuperar datos de un USB utilizando el Asistente para la Recuperación de Datos de EaseUS.
Primero usa el botón de abajo para descargarlo y sigue los 3 pasos para rescatar los archivos desde USB.
Tasa de Recuperación 99,7%
Calificación de Trustpilot 4,4
Paso 1. Primero conecte su memoria USB a la computadora que tiene instalado EaseUS Data Recovery Wizard. Seleccione la ubicación (su USB se reconoce como una unidad externa en el software) donde ha perdido datos y pulse en "Buscar datos perdidos".

Paso 2. Este software de recuperación de datos va a hacer un escaneo rápido primero sobre su USB, una vez terminado, se iniciará otro escaneo profundo automáticamente para encontrar más archivos perdidos en ella que pierden su nombre o ruta. Si ha encontrado los archivos que desea en el resultado del escaneo rápido, puede detener el escaneo profundo para ahorrar tiempo. Pero es mejor esperar hasta que termine todo el proceso de escaneo. El tiempo que se tardará depende de la capacidad de su USB.

Paso 3. Cuando termina el escaneo profundo, puede buscar lo que desee por varias maneras que se detallan en la siguiente captura. Haga clic en el botón "Recuperar" para recuperar los archivos seleccionados. Tenga en cuenta que debe elegir una ubicación diferente en lugar de USB para evitar la sobreescritura de datos.

Trucos que le ayudan a encontrar los archivos deseados fácilmente:
- Filtro: una forma rápida para buscar archivos deseados por diferentes tipos.
- Búsqueda personalizada: buscar directamente el nombre o el tipo del archivo.
- Archivos RAW: buscar archivos que pierden nombres o rutas.
Si quieres recuperar 2 GB de datos, puedes utilizar el software gratuito de recuperación de datos de EaseUS.
Los 10 mejores programas para reparar USB
La corrupción del USB ya no es una situación agitada. Uno puede utilizar fácilmente las diferentes herramientas de reparación de USB para permitir una reparación sin problemas y recuperar eficazmente los datos relacionados sin ningún problema. La guía te ayudará a recopilar información sobre las distintas herramientas que te ayudarán a recuperar la unidad USB de forma eficaz.
- 1. CleanGenius
- 2. Clonezilla
- 3. ALSOFT
- 4. Formato del Explorador de Archivos
- 5. Herramienta de comprobación de errores de Windows
- 6. Herramienta CMD CHKDSK
- 7. Aplicación MalvaStyle USB Repair
- 8. Herramienta de reparación USB Kingston
- 9. Herramienta de reparación USB de Apacer
- 10. Herramienta de reparación de USB de Panasonic
1. CleanGenius
Es una solución de un solo clic para acelerar tu PC eficazmente. Clean Genius optimiza perfectamente el sistema operativo y aumenta la velocidad de tu sistema informático. La herramienta garantiza un escaneo profundo de tu USB y elimina eficazmente archivos basura y datos no deseados. También protege tu privacidad y, por tanto, garantiza un acceso seguro.
Sistema compatible: Windows 11/10/8/7
Pros:
- Fácil optimización del sistema operativo
- Garantiza un mejor rendimiento
- Elimina eficazmente los archivos basura
- Protege tu intimidad
Contras:
- La herramienta es un poco cara
- Muestra problemas de compatibilidad con dispositivos Mac
Cómo reparar USB con la herramienta Clean Genius
Paso 1. Descarga gratis EaseUS CleanGenius en tu ordenador.
Paso 2. Ejecuta el software. Haz clic en "Optimización" en el panel izquierdo y, a continuación, elige "Mostrar archivos" .
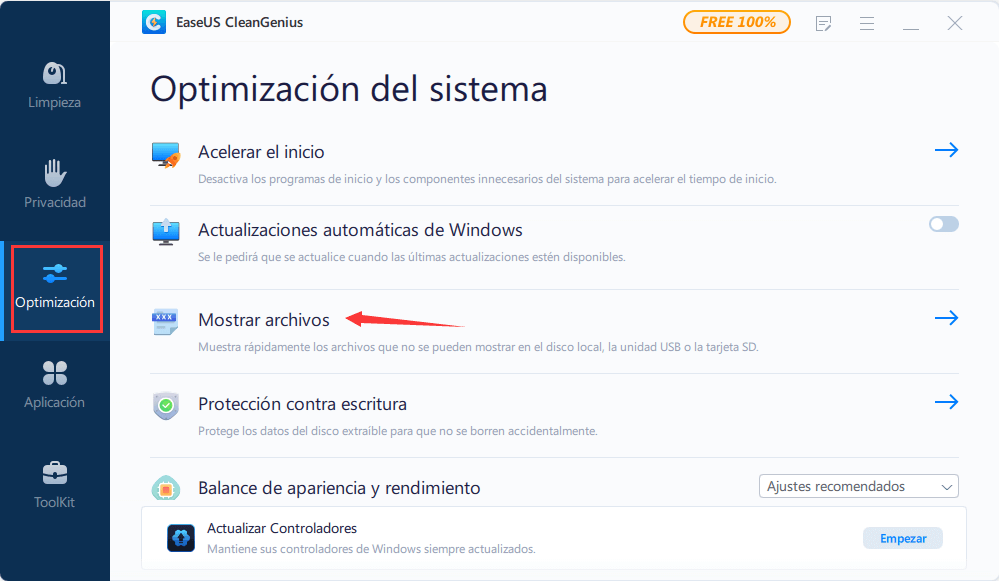
Paso 3. Ve a "Elegir la unidad" y selecciona la unidad con un error en el sistema de archivos. Marca la opción "Comprobar y arreglar el error del sistema de archivos" y haz clic en "Ejecutar".
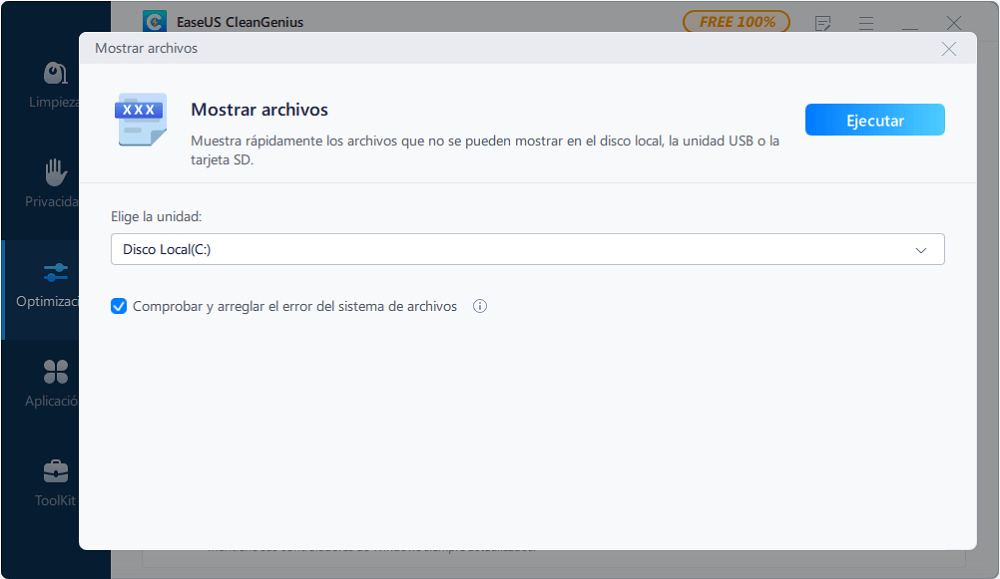
Paso 4. Espera a que EaseUS CleanGenius complete el proceso de reparación. Después, haz clic en "aquí" para ver el resultado.
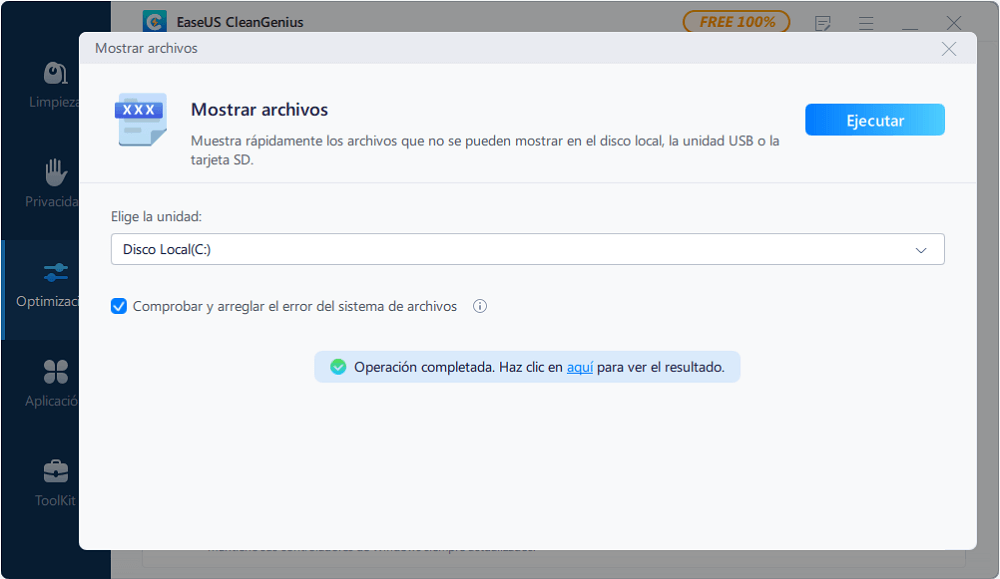
2. Clonezilla

Clonezilla es un programa de creación de imágenes de particiones y discos que te ayuda eficazmente con el despliegue de sistemas, la recuperación y la copia de seguridad bare metal. Es una opción perfecta de copia de seguridad y restauración en una sola máquina que ayuda a los usuarios en el despliegue masivo.
Sistema compatible: Windows, Linux, Mac basado en Intel
Pros:
- Admite varios sistemas de archivos
- Funciona eficazmente en varias plataformas
- Muy eficaz para clonar archivos de imagen a distintos formatos
- Solución asequible y fácil de usar
Contras:
- Carece de funciones avanzadas
- El proceso de clonación es un poco más lento
3. ALSOFT
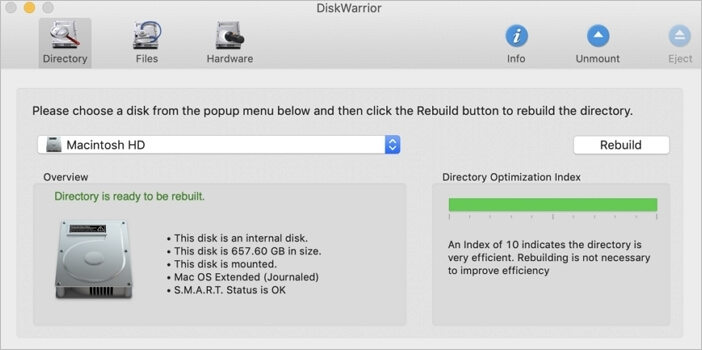
ALSOFT es una de las principales herramientas de reparación de USB que facilita el acceso a tus datos corruptos o borrados en USB. Su software Diskwarrior puede reconstruir la estructura de directorios. Explora en busca de archivos y carpetas rescatables y construye para ti un nuevo directorio optimizado y sin errores. Así, podrás recuperar rápidamente tus documentos, música, fotos y otros archivos sin ningún problema.
Sistema compatible: Windows y Mac
Pros:
- Copia de seguridad absoluta de los datos
- Garantiza un acceso rápido
- Puede reparar eficazmente tu unidad USB
- Seguro de usar
Contras:
- Complica el proceso de arranque en la utilidad
- Sólo admite unidades HFS y HFS+.
4. Formato del Explorador de Archivos

El Explorador de Archivos de Windows ofrece un método incorporado para formatear cualquier unidad de disco. La opción aparece cuando haces clic con el botón derecho en la unidad USB. Puesto que la opción es nativa, formatear resulta fácil, ya que es una solución rápida para casi todos los problemas de los dispositivos de almacenamiento. También puede solucionar problemas menores rápidamente.
Sistema compatible: Windows
Pros:
- Ventanas empotradas
- Fácil de usar
- Funciona con todos los formatos de archivo
Contras:
- Muy básico
- Sin recuperación de archivos
5. Herramienta de comprobación de errores de Windows
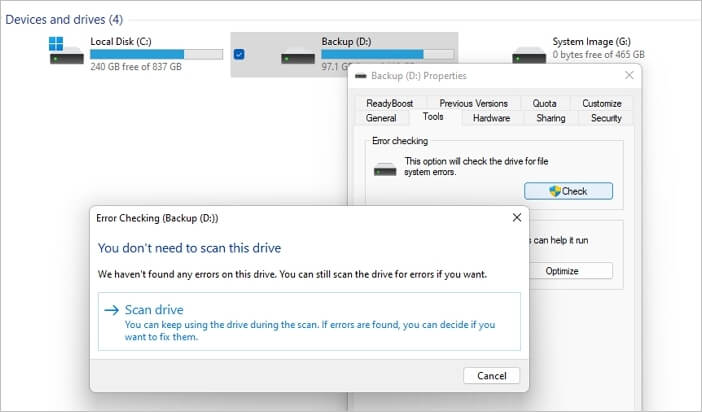
La Herramienta de Comprobación de Errores de Windows es perfecta para escanear el sistema de archivos de un disco. Puede ayudarte a comprobar la integridad del sistema de archivos, incluidos los metadatos del sistema de archivos. Cuenta con una interfaz sencilla que todo el mundo puede manejar cómodamente.
Sistema compatible: Windows
Pros:
- Corrige errores lógicos del sistema de archivos
- Comprueba la integridad del sistema de archivos
- Escanear el sistema de archivos de una unidad USB
- Interfaz de manejo sencillo y fácil
Contras:
- Tienen problemas de compatibilidad con los dispositivos mac
- Le faltan algunas funciones avanzadas
6. Herramienta CMD CHKDSK

CHKDSK CMD Tool es una completa solución de reparación de USB que puede ayudarte eficazmente en diferentes proyectos de recuperación de datos. Es un conocido comando de Windows que puede reparar eficazmente tu disco duro, unidad SSD y unidades flash USB. La herramienta está diseñada principalmente para funcionar eficazmente en discos duros sanos y repara sectores defectuosos o errores lógicos del sistema.
Sistema compatible: Windows
Pros:
- Garantiza el éxito de la recuperación de datos
- Arregla eficazmente los sectores defectuosos o los errores lógicos del sistema
- Solución de reparación USB basada en comandos
- Almacena archivos y carpetas problemáticos y huérfanos
Contras:
- No es compatible con los sistemas operativos Mac
7. Aplicación MalvaStyle USB Repair

Es una herramienta sin reparación de discos que funciona bien en dispositivos como USB, pen drives, discos duros, unidades flash, tarjetas de memoria, etc. Es una solución fácil de usar que admite distintos formatos de archivo y funciona bien en sistemas de almacenamiento internos y externos.
Sistema compatible: Windows
Pros:
- Funciona bien en diferentes dispositivos de almacenamiento internos y externos
- Formatea la unidad USB para garantizar una reparación perfecta
- Una herramienta práctica y relativamente fácil de usar
- Concentrador USB fácil de reparar
Contras:
- Actualización lenta para nuevas funciones
8. Herramienta de reparación USB Kingston
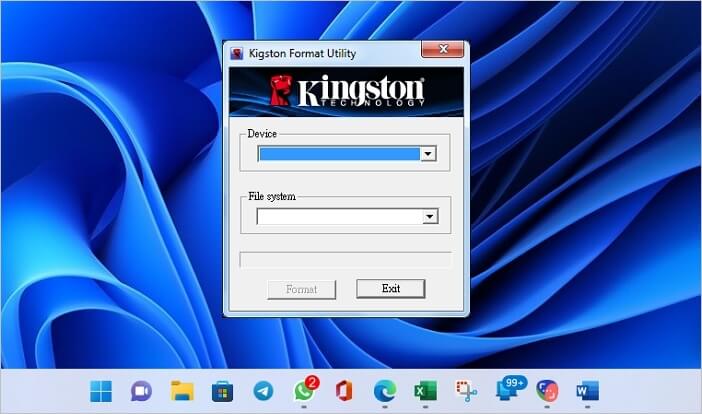
Es una herramienta de reparación de USB Kingston absoluta que funciona eficazmente en diferentes opciones de unidad USB Kinston. La herramienta proporciona un soporte completo durante la corrupción de la unidad USB, formateo, bajo almacenamiento, sobrescritura u otras soluciones.
Sistema compatible: Windows
Pros:
- Funciona eficazmente en diferentes formatos de archivo
- Se puede utilizar en varias plataformas
- Garantiza soluciones de reparación de archivos rápidas y sencillas
Contras:
- Sólo funciona con unidades USB Kingston
9. Herramienta de reparación USB de Apacer
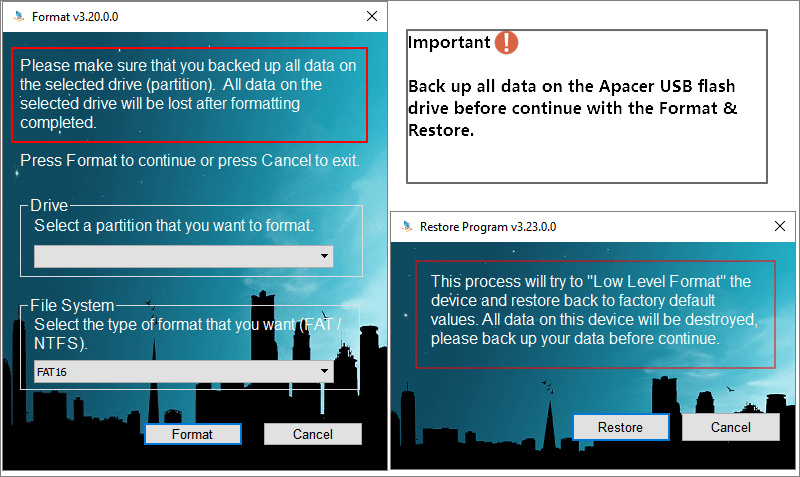
Es una herramienta de reparación USB para arreglar modelos específicos de unidades y particiones firmadas por Apacer. La herramienta muestra compatibilidad total con una amplia gama de modelos de USB. Es una opción ligera que ofrece un acceso sin problemas a los propietarios.
Sistema compatible: Windows
Pros:
- Funciona bien en modelos específicos de unidades USB de Apacer
- Opción ligera
- Solución de reparación USB fácil y rápida
- Proporciona una solución completa para la conectividad
Contras:
- Funciona en cualquier unidad USB que no esté firmada por Apacer
10. Herramienta de reparación de USB de Panasonic
La herramienta de reparación de USB de Panasonic es otra solución que puedes utilizar en una amplia gama de unidades USB. Es una solución de reparación de tamaño compacto que ofrece una reparación USB asequible y sin problemas.
Sistema compatible: Windows
Pros:
- Herramienta de reparación USB ligera y de tamaño compacto
- Solución asequible
- Garantiza una reparación rápida y sencilla del USB
Contras:
- No incluye ningún caso de cobertura
¿Cuál es la mejor herramienta de reparación de USB para ti?
Hemos reunido los tres mejores para ayudarte a elegir el más adecuado para ti. También hemos enumerado las ventajas e inconvenientes de cada producto.
| Nombre del producto | Pros | Contras |
|---|---|---|
| Clean Genius |
|
|
| Clonezilla |
|
|
| ALSOFT |
|
|
Cómo saber si tu unidad USB necesita reparación
Los problemas de corrupción o daño del USB suelen aparecer en mensajes de error relacionados. Estos mensajes indican que tu USB está infectado con un virus y que los archivos se han corrompido. Si utilizas un USB nuevo, puede ocurrir lo mismo debido a chips NAND de baja calidad.
Si te encuentras con mensajes como "Por favor, inserta un disco en un disco extraíble" o "Dispositivo USB no reconocido o averiado". Indica que tu USB se ha corrompido o está dañado. Una solución rápida es formatear el disco antes de utilizarlo para garantizar un acceso seguro.
Detrás de la corrupción del USB hay diferentes causas, como:
- El programa se bloquea
- Problemas de pérdida repentina de potencia
- Desgaste de la memoria NAND
- Bloqueo del sistema operativo
- Problemas con el controlador USB
- No seguir los procedimientos de desconexión adecuados
Puedes hacerle fácilmente algunos arreglos rápidos para reparar el Almacenamiento USB. Si no sabes cómo hacerlo, aquí tienes algunas de las mejores soluciones rápidas para ti:
- Arreglo 1. Prueba con otro puerto USB
- Arreglo 2. Reinstala la unidad USB
- Arreglo 3. Cambiar letra de unidad
- Arreglo 4. Comprueba el sistema de archivos
- Arreglo 5. Formatea la unidad USB
Conclusión
Así que, ¡Chicos! Puedes confiar en estas 10 mejores herramientas de reparación de USB en 2022. No necesitas gastar dinero en conseguir una nueva unidad USB porque se haya dañado. Una herramienta perfecta puede resolver eficazmente todos los problemas relacionados y garantizar el buen funcionamiento de tu unidad USB en cualquier momento. Puedes elegir fácilmente cualquier solución que te proporcione facilidades de reparación sin problemas.
Tasa de Recuperación 99,7%
Calificación de Trustpilot 4,4
Preguntas frecuentes sobre programas de reparación de USB
La reparación de memorias USB siempre ha sido una preocupación. Esta guía ha intentado ofrecer diferentes soluciones a tus dudas. Estamos añadiendo algunas de las preguntas y respuestas más frecuentes para resolver mejor tus problemas de corrupción de USB.
¿Cómo sé si mi USB está dañado?
Siempre que una unidad USB se corrompe o se daña, uno empieza a enfrentarse a mensajes de error como "Por favor, inserte un disco en un disco extraíble" o "Dispositivo USB no reconocido o averiado".
¿Cómo se arregla un almacenamiento USB que no se reconoce?
Paso 1. Reinicia el ordenador y actualízalo.
Paso 2. Utiliza tu herramienta de reparación USB preferida y cambia la Configuración del Concentrador Raíz USB.
Paso 3. Actualiza el controlador USB.
Paso 4. Comprueba y cambia los puertos y luego cambia la configuración de suspensión selectiva USB.
Paso 5. Formatea tu disco para arreglarlo perfectamente.
¿Cómo arreglar una unidad USB dañada sin formatearla?
Paso 1. Si te das cuenta de que tu unidad USB se ha corrompido, deja de utilizarla inmediatamente.
Paso 2. No añadas nuevos elementos a la memoria USB, y no reformes la memoria USB.
Paso 3. Abre CMD y comprueba si tu unidad tiene sectores defectuosos o no.
Paso 4. Utiliza el comando chkdsk H: /f.
Paso 5. Escribe Y en caso de que estés utilizando la unidad, y una vez hecho esto, pulsa la tecla Intro para continuar.
Comparte el programa en tu Facebook o Twitter para ayudar a más gente.
Sobre el autor
Pedro es un editor experimentado de EaseUS centrado en la redacción de temas sobre tecnología. Familiarizado con todo tipo de software de recuperación de datos, copia de seguridad y restauración, software de edición de vídeo y grabación de pantalla, etc. Todos los temas que elige están orientados a proporcionar información más instructiva a los usuarios.
Artículos Relacionados
-
Cómo solucionar Error: 0x800f081f de Windows Update [5 mejores soluciones]
![Pedro]() Pedro
2025/07/31
Pedro
2025/07/31 -
¿Dónde están mis descargas? Va a encontrar y abrir mis descargas en PC, iPhone/iPad o Android
![Luna]() Luna
2025/07/31
Luna
2025/07/31
-
¿No se encontró el punto de entrada? Corrige ahora en Windows 10/11
![Luis]() Luis
2025/08/06
Luis
2025/08/06 -
Cómo corregir error 0x80070490 en Windows Update, Mail App y Xbox
![Pedro]() Pedro
2025/07/31
Pedro
2025/07/31
