Tabla de Contenido
![]() Sobre el autor
Sobre el autor
![]() Artículos Relacionados
Artículos Relacionados
-
-
-
-
Servicios de recuperación de datos de EaseUS
Los expertos en recuperación de datos de EaseUS tienen una experiencia inigualable para reparar discos/sistemas y recuperar datos de todos los dispositivos como RAID, HDD, SSD, USB, etc.
El persistente problema de"No se puede activar la Integridad de la Memoria" puede ser un obstáculo desalentador, sobre todo si quieres mejorar la seguridad de tus sistemas Windows.
En esta completa guía, abordamos los detalles de los problemas de activación de la Integridad de la Memoria, proporcionando información sobre los posibles obstáculos a los que puedes enfrentarte. A medida que exploremos razones que van desde la compatibilidad del hardware hasta los ataques antivirus, adquirirás los conocimientos necesarios para solucionar y resolver este problema con eficacia.
Cómo solucionar que no se pueda activar la integridad de la memoria
Un problema común que se le puede presentar a un usuario de Windows es aquel en el que no se puede activar el error de Integridad de la Memoria, y va acompañado de un mensaje de error "La Integridad de la Memoria no se puede activar", o que "La Integridad de la Memoria está desactivada".
La Integridad de la Memoria es un componente crítico de seguridad de Windows que protege tu sistema de violaciones de malware y ataques a nivel del núcleo.
Aquí tienes 7 métodos para resolver este problema.
- Arreglo 1. Limpia la instalación de Windows
- Arreglo 2. Comprueba si hay problemas de memoria mediante el Editor del Registro
- Arreglo 3. Actualiza los controladores USB de Windows
- Arreglo 4. Restablecer Windows de fábrica
- Arreglo 5. Escanea la memoria de Windows en busca de malware
- Arreglo 6. Utiliza la Herramienta de Comprobación de Archivos de Sistema
- Arreglo 7. Inicia Windows en Modo Seguro
Por otra parte, mientras la Integridad de la Memoria está activada, supervisa y protege activamente la memoria del sistema, lo que la convierte en una valiosa defensa contra las amenazas avanzadas.
Arreglo 1. Limpia la instalación de Windows
Si te encuentras con el problema "No se puede activar la integridad de la memoria", puede que sea necesario optar por una instalación limpia. Es esencial tener en cuenta que este método eliminará todas tus aplicaciones, archivos personales y datos. Para realizar una instalación limpia en Windows 11 utilizando una unidad USB, esto es lo que debes hacer:
Paso 1. Arranca el ordenador, asegurándote de que la unidad USB está conectada.
Paso 2. Selecciona cualquier tecla para iniciar el arranque desde el dispositivo USB cuando se te pida.
Paso 3. En la pantalla "Configuración de Windows", haz clic en "Siguiente".

Paso 4. Selecciona "Instalar ahora".

Paso 5. Si se trata de una reinstalación y no tienes clave de producto, elige "No tengo clave de producto" y haz clic en "Siguiente".
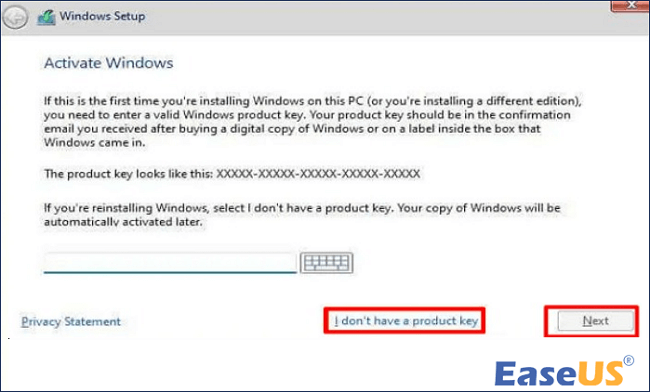
Paso 6. Si procede, elige la edición de "Windows 11" que activa tu clave de licencia.
Paso 7. Haz clic en "Acepto los términos de la licencia" y elige "Siguiente".
Paso 8. Opta por "Personalizada: Instalar sólo Windows (Avanzado)" para una instalación limpia.

Paso 9. Elige la partición con la instalación existente (normalmente la "Unidad 0") y haz clic en "Eliminar".
Paso 10. Selecciona la unidad vacía ("Unidad 0 Espacio no asignado") y haz clic en "Siguiente".

Arreglo 2. Comprueba si hay problemas de memoria mediante el Editor del Registro
Si la función Integridad de la Memoria continúa en estado desactivado, puedes activarla manualmente mediante el Editor del Registro.
He aquí cómo hacerlo:
Paso 1. Inicia el proceso abriendo el menú "Inicio", escribiendo Editor del Registro y seleccionando "Ejecutar como administrador".

Paso 2. Confirma seleccionando "Sí" en la pregunta.
Paso 3. En la barra de direcciones superior del Editor del Registro, introduce la siguiente dirección:
HKEY_LOCAL_MACHINE\SYSTEM\CurrentControlSet\ControlDeviceGuard\Scenarios\HypervisorEnforcedCodeIntegrity
Paso 4. Localiza y haz doble clic en la tecla "Activado", introduce 1 en el campo "Datos de valor" y pulsa "Aceptar".

Tras completar estos pasos, reinicia tu sistema para aplicar los cambios. Tras el reinicio, cualquier problema relacionado con la función Integridad de la Memoria debería solucionarse eficazmente en tu PC.
Si esta información te resulta útil, compártela con otras personas en las redes sociales para ayudarles a superar este reto tan común.
Arreglo 3. Actualiza los controladores USB de Windows
Actualizar tus controladores USB es un proceso sencillo, y los siguientes pasos te guiarán para resolver los problemas relacionados con controladores obsoletos, evitando cualquier interrupción.
Aquí tienes un método manual para actualizar los controladores USB en Windows 11:
Paso 1. Pulsa la "tecla de Windows + X" y, a continuación, elige "Administrador de dispositivos" en el menú.

Paso 2. Navega hasta el dispositivo USB específico para el que pretendes actualizar el controlador.
Paso 3. Haz clic con el botón derecho en el dispositivo USB para abrir opciones adicionales.
Paso 4. Después, haz clic con el botón derecho del ratón en el nombre del dispositivo y elige la opción "Actualizar controlador" del menú contextual.

Paso 5. Selecciona "Buscar automáticamente software de controlador actualizado".

Paso 6. Windows iniciará inmediatamente la búsqueda de una versión actualizada del controlador y la instalará automáticamente si la hay.
Arreglo 4. Restablecer Windows de fábrica
Si te encuentras con un problema inusual en tu PC con Windows 11 que sigue sin resolverse, o si Windows ha acumulado un desorden excesivo a lo largo del tiempo, o quizás te has encontrado con contratiempos en el registro sin solución directa, iniciar un restablecimiento de fábrica podría ser la clave.
Esta opción te permite actualizar o reinstalar Windows 11 sin perder ninguna de las aplicaciones o archivos instalados.

Cómo recuperar archivos tras reinstalar Windows 11
Aquí, sigue las tres formas efectivas de recuperar archivos después de una reinstalación, instalación limpia, reinicio o actualización automática de Windows. Leer más >>
Para realizar un restablecimiento de fábrica en tu ordenador portátil o de sobremesa con Windows 11 conservando tus archivos, sigue estos pasos:
Paso 1. Pulsa las teclas "Tecla de Windows + I" para abrir "Configuración".

Paso 2. Ve a "Actualización y seguridad".

Paso 3. Selecciona la opción "Recuperación".

Paso 4. En la sección "Restablecer este PC" o "Restablecer PC", haz clic en "Empezar".

Paso 5. Opta por "Eliminar todo".

Paso 6. Elige entre "Reinstalación local" o "Descarga en la nube" para reinstalar el sistema.

Paso 7. Haz clic en "Siguiente" si Windows advierte de la imposibilidad de volver a una versión anterior del sistema operativo.

Paso 8. Confirma el restablecimiento haciendo clic en "Restablecer" cuando se te solicite. Windows se reiniciará y necesitará varios minutos para completar el proceso de restablecimiento.
Arreglo 5. Escanea la memoria de Windows en busca de malware
Si tu ordenador experimenta problemas como el error Integridad de la memoria desactivada, las infecciones de malware podrían ser una causa potencial.
Es esencial comprobar si hay malware utilizando Windows Security o una herramienta antivirus de terceros fiable. Para realizar una comprobación de malware utilizando Windows Security, sigue los siguientes pasos:
Paso 1. Inicia el proceso pulsando la tecla "Inicio" y escribiendo Seguridad de Windows en la barra de búsqueda.
Paso 2. Selecciona la aplicación "Seguridad de Windows" en los resultados de la búsqueda.

Paso 3. Dentro de la app, navega hasta "Protección contra virus y amenazas".

Paso 4. Haz clic en "Opciones de escaneado".

Paso 5. Opta por un "Escaneado completo" y procede haciendo clic en "Escanear ahora".

Paso 6. Sigue las instrucciones en pantalla para completar el escaneado.
Paso 7. Después, reinicia el ordenador una vez finalizado el escaneo.
Este exhaustivo análisis de malware puede descubrir y eliminar amenazas potenciales, solucionar problemas relacionados con la integridad de la memoria y mejorar la seguridad general de tu sistema Windows.
Arreglo 6. Utiliza la Herramienta de Comprobación de Archivos de Sistema
Para solucionar el error de integridad de la memoria causado potencialmente por archivos de sistema dañados, aplica la herramienta Comprobador de Archivos de Sistema (SFC) siguiendo los pasos siguientes:
Paso 1. Selecciona el botón "Windows" de tu teclado.
Paso 2. A continuación, introduce Símbolo del sistema y selecciona "Ejecutar como administrador".

Paso 3. Introduce el comando: sfc /scannow y pulsa "Intro".

Una vez finalizado el escaneo, reinicia tu sistema Windows.
Intenta activar la integridad de la memoria
Paso 1. Navega hasta "Seguridad de Windows".
Paso 2. Haz clic en "Seguridad del dispositivo".

Paso 3. Por último, elige "Detalles del aislamiento del núcleo".

Si los problemas persisten después de escanear y reparar los archivos del sistema o los controladores, procede con el siguiente método de solución de problemas.
Arreglo 7. Inicia Windows en Modo Seguro
Para solucionar y abordar problemas como el error "No se puede activar la integridad de la memoria", utilizar el Modo Seguro en Windows puede ser una estrategia valiosa.
Aquí tienes una guía sobre cómo iniciar Windows 11 en Modo Seguro:
Paso 1. Haz clic en el botón "Inicio" situado en la esquina inferior izquierda de la pantalla de Windows.
Paso 2. Ve al icono "Encendido" y mantén pulsada la tecla "Mayúsculas" del teclado.
![]()
Paso 3. Mientras mantienes pulsada la tecla "Mayúsculas", selecciona "Reiniciar".

Paso 4. Deja que se reinicie tu sistema Windows. A continuación, elige la opción "Modo Seguro" del menú proporcionado para iniciar el arranque en Modo Seguro.
Siguiendo estos pasos se crea un entorno en el que sólo están activos los procesos esenciales del sistema, lo que facilita la resolución eficaz de los problemas y la posible solución del error de Integridad de la Memoria.
Recuperar Datos Perdidos por Error de Integridad de Memoria en Windows
Cuando se produce un problema de Integridad de la Memoria, a menudo trae consigo la desafortunada consecuencia de la pérdida de datos.
Los archivos pueden volverse inaccesibles o desaparecer aparentemente, dejando a los usuarios ante un reto. Para evitar este riesgo y garantizar la seguridad de tus datos, resulta crucial emplear una herramienta fiable de recuperación de datos como EaseUS Data Recovery Wizard.
Tasa de Recuperación 99,7%
Calificación de Trustpilot 4,4
Este software está diseñado específicamente para ayudar a los usuarios a recuperar archivos tras un restablecimiento de fábrica de Windows 10, fallos del sistema y eliminaciones involuntarias de archivos.
Además, la herramienta puede recuperar tipos de archivos eliminados, como documentos, vídeos, fotos, archivos de audio y mucho más.
Muchos usuarios de Windows 10/11 han comprobado la eficacia de la herramienta. Si quieres resolver la recuperación de archivos, ¡compártelo en Facebook, Twitter, Instagram y otras plataformas de redes sociales!
¿Por qué no puedo activar la integridad de la memoria?
Si tienes problemas con el mensaje "No se puede activar la integridad de la memoria", no eres el único. Este obstáculo puede dejarte frustrado y preocupado por la seguridad de tu sistema Windows. En esta sección, exploraremos algunas razones por las que la Integridad de la Memoria puede negarse a activarse:
- 🖲️Controladores obsoletos: Los controladores obsoletos o incompatibles pueden impedir el correcto funcionamiento de la Integridad de la Memoria. Windows depende de controladores actualizados y compatibles para varios componentes del sistema.
- ⚔️Interferencias del antivirus: Determinados programas antivirus o de seguridad pueden interferir en el funcionamiento de Integridad de la Memoria. Las funciones de protección en tiempo real podrían chocar con los procesos de Integridad de la Memoria, provocando problemas de activación.
- ⚡Problemas de compatibilidad: Una razón importante por la que la Integridad de la Memoria puede resistirse a la activación son los problemas de compatibilidad con hardware o controladores específicos.
- ⏰Actualización de Windows pendiente: Las actualizaciones de Windows inacabadas o pendientes pueden afectar a la activación de Memory Integrity. Asegúrate de que tu sistema está al día con las últimas actualizaciones de Windows para solucionar cualquier posible error o problema de compatibilidad que pueda estar dificultando la activación de Memory Integrity.
SABER MÁS
¿Sigues teniendo curiosidad? Haz clic aquí para saber más sobre [Solucionado] Tu ordenador tiene poca memoria Windows 7/8/10 de 8 maneras.
Reflexiones finales
Superar los problemas de integridad de la memoria o de actualización en Windows subraya el equilibrio crítico entre seguridad y funcionalidad.
En este artículo, hemos analizado las complejidades que se esconden tras los problemas de activación de la Integridad de la Memoria y hemos destacado la importancia de salvaguardar los datos con herramientas como EaseUS Data Recovery Wizard. En el panorama digital, donde los contratiempos del sistema son inevitables, el uso de un software de recuperación de datos fiable se convierte en una estrategia clave.
Tasa de Recuperación 99,7%
Calificación de Trustpilot 4,4
No se puede activar la integridad de la memoria Preguntas frecuentes
Para saber más, consulta estas preguntas y respuestas sobre el error "No se puede activar la integridad de la memoria".
1. ¿Es malo que la integridad de la memoria esté desactivada?
Sí. La integridad de la memoria es una defensa vital contra los ataques de código malicioso, que garantiza la fiabilidad de todos los controladores de dispositivos instalados en el sistema operativo. Esta función de seguridad está siempre activada por defecto en la Seguridad de Windows para todos los dispositivos nuevos de Windows 11.
2. ¿Qué es la integridad de la memoria activada o desactivada?
La integridad de la memoria, activada o desactivada, determina el estado de una función de seguridad dentro del aislamiento del núcleo. Cuando está activada, protege contra el acceso no autorizado de código malicioso a procesos de alta seguridad durante posibles ciberamenazas. Cuando está desactivada, corres el riesgo de sufrir ciberataques.
3. ¿Debo activar la integridad de la memoria de Windows 11?
Sí. Esta función es esencial para mejorar la seguridad de tu ordenador, sobre todo para evitar los exploits a nivel del kernel que intentan ejecutar malware con privilegios elevados. Es aconsejable activar la integridad de la memoria y establecer un plan de copias de seguridad de tus datos críticos.
4. ¿Cómo puedo solucionar que la integridad de la memoria de Windows 11 esté desactivada?
Aquí tienes algunas soluciones para solucionar este problema:
- Instalación limpia de Windows
- Comprueba si hay problemas de memoria mediante el Editor del Registro
- Actualizar los controladores USB de Windows
- Restablecer Windows de fábrica
- Escanea la memoria de Windows en busca de malware
- Utiliza la herramienta Comprobador de Archivos de Sistema
- Iniciar Windows en modo seguro
Sobre el autor
Luis es un entusiasta de la tecnología, cuyo objetivo es hacer que la vida tecnológica de los lectores sea fácil y agradable. Le encanta explorar nuevas tecnologías y escribir consejos técnicos.
Artículos Relacionados
-
Cómo solucionar el error de tarjeta de memoria bloqueada sin perder datos
![Luna]() Luna
2025/07/31
Luna
2025/07/31 -
Descarga gratis el programa de recuperación fácil para restaurar datos perdidos en 2025
![Luna]() Luna
2025/07/31
Luna
2025/07/31
-
Cómo corregir error 0x80070490 en Windows Update, Mail App y Xbox
![Pedro]() Pedro
2025/07/31
Pedro
2025/07/31 -
Soluciones a Discord no se abre, se bloquea o no responde al iniciarse
![Pedro]() Pedro
2025/07/31
Pedro
2025/07/31
