Tabla de Contenido
![]() Sobre el autor
Sobre el autor
![]() Artículos Relacionados
Artículos Relacionados
-
-
-
-
Servicios de recuperación de datos de EaseUS
Los expertos en recuperación de datos de EaseUS tienen una experiencia inigualable para reparar discos/sistemas y recuperar datos de todos los dispositivos como RAID, HDD, SSD, USB, etc.
Esta guía de recuperación de datos se aplica tanto a la versión gratuita de EaseUS Data Recovery Wizard como a la versión profesional de EaseUS Data Recovery Wizard.
Cómo descargar e instalar el software EaseUS Data Recovery Wizard
Puedes ir a la página del producto para descargar EaseUS Data Recovery Wizard o hacer clic directamente en el botón de descarga de abajo.
Tasa de Recuperación 99,7%
Calificación de Trustpilot 4,4
Existen versiones para Windows y Mac. El archivo que estás descargando se llama "drw_trial.exe". Ahora haz doble clic en el archivo descargado para iniciar la instalación. Verás un cuadro de diálogo de "Bienvenida" que te pregunta si quieres continuar. Haz clic en "Siguiente".
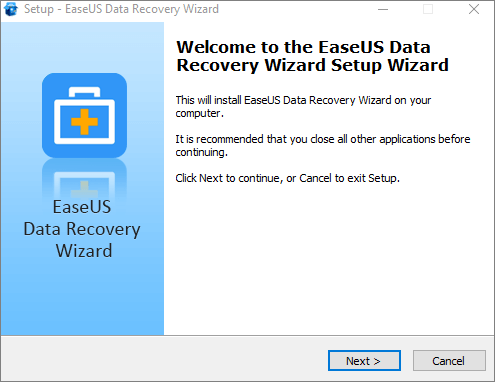
Lo más sencillo en las siguientes ventanas es utilizar la configuración de instalación por defecto. Por tanto, acepta el acuerdo de licencia y haz clic en "Siguiente" en todas las ventanas del instalador. Cuando veas el panel Seleccionar tareas adicionales, marca "Crear un icono en el escritorio" y continúa para finalizar la instalación.
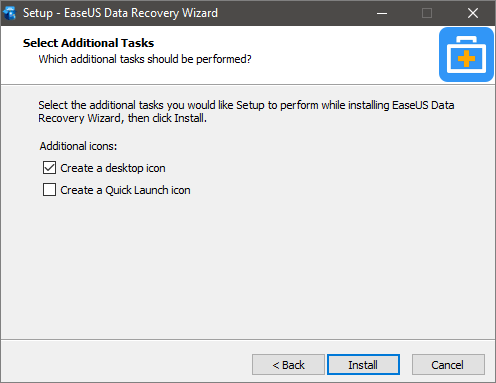
¡Eso es todo! El programa está instalado y listo para usar. Su icono está en el escritorio. Está disponible para manejar todas las situaciones de pérdida de datos, así que puedes probarlo para recuperar archivos borrados, recuperar datos formateados, dañados, inaccesibles o perdidos. Ahora, vamos a recuperar archivos.
Guía completa de usar EaseUS Data Recovery Wizard para recuperar archivos perdidos/borrados en Windows 11/10/8/7
Tras la descarga e instalación, inicia EaseUS Data Recovery Wizard. Sigue los pasos que se indican a continuación para recuperar datos borrados, perdidos, dañados o formateados en Windows 11/10/8/7.
EaseUS Data Recovery Wizard
- Recupera eficazmente archivos, documentos, fotos, audio, música y correos electrónicos perdidos o eliminados
- Recuperar archivos borrados de la papelera, HDD, SSD, tarjeta de memoria, unidad flash, cámara digital y videocámaras
- Soporta la recuperación de datos en caso de borrado repentino, formateo, corrupción del disco duro, ataque de virus, caída del sistema en diferentes situaciones
Tasa de Recuperación 99,7%
Calificación de Trustpilot 4,4
Paso 1 - Ejecute EaseUS Data Recovery Wizard
Seleccione la partición o ubicación del disco donde están los archivos borrados y haga click en "Buscar datos perdidos".

Paso 2 - EaseUS Data Recovery Wizard comenzará el proceso de escaneo para encontrar archivos borrados. El proceso de escaneo comenzará automáticamente para encontrar archivos eliminados.

Paso 3 - Pre-visualice y restaure los archivos
Puede filtrar los resultados del escaneo por tipo de archivos, seleccione los archivos encontrados y haga click en "Recuperar" para traerlos de vuelta. Debería guardar esos archivos salvados en una ubicación segura del disco o en una unidad de almacenamiento externa, en vez del lugar donde se eliminaron los archivos.

- Trucos que ayudan a encontrar los datos deseados
- Filtro: una forma rápida para buscar archivos deseados por diferentes tipos.
- Búsqueda personalizada: buscar directamente el nombre o el tipo del archivo.
- Archivos RAW: buscar archivos que pierden nombres o rutas.
- Partición Perdida: buscar archivos formateados.
Si quieres probar la versión gratuita, puedes seguir la guía en vídeo para recuperar hasta 2 GB de datos.
Cómo utilizar EaseUS Data Recovery Wizard en Mac
Si utilizas un Mac, descarga el software de recuperación de datos para Mac de EaseUS. Puede que tengas que dar permiso a la aplicación para acceder a tu disco duro. Entonces estarás listo para iniciar el proceso de recuperación del disco duro del Mac.
Paso 1. Selecciona la ubicación del disco (puede ser un HDD/SSD interno o un dispositivo de almacenamiento extraíble) donde has perdido datos y archivos. Haz clic en el botón Buscar datos perdidos.

Paso 2. EaseUS Data Recovery Wizard for Mac escaneará inmediatamente el volumen del disco seleccionado y mostrará los resultados del escaneo en el panel izquierdo.

Paso 3. En los resultados del escaneo, selecciona los archivos y haz clic en el botón Recuperar para recuperarlos.

Lo que dicen los clientes sobre EaseUS Data Recovery Wizard
Data Recovery Wizard ha ayudado a muchos usuarios a recuperar sus archivos. Esto es lo que dicen en el sitio web Trustpilot:
"He recuperado con éxito el archivo utilizando EaseUS con el magnífico buen talento y la asistencia del equipo experto de atención al cliente (Jesse). Aprecio sinceramente la ayuda y los esfuerzos de EaseUS por tomarse la molestia de investigar mi problema de disco defectuoso. Gracias".
"Increíble... Tenía todos mis archivos -con información de años- y Vasilli recuperó los archivos y REPARÓ la unidad! Empecé a utilizar el producto en un Mac, pero los archivos, aunque recuperados, estaban por todas partes con nombres diferentes. Me habría llevado una eternidad (literalmente) volver a organizarlos. Me puse en contacto con el servicio de asistencia y me recomendaron establecer una sesión remota en un ordenador Windows. Acepté la oferta de la empresa, y mi Thumb Drive fue reparado, ¡y parece que se han recuperado todos los archivos! ¡Es difícil de creer! No puedo dar a esta empresa una calificación más alta. Gracias".
Conclusión
Esto es todo sobre el uso de software de recuperación de datos para restaurar datos perdidos de Windows 10/8/7 y Mac. Si quieres recuperar datos de una tarjeta SD, puedes consultar Cómo recuperar datos tarjeta SD. Si vas a recuperar datos de una unidad flash USB, consulta Cómo recuperar archivos de USB USB. Si quieres recuperar datos de la Papelera de Mac, consulta Cómo recuperar archivos borrados Mac. Además EaseUS ofrece el Servicio de Recuperación de Datos Online y Manual.
Preguntas frecuentes sobre el software de recuperación de datos, EaseUS Data Recovery Wizard para Windows/Mac
Si quieres saber más sobre el software de recuperación de datos de EaseUS, sigue leyendo. Puedes obtener ayuda adicional aquí.
¿Cómo puedo utilizar EaseUS Data Recovery Wizard gratis?
Descarga la versión gratuita del software de recuperación de datos de EaseUS:
- Selecciona una ubicación y haz clic en Escanear.
- Escanea tu ordenador o dispositivo.
- Previsualiza y recupera los archivos perdidos.
¿Es gratuito EaseUS Data Recovery Wizard?
Existe una versión gratuita: EaseUS Data Recovery Wizard Free. Sirve para más de 100 escenarios reales de pérdida de datos, como borrado, formateo, RAW, etc., con una tasa de éxito superior a la de otros. La única limitación es que puedes recuperar hasta 2 GB de datos gratis.
También tiene versiones de pago. El precio de EaseUS Data Recovery comienza en 69,95 $ al mes, por usuario.
¿Cuánto tarda EaseUS en recuperar los datos?
Depende del tamaño de la unidad o partición. Normalmente, tarda de 2 a 5 minutos en escanear tu unidad C y recuperar los archivos borrados. Es superfácil recuperar más de 250 tipos de archivos tras borrado, formateo de disco e infección por virus.
¿Cuál es el mejor programa gratuito de recuperación?
El mejor programa gratuito de recuperación de archivos:
- 1. EaseUS Data Recovery Wizard
- 2. Stellar Data Recovery
- 3. Recover My Files
- 4. Recuva
- 5. Data Rescue 5
- 6. Disk Drill
- 7. Puran File Recovery...
Sobre el autor
Pedro es un editor experimentado de EaseUS centrado en la redacción de temas sobre tecnología. Familiarizado con todo tipo de software de recuperación de datos, copia de seguridad y restauración, software de edición de vídeo y grabación de pantalla, etc. Todos los temas que elige están orientados a proporcionar información más instructiva a los usuarios.
Artículos Relacionados
-
![Pedro]() Pedro
2025/08/28
Pedro
2025/08/28 -
[Solucionado] 'Word no puede abrir el documento ya que el usuario no tiene privilegios de acceso'
![Pedro]() Pedro
2025/08/28
Pedro
2025/08/28
