Tabla de Contenido
![]() Sobre el autor
Sobre el autor
![]() Artículos Relacionados
Artículos Relacionados
-
-
-
-
Servicios de recuperación de datos de EaseUS
Los expertos en recuperación de datos de EaseUS tienen una experiencia inigualable para reparar discos/sistemas y recuperar datos de todos los dispositivos como RAID, HDD, SSD, USB, etc.
Eliminar archivos o carpetas en Windows 10 es algo que hacemos todo el tiempo. Para eliminar archivos de forma habitual, basta con hacer clic con el botón derecho del ratón sobre el elemento y seleccionar la opción Eliminar del menú contextual, o bien, tras seleccionar el archivo, pulsar directamente la tecla Supr del teclado.
También puedes eliminar permanentemente un archivo o carpeta utilizando la combinación de teclas Shift+Delete. Pero algunos archivos o carpetas son tan tozudos que no puedes eliminarlos hagas lo que hagas, sólo recibes el mensaje de error "No se puede eliminar [nombre de archivo]: Acceso denegado".
Hay muchas razones por las que no se puede borrar un archivo o carpeta. Por ejemplo, el archivo o carpeta está siendo utilizado por un programa y no puedes borrarlo hasta que se cierre el programa que lo utiliza. O la carpeta es de sólo lectura, el disco en el que están almacenados los archivos está protegido contra escritura, la Papelera de reciclaje está llena, etc. Sea cual sea la razón, si estás seguro de que el archivo o carpeta no sirve para nada, puedes probar los cuatro métodos siguientes para forzar borrado de carpeta o archivos en Windows 11/10/8/7.
| Soluciones viables | Solución de problemas paso a paso |
|---|---|
| Método 1. Forzar el borrado de una carpeta con CMD | Si no puedes eliminar regularmente algunas carpetas o archivos, puedes aplicar el comando DEL en CMD...Pasos completos |
| Método 2. Forzar el borrado de una carpeta usando software | Utilizar el software de forzar el borrado de carpetas para conocer los archivos que no se pueden eliminar es una forma útil y sencilla...Pasos completos |
| Método 3. Borrar archivos con propiedad | Para eliminar archivos o carpetas en Windows, necesitas tener la propiedad del usuario. Ganar o cambiar la propiedad...Pasos completos |
| Método 4. Forzar el borrado de una carpeta o archivo en Modo Seguro | En Modo Seguro, las aplicaciones o funciones problemáticas no se iniciarán, puedes eliminar carpetas...Pasos completos |
1. Forzar el borrado de una carpeta de Windows 10 con el comando Supr en CMD
El Símbolo del sistema de Windows puede utilizarse para realizar operaciones avanzadas, como forzar el borrado de carpetas o archivos, tanto si un programa los está utilizando como si no. Si eres un experto informático, el Símbolo del sistema es una gran herramienta de gestión de discos y archivos para ti.
A continuación te explicamos cómo forzar el borrado de una carpeta en Windows 10.
Paso 1. Pulsa Win + E para abrir el Explorador de archivos. Busca el archivo o carpeta que quieras eliminar. Copia la ubicación del archivo o carpeta.

Paso 2. Haz clic en el botón Buscar y escribe cmd. Haz clic en "Ejecutar como administrador" en el panel derecho para abrirlo con derechos de administrador.
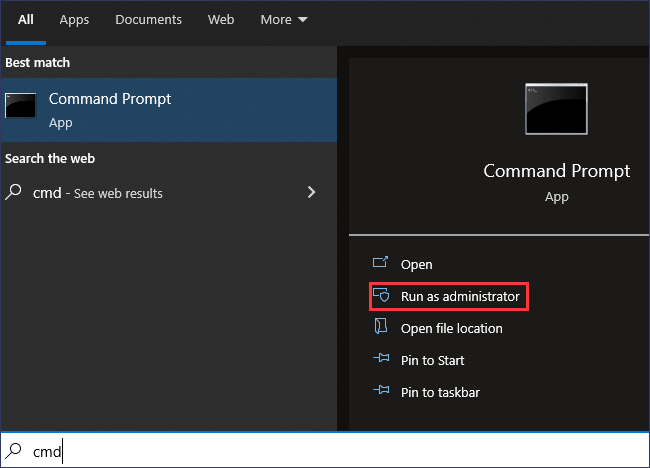
Paso 3. Escribe el siguiente comando y pulsa Intro.
del (FilePath)
por ejemplo, del D:Fotos. Sustituye la RutaArchivo por la dirección del archivo o carpeta copiada en el Paso 1.
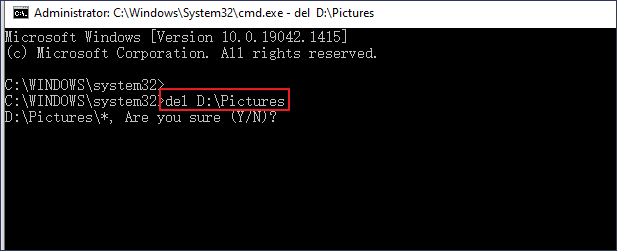
Paso 4. Escribe Y para "¿Estás seguro (S/N)?" y pulsa Intro. Entonces, la carpeta se eliminará rápidamente.
- Advertencia
- El comando DEL borrará permanentemente una carpeta o archivo evitando la Papelera de Reciclaje de tu PC con Windows, y no podrás restaurarlo a menos que utilices una profesional herramienta de recuperación de archivos.
Cómo recuperar carpetas o archivos eliminados permanentemente en Windows 10/11
Puedes perder archivos de forma permanente por borrado/formateo accidental, corrupción del disco duro, ataque de virus o fallo del sistema operativo. En cualquier caso, puedes utilizar el software de recuperación de datos de EaseUS para recuperar archivos perdidos o eliminados de forma segura y eficiente.
EaseUS Data Recovery Wizard es uno de los mejores software de recuperación de datos que puedes utilizar para recuperar archivos perdidos y eliminados almacenados en HDD, SSD, tarjeta SD, unidad flash USB, pen drive y muchos más dispositivos sin problemas.
Es más, también es bueno reparando archivos corruptos tras la recuperación de datos. Puedes reparar vídeos MP4, MOV, GIF, fotos (JPEG/JPG/BMP/PNG) y documentos (DOC/DOCX/XLS/XLSX) dañados sin esfuerzo.
Ahora, descarga gratis con el botón de abajo este fiable programa de recuperación de archivos para restaurar más de 1000 tipos de archivos como vídeo, audio, documentos, gráficos, correos electrónicos y otros archivos.
Tasa de Recuperación 99,7%
Calificación de Trustpilot 4,4
Paso 1. Seleccione una ubicación donde están los datos eliminados: sea una partición del disco local o un dispositivo de almacenamiento externo, y luego haga clic en el botón "Buscar datos perdidos".

Paso 2. El software de recuperación de datos de EaseUS va a escanear todo el dispositivo de almacenamiento para encontrar los datos perdidos lo más posible con el método Escaneo Rápido y Escaneo Profundo. Pronto verá aparecer un resultado de escaneo rápido llamado "Archivos borrados", allí se encuentran todos datos eliminados. Una vez finalizado, se comenzará el escaneo profundo para encontrar más datos perdidos que han perdido sus rutas o nombres. Por lo tanto, espere con paciencia hasta que termine si desee recuperar todos los datos perdidos lo más posible.

Paso 3. En "Archivos borrados", puede buscar los archivos deseados siguiendo su ruta, o bien, puede usar la función "Filtro" para localizar rápidamente lo que desea por diferentes tipos. Además, puede haga doble clic sobre el archivo encontrado para obtener una vista previa completa. Por último, elija aquellos archivos que desee y haga clic en el botón "Recuperar" para guardarlos en otra ubicación en lugar de la original para evitar la sobrescritura de datos.

- Nota:
- No olvide comprobar todos los resultados del escaneo en cada pestaña para ver los datos eliminados que se encuentran. La parte "Archivos RAW" tiene alta posibilidad para encontrar los datos que han perdido nombres y rutas después de la eliminación.
2. Utiliza una Herramienta de Destrucción de Archivos para Forzar el Borrado de una Carpeta o Archivo
Otra forma útil de eliminar carpetas o archivos que no se pueden borrar es utilizar una simple destructora de archivos. EaseUS LockMyFile es una herramienta de gestión de archivos fácil de usar que puede ayudarte a eliminar y triturar archivos o carpetas de tu ordenador por completo con su función Destructor de Archivos.
Paso 1. Descarga e inicia EaseUS LockMyFile.
Paso 2. Haz clic en "Destructor de archivos" en Más herramientas, haz clic en "Añadir archivos, añadir carpetas o añadir unidad" para seleccionar los archivos, carpetas o un disco que necesites destruir.
Paso 3. Confirma los archivos, la carpeta o la unidad que necesitas destruir, haz clic en "Borrado Seguro" o "Limpia Discos" para destruir los elementos seleccionados.

Sirven para eliminar carpetas o archivos no deseados. El software es más conocido por la protección de archivos/carpetas, que incluye la encriptación de archivos, el bloqueo de archivos, la ocultación de archivos, etc. Si necesitas la máxima protección para tus datos importantes, prueba esta herramienta.
3. Forzar el borrado de carpetas Windows 10 cambiando la propiedad de los archivos
Para eliminar un archivo o carpeta, necesitas tener la propiedad de esa carpeta/archivo. Si estás intentando eliminar carpetas creadas por otro usuario, aprende cómo obtener la propiedad en Windows 11/10/8 con los pasos que se indican a continuación.
Paso 1. Ve al Explorador de Archivos de Windows y busca el archivo/carpeta que necesitas eliminar. Haz clic con el botón derecho y selecciona "Propiedades".
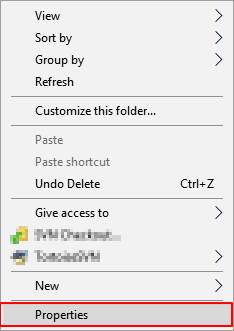
Paso 2. Haz clic en "Seguridad" > "Avanzado", como se muestra en la siguiente captura de pantalla.
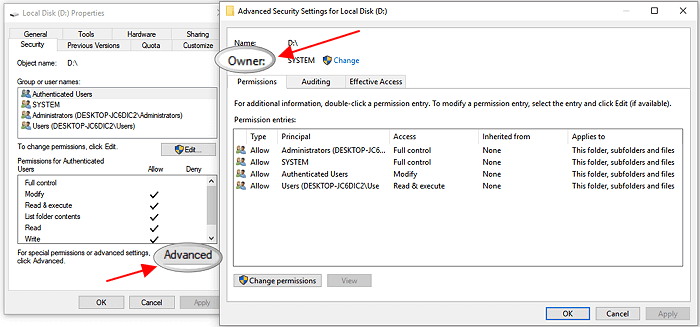
Paso 3. Para cambiar un usuario o un grupo que ya existía: haz clic en "Cambiar", elige la cuenta de usuario de destino y haz clic en "Aceptar" para guardar los cambios.
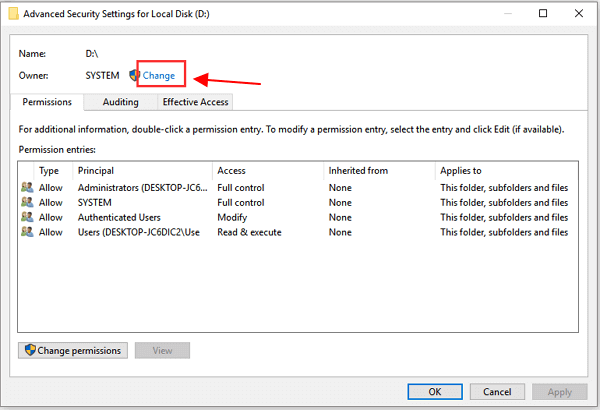
Si quieres cambiar la propiedad a un usuario o grupo que no existe: Haz clic en "Cambiar" > "Tipos de objetos...", y escribe el nombre del usuario o grupo en "Introducir el nombre del objeto a seleccionar", luego haz clic en "Comprobar nombres" > "Aceptar".
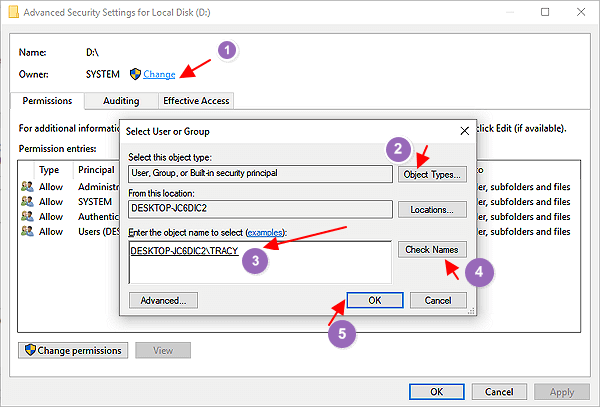
Paso 4. Si quieres cambiar el propietario de todos los subcontenedores y objetos, marca la casilla "Reemplazar propietario en subcontenedores y objetos".
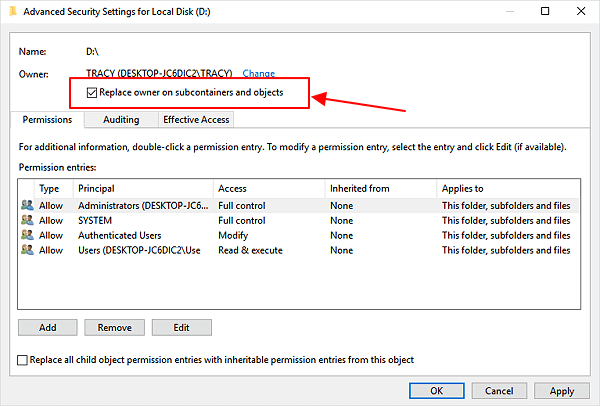
A continuación, vuelve a intentarlo para ver si puedes eliminar carpetas o archivos que no se pueden eliminar.
Conseguir la propiedad para forzar el borrado de carpetas en Windows 7:
Paso 1. Haz clic con el botón derecho del ratón en la carpeta o archivo de destino y elige "Propiedades".
Paso 2. Haz clic en "Seguridad" > "Avanzado".
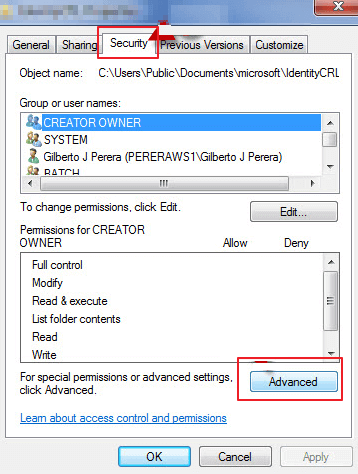
Paso 3. Haz clic en "Propietario" > "Editar" para cambiar el propietario.
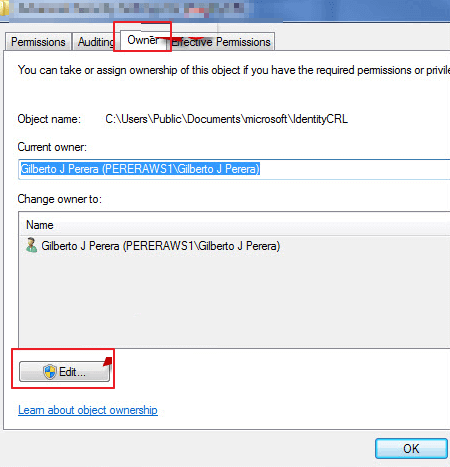
Paso 4. Haz clic en "Otros usuarios o grupos" para elegir el usuario manualmente.
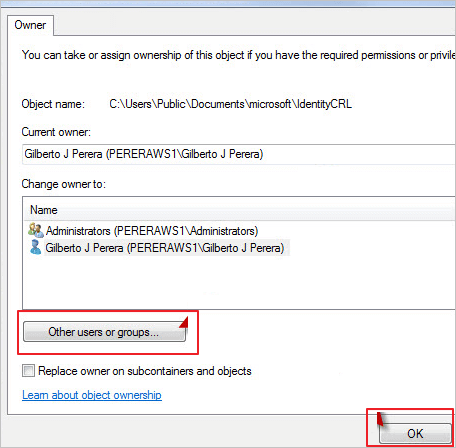
Paso 5. Sigue las instrucciones en pantalla para cambiar la propiedad como en el Paso 3 anterior en Windows 10.
4. Forzar el borrado de una carpeta o archivo utilizando el modo seguro
Si los métodos anteriores fallaron, aún te queda la última oportunidad de forzar el borrado de carpetas en Windows 10 o Windows 11 en Modo Seguro. En modo seguro, la mayoría de las aplicaciones no se iniciarán, por lo que existe un entorno muy sencillo para eliminar un archivo/carpeta.
Paso 1. Haz clic en el botón de Windows y elige "Encendido". Mantén pulsada la tecla "Mayúsculas" y haz clic en "Reiniciar".
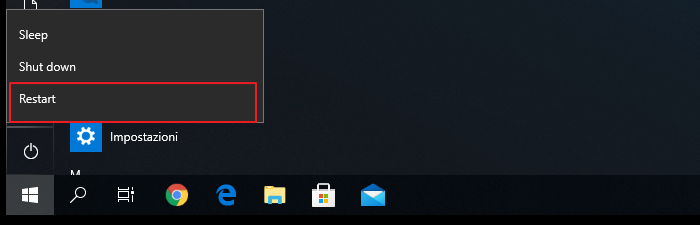
Paso 2. Haz clic en "Solucionar problemas" > "Opciones avanzadas".
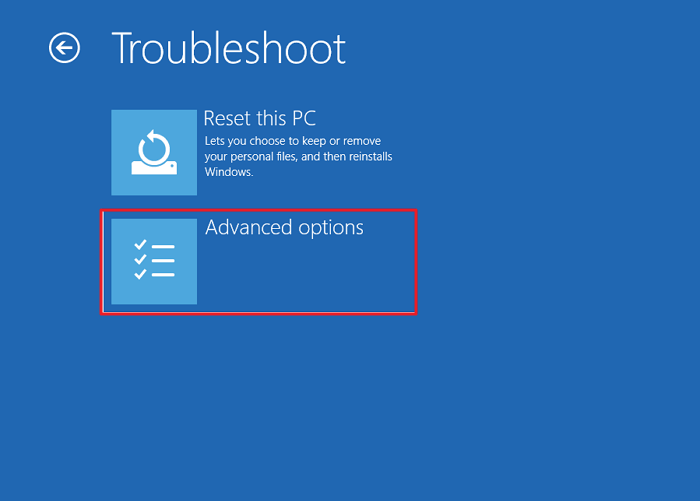
Paso 3. Haz clic en "Configuración de inicio" en la siguiente pantalla. A continuación, haz clic en "Reiniciar".
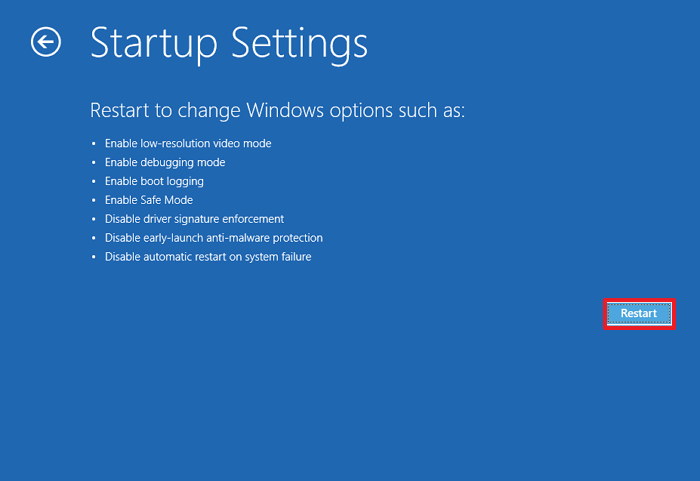
Paso 4. En la configuración de inicio, elige una forma de activar el Modo Seguro como se indica en los números 4, 5 y 6.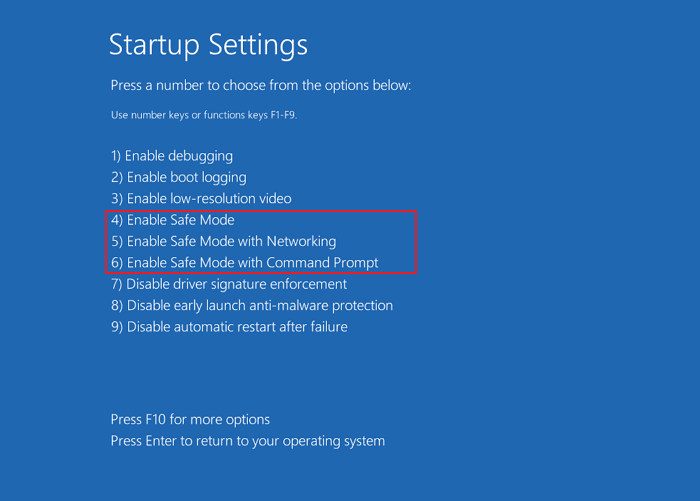
A continuación, tu ordenador Windows se iniciará en Modo Seguro. Puedes volver a intentar eliminar carpetas o archivos.
Conclusiones y preguntas frecuentes sobre forzar borrado de carpeta
Hemos cubierto estas cuatro soluciones prácticas para ayudarte a forzar el borrado de una carpeta o archivo en Windows 10 o Windows 11. Otros consejos rápidos que puedes probar para eliminar una carpeta o archivo indeleble son comprobar el antivirus, que protege tus archivos de ser eliminados, reiniciar el sistema, desinstalar algunas aplicaciones de terceros, etc.
Antes de realizar el borrado forzado, asegúrate de que los datos que vas a borrar son la carpeta o el archivo de destino. Si se produce un error, deja de utilizar el ordenador o el dispositivo externo y utiliza el software de recuperación de datos de EaseUS para recuperar tus datos inmediatamente.
Tasa de Recuperación 99,7%
Calificación de Trustpilot 4,4
Más preguntas frecuentes sobre Forzar el borrado de carpeta
1. ¿Cómo forzar el borrado de una carpeta de Windows 10 abierta en otro programa?
Para superar el error Archivo en uso al eliminar carpetas, puedes
- Cierra el programa a través del Administrador de Tareas
- Reinicia el ordenador
- Forzar el borrado de una carpeta usando CMD
- Forzar el borrado de una carpeta con software
2. Forzar el borrado de una carpeta con software
Prueba los dos programas siguientes para forzar el borrado de una carpeta en Windows 10/8/7.
- EaseUS LockMyFile: su función de destrucción de archivos te permite eliminar completamente carpetas, archivos o incluso borrar todo el disco
- EaseUS Partition Master Free: su función de Borrado de Datos te permite limpiar los datos de la partición de forma permanente
3. Cómo forzar el borrado de una carpeta Windows 10 PowerShell
Paso 1. Busca PowerShell y ejecútalo como administrador.
Paso 2. En la ventana de símbolo del sistema, escribe remove-item D:Pictures y pulsa la tecla Intro.
Consejo: Sustituye D:Fotos por la ubicación del archivo o carpeta que necesites eliminar.
Sobre el autor
Pedro es un editor experimentado de EaseUS centrado en la redacción de temas sobre tecnología. Familiarizado con todo tipo de software de recuperación de datos, copia de seguridad y restauración, software de edición de vídeo y grabación de pantalla, etc. Todos los temas que elige están orientados a proporcionar información más instructiva a los usuarios.
Artículos Relacionados
-
¿Tienes bloqueado Windows 10? ¡Hemos llegado!
![Luna]() Luna
2025/07/31
Luna
2025/07/31 -
10 Reparaciones de Word para Abrir y Reparar Word 2016/2019 Corrupto
![Pedro]() Pedro
2025/08/28
Pedro
2025/08/28
