Tabla de Contenido
![]() Sobre el autor
Sobre el autor
![]() Artículos Relacionados
Artículos Relacionados
-
-
-
-
Servicios de recuperación de datos de EaseUS
Los expertos en recuperación de datos de EaseUS tienen una experiencia inigualable para reparar discos/sistemas y recuperar datos de todos los dispositivos como RAID, HDD, SSD, USB, etc.
¿Tu disco duro externo tarda en abrir o cargar archivos en tu ordenador? No te preocupes. Aquí tienes una guía completa que puedes seguir para solucionar el error de que el disco duro externo tarda mucho en abrir archivos y hacer que tu disco vuelva a ser rápido en la lectura y escritura de archivos sin perder ningún dato. ¡Empecemos!
Para ayudarte a resolver el problema de que el disco duro externo tarda mucho en abrir archivos, consulta las soluciones exactas y descubre cómo acelerar tu disco duro externo:
| Tu guía completa | Soluciones viables |
|---|---|
| Guía 1. Restaurar datos de disco externo | Antes de empezar, ejecuta el software de recuperación de EaseUS para escanear y restaurar todos los datos...Pasos completos |
| Guía 2. Solucionar el error de lentitud de la unidad externa |
Solución 1. Comprueba los daños físicos, envíalo a reparar...Pasos completos |
¿Por qué el disco duro externo tarda mucho en abrir/leer archivos?
"Tengo un viejo disco duro externo que se ha utilizado durante tres o cuatro años. Funcionaba perfectamente hasta hace unos meses. Recientemente, conecté el disco a mi ordenador y al hacer doble clic para abrir algunos archivos, funcionó extremadamente lento y tardó mucho tiempo en cargar y abrir los archivos.
¿Hay alguna forma de solucionar este problema y hacer que mi disco duro externo vuelva a ser rápido sin perder mis archivos?"
La mayoría de las veces, cuando tu disco duro externo se vuelve lento, en realidad es que el disco duro externo tarda mucho en cargar, abrir y leer archivos. A veces, también puedes ver que tu disco duro externo tarda una eternidad en cargar o se atasca en la carga de archivos.
¿Qué causa este problema? Aquí tienes una lista de posibles razones que pueden explicarlo:
- Disco dañado: el disco duro externo está dañado físicamente.
- Conexión problemática: cable de conexión defectuoso, disco externo USB 3.0 conectado al puerto USB 2.0.
- Infección por virus: virus desconocido que infectó tu unidad y ralentiza el disco.
- Error del sistema de archivos o sectores defectuosos en el disco.
- El disco duro externo está lleno, se está quedando sin espacio.
- Fragmentación del disco: el disco duro externo contiene muchos fragmentos.
Entonces, ¿cómo puedo arreglar un disco duro externo lento y hacer que mi disco duro externo vuelva a ser rápido? Sigue las dos guías siguientes y tu disco duro externo volverá a abrir y cargar archivos rápidamente.
Guía 1: Recupera primero todos los archivos del disco duro externo lento
Para asegurarte de que puedes arreglar con éxito tu disco duro externo lento sin perder ningún dato, primero debes recuperar todos los archivos de tu disco duro externo. El fiable software para recuperación de datos - EaseUS Data Recovery Wizard puede escanear y recuperar todos los datos del disco duro externo a un lugar seguro.
Tasa de Recuperación 99,7%
Calificación de Trustpilot 4,4
Independientemente de la causa de que tu disco duro externo tarde tanto en abrir y leer archivos, siempre que la unidad sea detectable en tu ordenador, el software de recuperación de archivos de EaseUS puede acceder a todo lo que hay en ella.
Aquí tienes los pasos para recuperar todos los archivos de tu disco duro externo:
Paso 1. Conecte su disco duro externo a su PC. Ejecute EaseUS Data Recovery Wizard, seleccione el disco externo (de acuerdo con su letra de unidad) y pulse en el botón "Buscar datos perdidos".

Paso 2. EaseUS Data Recovery Wizard va a hacer un escaneo rápido primero sobre el disco externo, una vez terminado, se iniciará otro escaneo profundo automáticamente para buscar más archivos perdidos que pierden su nombre o ruta. Si ha encontrado los archivos que desea en el resultado del escaneo rápido, puede detener el escaneo profundo para ahorrar tiempo. Pero es mejor esperar hasta que termine todo el proceso de escaneo.

Paso 3. Después de finalizar todo el proceso del escaneo, puede filtrar lo que desea por diferentes tipos a través de la opción Filtro. Luego, marque aquellos archivos que desee recuperar y haga clic en el botón "Recuperar" para recuperarlos de una vez. Es mejor elegir una ubicación diferente en lugar del disco externo original para evitar la sobreescritura de datos.

Guía 2: Solucionar el error de que el disco duro externo tarda mucho en abrir archivos
Por lo general, cuando tu disco duro externo o unidad flash USB tarda en abrir y cargar archivos en el PC, primero puedes desenchufar y volver a enchufar la unidad al ordenador. Y comprobar si esto ayuda o no.
Si no es así, puedes probar las siguientes soluciones para que tu unidad vuelva a abrir archivos con rapidez.
Solución 1. Comprueba si hay daños físicos
Cuando tu disco duro externo tarda mucho en abrir archivos, es probable que esté dañado. Puedes comprobarlo observando la luz LED, el sonido que emite, etc.
Paso 1. Comprueba si la carcasa del disco duro está rota.
Si es así, cambia la carcasa exterior de tu disco. Y podrás volver a utilizarlo.
Paso 2. Comprueba si la luz LED parpadea.
Si no es así, probablemente el disco esté dañado y tengas que enviarlo a reparar.
Paso 3. Comprueba si los chips del disco duro externo están rotos.
En caso afirmativo, envía tu disco duro externo a reparar.
Paso 4. Comprueba si el disco hace mucho ruido.
En caso afirmativo, envía el disco a reparar.
Puedes ponerte en contacto con el fabricante de tu disco duro externo o buscar ayuda en un centro local de reparación de discos.
Solución 2. Comprueba y cambia los cables y puertos USB
Otra razón que puede provocar la lentitud de un disco duro externo es una conexión USB problemática. Puedes comprobar y cambiar el cable USB y los puertos USB para resolver este problema:
Paso 1. Comprueba si el cable USB de tu disco duro externo está dañado o roto.
Si es así, compra uno nuevo y vuelve a conectar el disco a tu ordenador.
Paso 2. Comprueba si estás conectando una unidad externa USB 3.0 a un puerto USB 2.0.
En caso afirmativo, cambia de ordenador y conecta tu disco externo a un puerto USB 3.0.
Paso 3. Comprueba si los puertos USB frontales de tu ordenador están dañados.
Si es así, utiliza el puerto USB trasero (poco habitual) y conecta tu disco duro externo.

Si ninguno de los pasos anteriores funciona, prueba las siguientes soluciones para acelerar el disco duro lento.
Solución 3. Ejecuta el antivirus y borra el virus
Si tu disco duro externo tarda mucho en abrir los archivos, lo siguiente que tienes que hacer es comprobar si hay algún virus en él.
Puedes pedir ayuda al Windows Defender incorporado o a algún software antivirus de terceros de confianza (por ejemplo, McAfee, Symantec, Kaspersky, Avast...) para analizar los virus del disco duro:
Paso 1. Conecta el disco duro externo a tu PC.
Paso 2. Ejecuta el software o programa antivirus para escanear tu disco duro externo.
Paso 3. Elimina de tu disco el virus o malware encontrado.
Espera a que finalice el proceso. Si has perdido algunos archivos importantes considerados sospechosos y eliminados por el software antivirus, no te preocupes. Puedes rescatar tus datos con la ayuda del software de recuperación de archivos de EaseUS - Data Recovery Wizard.
Tasa de Recuperación 99,7%
Calificación de Trustpilot 4,4
Solución 4. Comprueba y repara los errores del sistema de archivos y los sectores defectuosos
Ten en cuenta que cuando tu disco duro externo contiene errores del sistema de archivos o sectores defectuosos, es posible que no puedas abrir la unidad y acceder a tus archivos correctamente. Como resultado, aparecerá el error "El disco duro externo tarda mucho en abrir".
Cuando tu disco duro abre los archivos con lentitud, puedes comprobar y solucionar los errores del sistema de archivos y los sectores defectuosos blandos con los pasos que se indican a continuación:
#1. Comprueba y repara los errores del sistema de archivos dañados:
- Advertencia
- Ejecutar chkdsk puede, con suerte, solucionar los problemas de lentitud del disco duro para abrir archivos, sin embargo, también puede provocar la pérdida total de datos. Por tanto, realiza la recuperación de datos con antelación, y luego continúa con el método CMD.
Paso 1. Pulsa las teclas Windows + S , escribe cmd.
Paso 2. Haz clic con el botón derecho en "Símbolo del sistema" y elige "Ejecutar como administrador".
Paso 3. Conecta tu disco duro externo al PC y comprueba su letra de unidad.
Paso 4. Escribe chkdsk e: /f /r /x en Símbolo del sistema y pulsa Enter. (Sustituye e: por la letra de la unidad de tu disco duro externo).
#2. Comprueba y repara los sectores defectuosos
Comprobar los sectores defectuosos
Primero, comprueba si hay sectores defectuosos en tus dispositivos y, si los hay, arréglalos.
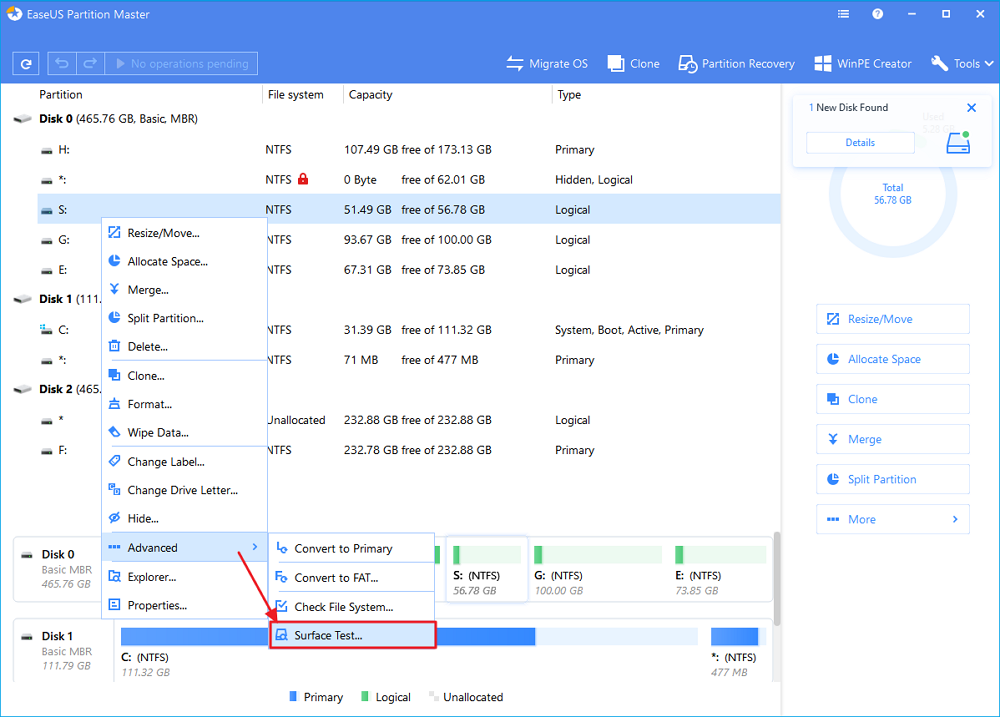
Solución 5. Libera espacio en disco
Si tu dispositivo de almacenamiento está casi lleno, esa puede ser la razón principal por la que tu disco duro externo abre los archivos con lentitud.
Si es así, esto es lo que debes hacer:
Paso 1. Espera a que se abra tu disco duro externo.
Paso 2. Clasifica tus archivos en archivos útiles importantes y archivos basura inútiles.
Paso 3. Haz una copia de seguridad de todos los archivos importantes en otro dispositivo seguro.
Puedes copiar manualmente o crear una imagen de copia de seguridad para estos archivos de una sola vez con el software para copias de seguridad gratis - EaseUS Todo Backup.
Paso 4. Haz clic con el botón derecho en la unidad externa en el Explorador de archivos y selecciona formatearla.
Establece NTFS para tu disco duro externo y marca "Formateo rápido", y haz clic en "Iniciar" para confirmar.
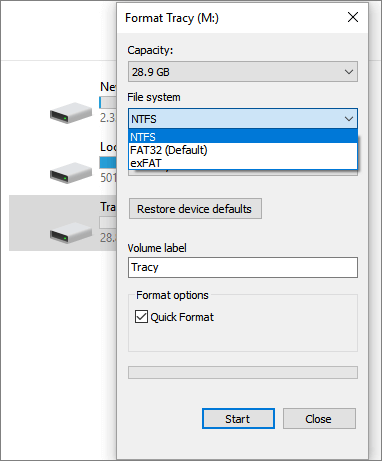
Después de esto, puedes restaurar la copia de seguridad en tu disco y volver a utilizarlo como una unidad normal.
Solución 6. Realiza una desfragmentación de disco
Desfragmentar el disco es útil para optimizar el disco consolidando los archivos fragmentados en el disco duro del usuario y mejorar aún más el rendimiento de tu disco duro externo.
Puedes desfragmentar el disco duro con la herramienta incorporada en Windows o con un práctico software de terceros.
Para comprobar los detalles, consulta los pasos siguientes para saber cómo desfragmentar un disco duro en Windows 10:
Paso 1. Pulsa las teclas Windows + S, escribe desfragmentar en el cuadro de búsqueda de Windows y haz clic en "Desfragmentar y optimizar unidades".
Paso 2. Selecciona el disco duro externo y haz clic en "Optimizar".
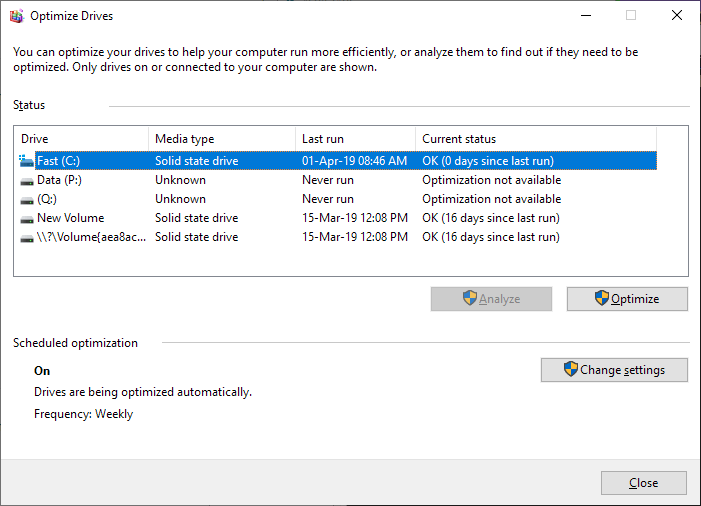
Espera a que termine el proceso y automáticamente borrará todos los fragmentos existentes en tu disco que te impiden acceder a los archivos de tu disco sin problemas.
Después de esto, reinicia tu PC y vuelve a conectar tu disco externo. A continuación, obtendrás una velocidad de acceso rápida a la unidad.
La lentitud del disco duro externo o interno ya no es un problema, soluciónalo ahora.
No te preocupes más si tienes un disco duro externo o interno lento en tu ordenador. Aquí, en esta página, te explicamos cuál es la causa de que tu disco se abra con demasiada lentitud y te ofrecemos dos guías completas para ayudarte a solucionar este problema.
Lo más importante que debes tener en cuenta es que tus datos son lo primero. Si has guardado datos importantes en tu disco duro externo lento, ejecuta primero EaseUS Data Recovery Wizard para restaurarlo todo en el disco.
Tasa de Recuperación 99,7%
Calificación de Trustpilot 4,4
Entonces, es el momento de tomar medidas para acelerar tu disco duro externo, haciéndolo rápido al abrir y cargar archivos en tu ordenador ahora.
Sobre el autor
Con un interés en la redacción y la tecnología informática, Luna eligió trabajar como editora en EaseUS. Es una profesional de la recuperación de datos, restauración y copia de seguridad. Luna seguirá escribiendo y ayudándole a la gente a solucionar sus problemas.
Artículos Relacionados
-
Qué es error 0x80070570 y cómo solucionarlo
![Pedro]() Pedro
2025/07/31
Pedro
2025/07/31 -
Cómo corregir error 0x80070490 en Windows Update, Mail App y Xbox
![Pedro]() Pedro
2025/07/31
Pedro
2025/07/31
