Tabla de Contenido
![]() Sobre el autor
Sobre el autor
![]() Artículos Relacionados
Artículos Relacionados
-
-
-
-
Servicios de recuperación de datos de EaseUS
Los expertos en recuperación de datos de EaseUS tienen una experiencia inigualable para reparar discos/sistemas y recuperar datos de todos los dispositivos como RAID, HDD, SSD, USB, etc.
Se aplica a: Microsoft Word 2019, 2016, 2013, 2010, etc.
"Mi documento de Word no se abre. ¿Cómo puedo solucionar por mi cuenta el error 'Word experimentó un error al intentar abrir el archivo'? Por cierto, estoy utilizando Microsoft Word 2019".
¿Ha aparecido en tu ordenador el mensaje de error "Word ha experimentado un error al intentar abrir el archivo" al abrir un archivo de Word 2019/2016/2013? No te preocupes. Sigue esta guía para obtener ayuda.
Error: Word experimentó un error al intentar abrir el archivo
Este error se produce sobre todo a los usuarios de Microsoft Word y Excel cuando intentan abrir un archivo de documento de MS Word o Excel. El mensaje de error completo es:
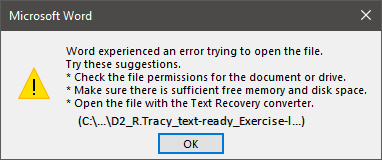
Word detectó un error al intentar abrir el archivo.
Pruebe lo siguiente.
- * Compruebe los permisos del documento o la unidad.
- * Asegúrese de que hay suficiente memoria y espacio de disco.
- * Abra el archivo con el Convertidor de Recuperación de Texto.
- (C:\Users\...\****.docx)
¿Cuál es la causa de este error y cómo solucionarlo? Veámoslo.
Causas: ¿Por qué no se abre Word?
Como se indica en el mensaje de error, la razón por la que el documento de Word no se abre podría ser:
- Problema de permisos de archivos
- Memoria o espacio en disco insuficientes
- No abrir el archivo en una aplicación adecuada
- Archivo alterado durante la transmisión por software de terceros
Elige una solución adecuada como la que se indica en la siguiente parte y síguela para que tu archivo de Word vuelva a estar abierto y accesible en Windows 10/8/7.
Soluciones: Arreglar (DOCX/DOC) Documento Word experimentó un error al intentar abrir el archivo
Arreglar Word experimentó un error inmediatamente - 5 métodos:
- #1. Herramienta de recuperación y reparación de Word
- #2. Desbloquear Word
- #3. Desactivar la Vista Protegida
- #4. Añadir ubicación de confianza
- #5. Convertidor de recuperación de texto
Requisito previo - Aquí tienes algunos consejos que debes seguir primero para preparar tu dispositivo:
- Deja de utilizar las aplicaciones de Microsoft Office.
- Sal y cierra todos los programas de limpieza de virus.
- Haz inmediatamente una copia de seguridad de todos los archivos de documentos de Word en otra ubicación.
#1. Herramienta de reparación de Word
La siguiente forma eficaz que puedes probar es recurrir a una herramienta de recuperación y reparación de Word en busca de ayuda. El software de recuperación y reparación EaseUS Fixo Reparación de Documentos puede escanear y reparar completamente el archivo de Word dañado o que no se puede abrir en Windows 10/8/7 rápidamente. Esta herramienta de reparación de archivos puede reparar archivos corruptos de Word, Excel, PPT y PDF en varios formatos de archivo.
Trustpilot Valoración 4,7
Descarga segura
Estos son los pasos:
Paso 1. Descarga e inicia Fixo en tu PC o portátil. Elige "Reparación de archivos" para reparar documentos corruptos de Office, incluyendo Word, Excel, PDF y otros. Haz clic en "Añadir archivo(s)" para seleccionar los documentos dañados.

Paso 2. Para reparar varios archivos a la vez, haz clic en el botón "Reparar todo(s)". Si quieres reparar un solo documento, mueve el puntero hasta el archivo de destino y elige "Reparar". También puedes previsualizar los documentos haciendo clic en el icono del ojo.

Paso 3. Haz clic en "Guardar" para guardar el documento seleccionado. Selecciona "Guardar todo(s)" para guardar todos los archivos reparados. Selecciona "Ver ahora" para localizar la carpeta reparada.

#2. Desbloquear Word
Fuente: Microsoft
https://support.microsoft.com/en-us/topic/how-to-resolve-the-problem-word-experienced-an-error-trying-to-open-the-file-when-opening-a-word-2007-2010-file-easy-fix-article-0903bb9b-d8e4-aabd-0364-f832d26ecff7
Paso 1. Haz clic con el botón derecho en el archivo Word problemático que no se abre y selecciona "Propiedades".
Paso 2. En la pestaña General, haz clic en "Desbloquear" y selecciona "Aceptar".
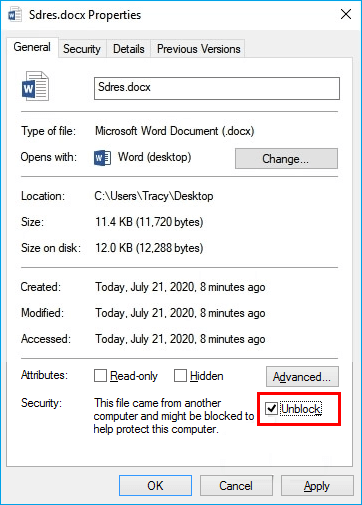
Después de esto, intenta volver a abrir tu archivo de Word y comprueba si el problema persiste.
#3. Desactivar la Vista Protegida
Paso 1. Abre la aplicación Word en tu ordenador.
Paso 2. Ve a "Archivo" > "Opciones" > "Centro de confianza" > "Configuración del Centro de confianza...".
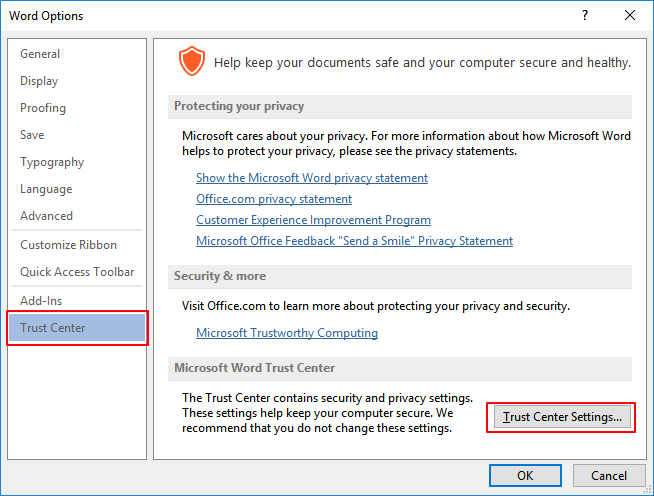
Paso 3. Haz clic en "Vista protegida", desmarca las tres opciones siguientes y haz clic en "Aceptar":
- Activa la Vista Protegida para los archivos procedentes de Internet.
- Activa la Vista Protegida para los archivos situados en ubicaciones potencialmente inseguras.
- Activa la Vista Protegida para los archivos adjuntos de Outlook.
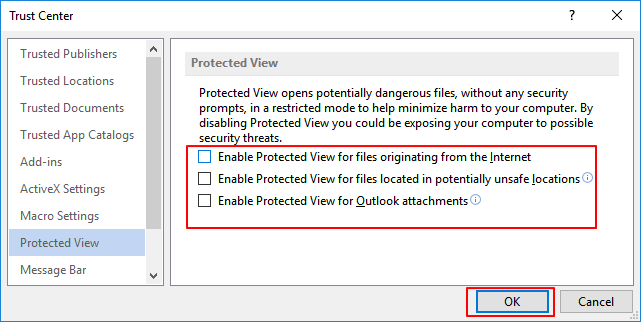
Paso 4. Guarda los cambios y cierra la aplicación Word.
Entonces podrás volver a abrir el documento de Word cuando aparezca el error "Word experimentó un error al intentar abrir el archivo", ya debería poder abrirse.
#4. Añadir ubicación de confianza
Fuente: Microsoft
https://support.microsoft.com/en-us/topic/how-to-resolve-the-problem-word-experienced-an-error-trying-to-open-the-file-when-opening-a-word-2007-2010-file-easy-fix-article-0903bb9b-d8e4-aabd-0364-f832d26ecff7
Paso 1. Abre la aplicación Word en tu ordenador.
Paso 2. Ve a "Archivo" > "Opciones" > "Centro de confianza" > "Configuración del Centro de confianza...".
Paso 3. Haz clic en "Ubicaciones de confianza" > "Añadir nueva ubicación".
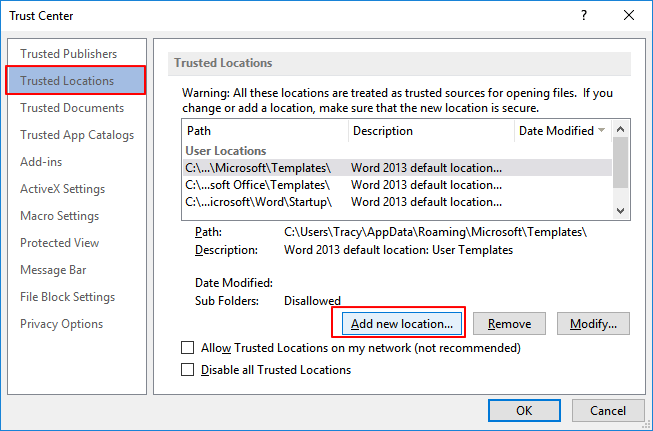
Paso 4. Haz clic en "Examinar" para navegar por la ruta en la que guardaste tus archivos de Word y marca "Las subcarpetas de esta ubicación también son de confianza". Haz clic en "Aceptar" para guardar los cambios.
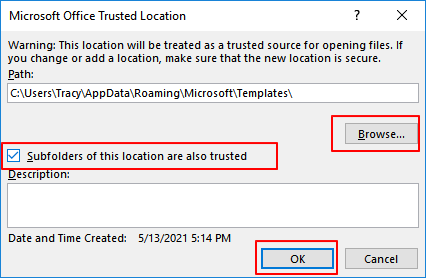
Después de esto, cierra Word y abre el archivo que contiene el error "Word experimentó un error al intentar abrir el archivo". Ahora podrás acceder al contenido del documento.
#5. Utiliza Convertidor de recuperación de texto
Cuando un archivo de Word no se puede abrir, puedes intentar utilizar Text Recovery Converter para arreglar un archivo de Word dañado que no se abre con un mensaje de error.
Paso 1. Abre la aplicación Word, ve a "Archivo" > "Abrir" > "Examinar".
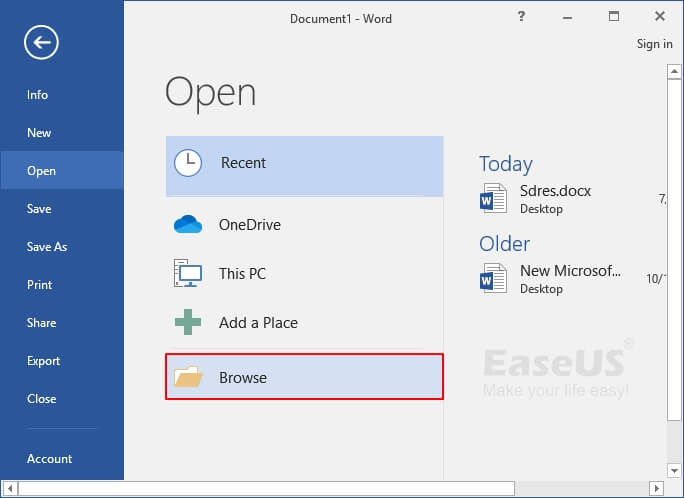
Paso 2. Selecciona el archivo de Word que no se abre.
Haz clic en "Recuperar texto de cualquier archivo (*.*)" en el menú desplegable situado junto a la columna "Nombre de archivo". Y haz clic en "Abrir".
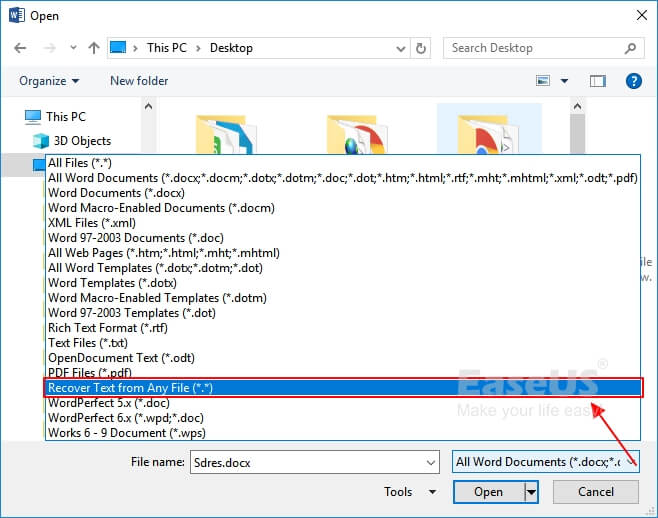
Paso 3. Espera pacientemente, cuando la aplicación Word se despliegue y muestre el contenido del archivo Word no abierto, guárdalo como un archivo nuevo.
Word Experimentó Un Error Al Intentar Abrir El Archivo Se Puede Arreglar, Hazlo Ahora
Si estás intentando abrir un archivo .docx o .doc pero se te deniega continuamente con el mensaje de error "Word experimentó un error al intentar abrir el archivo", no te preocupes. Ahora es posible resolver el problema en 2024.
Todo lo que necesitas es dejar de utilizar el archivo Word, y desactivar los programas en segundo plano, especialmente algunas herramientas de limpieza. A continuación, sigue los métodos de ayuda recomendados anteriormente.
Selección del editor:
Para los métodos más eficaces, los métodos 1, 2 y 3 proporcionados por Microsoft merecen una prueba. Pero si necesitas reparar documentos de Word dañados, el software de reparación de archivos de EaseUS está aquí para ayudarte.
Trustpilot Valoración 4,7
Descarga segura
Además, la mejor forma de proteger los archivos y datos esenciales es crear una copia de seguridad por adelantado. Cuando el archivo vaya mal, siempre podrás restaurarlo desde la copia de seguridad inmediatamente.
Sobre el autor
Pedro es un editor experimentado de EaseUS centrado en la redacción de temas sobre tecnología. Familiarizado con todo tipo de software de recuperación de datos, copia de seguridad y restauración, software de edición de vídeo y grabación de pantalla, etc. Todos los temas que elige están orientados a proporcionar información más instructiva a los usuarios.
Artículos Relacionados
-
Cómo solucionar el código de error 0x800703EE en Windows
![Pedro]() Pedro
2025/07/31
Pedro
2025/07/31 -
Solucionar el error 0x800f020b de Windows Update en Windows 10/11
![Pedro]() Pedro
2025/07/31
Pedro
2025/07/31
-
Convertidor de RAW a NTFS Descargar Gratis (sólo para Windows. 100% GRATUITO)
![Luna]() Luna
2025/07/31
Luna
2025/07/31 -
¿Inicializar un disco borra datos, sí o no?
![Pedro]() Pedro
2025/07/31
Pedro
2025/07/31
