Tabla de Contenido
![]() Sobre el autor
Sobre el autor
![]() Artículos Relacionados
Artículos Relacionados
-
-
-
-
Servicios de recuperación de datos de EaseUS
Los expertos en recuperación de datos de EaseUS tienen una experiencia inigualable para reparar discos/sistemas y recuperar datos de todos los dispositivos como RAID, HDD, SSD, USB, etc.
Adobe Acrobat es una aplicación desarrollada por Adobe Inc. para que los usuarios puedan ver, crear y editar archivos PDF. PDF significa Formato de Documento Portátil, y es uno de los formatos de documento más comunes del mundo. Muchas personas y organizaciones utilizan Adobe Acrobat para hacer currículos, folletos y especificaciones en formato PDF.
¿Se pueden recuperar los archivos de Adobe Acrobat?
Si has cerrado Adobe Acrobat sin guardar o se te ha bloqueado el software mientras editabas un archivo PDF, quizá quieras saber si se puede recuperar. Por suerte, la respuesta es Sí. Puedes intentar recuperar archivos de Adobe Acrobat sin guardar con la función Autoguardar de Adobe. También puedes recuperar archivos PDF mediante las aplicaciones de Adobe y el Asistente para la Recuperación de Datos de EaseUS si los has guardado antes pero los has perdido debido a un error de funcionamiento o a un ataque de virus. Sigue leyendo y obtén más información sobre la recuperación de archivos PDF.
1. Cómo recuperar archivos de Adobe Acrobat no guardados
Para evitar que los usuarios pierdan datos, Adobe desarrolló una función de protección llamada Autoguardado. Esta función está activada en Acrobat por defecto. Guarda un archivo de cambios cada pocos minutos. Generalmente, son cinco minutos. Para comprobar el estado de Autoguardado, tienes que abrir la aplicación, hacer clic en Edición > Preferencias, luego en Documentos y dirigirte a Configuración de guardado. Puedes cambiar el tiempo de guardado marcando la opción "Guardar automáticamente los cambios del documento en un archivo temporal cada X minutos". Entonces Acrobat generará un archivo temporal cada pocos minutos. Cuando Adobe Acrobat se bloquee, abrirá automáticamente el archivo PDF guardado automáticamente cuando vuelvas a iniciar el software.
Si tus archivos PDF no aparecen, hay otra forma de intentar restaurarlos manualmente. En este caso, tienes que averiguar dónde están los archivos temporales de Adobe Acrobat almacenados en tu ordenador. Puedes encontrar la respuesta en los siguientes pasos.
Paso 1. Ve a la siguiente ruta de tu ordenador. Ahí es donde están los archivos temporales de Acrobat:
C:\Users\username\AppData\Roaming\Adobe\Acrobat\DC (C:\Usuarios\nombredeusuario\AppData\Roaming\Adobe\Acrobat\DC)
Si utilizas Adobe Reader, ve a:
C:\Users\username\AppData\Local\Temp\Adobe\Reader\11.0 (C:\Usuarios\nombredeusuario\AppData\Local\Temp\Adobe\Reader\11.0)
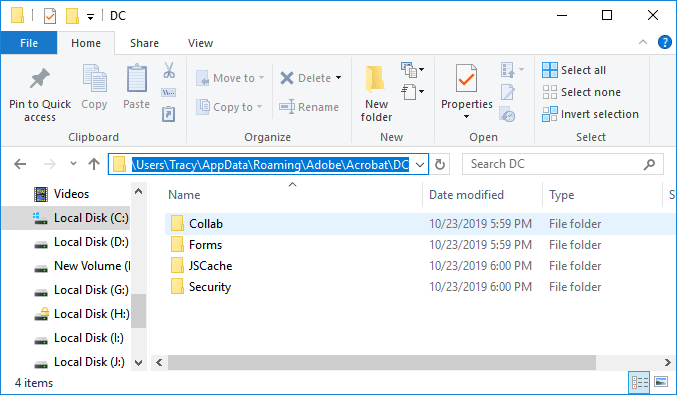
Paso 2. Busca los archivos temporales en la ubicación anterior y cópialos y pégalos en otra ubicación.
- Aviso:
- La extensión de estos archivos temporales puede no ser la misma que la de los originales. Podrían ser archivos *.dat o *.tmp.
Paso 3. Cambia la extensión de los archivos temporales copiados como *.pdf.
Paso 4. Intenta abrir los archivos temporales con Adobe Acrobat.
Según el soporte de Adobe, el archivo temporal se elimina si cierras Adobe Acrobat (tanto si lo guardas como si no). La única finalidad de los guardados temporales es recuperarlos si Acrobat o el ordenador se estropean, se corta la corriente, etc. Por tanto, si no te has encontrado con un fallo del software o del ordenador, es posible que no puedas recuperar los archivos de Adobe Acrobat no guardados a través de los archivos temporales.
2. Cómo recuperar archivos PDF perdidos/corrompidos
Además de los archivos PDF no guardados, otra situación habitual de pérdida de datos es que los usuarios pierdan los archivos guardados tras actualizaciones del sistema o ataques de virus. Peor aún, tus archivos pueden estar dañados. Si tus archivos PDF se encuentran en las siguientes condiciones, es posible que estén dañados.
- Archivo PDF no legible
- El objeto raíz no es válido o falta
- Error al abrir el documento
- Archivo dañado o corrupto
- El visor no puede abrirlo
- Página de tratamiento de errores
Si te encuentras en este dilema, no realices ninguna operación que pueda provocar la sobrescritura de archivos. A continuación, comprueba tu papelera de reciclaje para ver si tus archivos perdidos están en ella. Si la respuesta es negativa, es muy recomendable que utilices un software de recuperación de datos para recuperar los archivos.
EaseUS Data Recovery Wizard funciona bien en muchos escenarios de pérdida de datos. Ayuda a los usuarios a recuperar datos borrados por antivirus, recuperar archivos de disco duro formateado, recuperar archivos borrados de la papelera de reciclaje, etc. El software EaseUS Data Recovery puede recuperar archivos PDF perdidos o dañados en tres pasos.
Ahora descarga este programa con el botón de abajo en tu ordenador y pruébalo.
Tasa de Recuperación 99,7%
Calificación de Trustpilot 4,4
Paso 1. Seleccionar la ubicación a escanear
Instale y ejecute EaseUS Data Recovery Wizard en su PC. Seleccione la ubicación de almacenamiento (sea un disco local o un dispositivo externo) donde perdió sus archivos y haga clic en el botón "Buscar datos perdidos".

Paso 2. Escanear para buscar archivos perdidos
Primero este software de recuperación de datos va a hacer un escaneo rápido sobre la ubicación seleccionada para buscar los archivos eliminados, una vez finalizado se iniciará otro análisis profundo para encontrar más archivos perdidos que han perdido sus rutas o nombres. El tiempo que tardará depende de la capacidad de almacenamiento. Espere con paciencia hasta que termine.

Paso 3. Previsualizar y recuperar archivos encontrados
Después de terminar todo el proceso del escaneo, puede buscar lo que desee por varias maneras que se detallan en la siguiente captura. Además, permite obtener una vista previa de todos archivos recuperables, luego seleccione aquellos archivos que desea y haga clic en el botón "Recuperar" para recuperarlos de una vez. Aquí debe guardar todos los archivos recuperados en otra ubicación en lugar de la original para evitar la sobreescritura de datos.

- Nota:
- Filtro: una forma rápida para buscar archivos deseados por diferentes tipos.
- Búsqueda personalizada: buscar directamente el nombre o el tipo del archivo.
- Archivos RAW: donde están los archivos que pierden nombres o rutas.
- Partición Perdida: buscar archivos formateados.
3. Cómo reparar una aplicación PDF en Adobe
A pesar de la corrupción del archivo, a veces no puedes abrir o gestionar un archivo PDF porque la aplicación Adobe Acrobat está dañada. En este caso, necesitas reparar la aplicación PDF para solucionar el problema. Aquí tienes los dos medios más comunes para reparar una aplicación PDF dañada.
Método 1. Descarga la aplicación actualizada
En primer lugar, desinstala la versión actual de Adobe Acrobat y, a continuación, descarga e instala la última versión de Adobe Acrobat/Reader en tu ordenador.
Método 2. Busca actualizaciones
Para buscar actualizaciones de Adobe Acrobat, tienes que iniciar la aplicación de Adobe > Hacer clic en "Ayuda" > Elegir "Buscar actualizaciones".
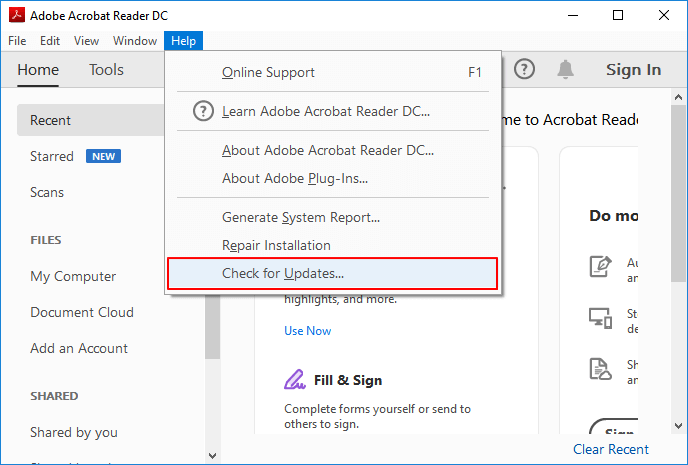
Método 3. Cómo reparar archivos PDF dañados
EaseUS Fixo ayuda a reparar documentos PDF corruptos almacenados en medios de almacenamiento externos. También puede extraer texto, comentarios, etiquetas, gráficos, etc. del archivo PDF.
Trustpilot Valoración 4,7
Descarga segura
Paso 1. Descarga e inicia Fixo en tu PC o portátil. Elige "Reparación de archivos" para reparar documentos corruptos de Office, incluyendo Word, Excel, PDF y otros. Haz clic en "Añadir archivo(s)" para seleccionar los documentos dañados.

Paso 2. Para reparar varios archivos a la vez, haz clic en el botón "Reparar todo(s)". Si quieres reparar un solo documento, mueve el puntero hasta el archivo de destino y elige "Reparar". También puedes previsualizar los documentos haciendo clic en el icono del ojo.

Paso 3. Haz clic en "Guardar" para guardar el documento seleccionado. Selecciona "Guardar todo(s)" para guardar todos los archivos reparados. Selecciona "Ver ahora" para localizar la carpeta reparada.

¿Cuál es la diferencia entre Adobe Acrobat y Adobe Reader?
Este artículo trata principalmente sobre cómo recuperar archivos de Adobe Acrobat no guardados. Pero Acrobat no es la única aplicación de la familia Adobe que puede abrir archivos PDF. Otra aplicación muy utilizada es Adobe Reader. Dado que ambas aplicaciones permiten a los usuarios gestionar archivos PDF, es posible que algunos usuarios quieran saber cuál es la diferencia entre ellas. Comprobemos las funciones de estas dos aplicaciones.
Adobe Reader: Lee archivos PDF y realiza tareas fundamentales como permitir a los usuarios rellenar campos de formulario y añadir algunos destacados.
Adobe Acrobat: Crea archivos PDF a partir de otros formatos, edítalos de varias formas, añade campos de formulario, configuraciones de seguridad, etc.
En otras palabras, la principal diferencia es que Adobe Acrobat no sólo tiene todas las funciones de Adobe Reader, sino muchas más, incluida la capacidad de crear y editar textos e imágenes en documentos PDF. Es la versión más avanzada de Adobe Reader, con funcionalidades añadidas.
Conclusiones
Esto es todo sobre cómo recuperar archivos PDF en un PC con Windows. En general, no tienes que preocuparte por la seguridad de tus archivos PDF, ya que Adobe Acrobat guarda automáticamente todos los archivos que editas. Incluso si te has encontrado con algunas condiciones desesperadas que provocan la pérdida de datos o la corrupción de archivos, puedes recuperar los archivos PDF con una herramienta de recuperación de datos como EaseUS Data Recovery Wizard. Si te interesa esta herramienta, ¡descárgala y pruébala!
Tasa de Recuperación 99,7%
Calificación de Trustpilot 4,4
Sobre el autor
Pedro es un editor experimentado de EaseUS centrado en la redacción de temas sobre tecnología. Familiarizado con todo tipo de software de recuperación de datos, copia de seguridad y restauración, software de edición de vídeo y grabación de pantalla, etc. Todos los temas que elige están orientados a proporcionar información más instructiva a los usuarios.
Artículos Relacionados
-
[Respuestas] ¿Dónde van los archivos eliminados en PC/Mac/Android/iPhone?
![Luna]() Luna
2025/07/31
Luna
2025/07/31 -
Cómo reparar Windows 10 desde CMD [Comandos SFC y DISM]
![Pedro]() Pedro
2025/07/31
Pedro
2025/07/31
-
Cómo abrir PowerShell en Windows 11 | Información completa
![Luis]() Luis
2025/07/31
Luis
2025/07/31 -
8 Maneras de Solucionar Windows Update Error 0x80070422
![Pedro]() Pedro
2025/07/31
Pedro
2025/07/31
