Tabla de Contenido
![]() Sobre el autor
Sobre el autor
![]() Artículos Relacionados
Artículos Relacionados
-
-
-
-
Servicios de recuperación de datos de EaseUS
Los expertos en recuperación de datos de EaseUS tienen una experiencia inigualable para reparar discos/sistemas y recuperar datos de todos los dispositivos como RAID, HDD, SSD, USB, etc.
El código de error 0x80070422 de Windows es un problema común que los usuarios de Windows pueden encontrar al actualizar su sistema operativo. Suele ocurrir cuando el servicio de actualización de Windows no funciona correctamente o se ve obstaculizado por un antivirus o un cortafuegos de terceros. Además, puede ser frustrante cuando de repente aparece un error indicando que no puedes instalar nuevas actualizaciones o parches de seguridad.
Sin embargo, hay varias soluciones posibles que puedes probar para resolver el problema, desde activar el gestor de actualizaciones de Windows hasta comprobar la fecha y la hora, y desde desactivar IPv6 hasta ejecutar el gestor de archivos del sistema. Se aconseja hacer una copia de seguridad de tus datos antes de aplicar las correcciones para protegerlos de la pérdida de datos. Este artículo te explicará brevemente 8 de estas soluciones con pasos fáciles de seguir para que puedas superar este error.
| Soluciones viables | Solución de problemas paso a paso |
|---|---|
| Reinicia tu PC | Guarda los archivos que tengas abiertos y cierra todas las aplicaciones. Haz clic en el menú "Inicio" y en el icono "Encendido"...Pasos completos |
| Habilitar el Servicio de Actualización | Abre el cuadro Ejecutar pulsando las teclas "Windows" + "R" de tu teclado...Pasos completos |
| Comprueba tu fecha y hora | Abre la aplicación Configuración de Windows haciendo clic en el menú Inicio y seleccionando...Pasos completos |
| Desactivar IPv6 | El primer paso es abrir el cuadro de diálogo pulsando las teclas "Windows + R"...Pasos completos |
| Otras soluciones viables | Ejecutar el Solucionador de problemas de Windows Update > Ejecutar el Comprobador de archivos de sistema...Pasos completos |
¿Qué es el Windows Update error 0x80070422?
¿Te preguntas qué es Windows Update error 0x80070422? ¡Estás en el lugar adecuado! Microsoft lanza regularmente actualizaciones para su sistema operativo Windows. El motivo es mantener a los usuarios de Windows al día de los últimos avances. Además, también garantiza que los usuarios estén protegidos frente a las últimas amenazas de seguridad y que sus sistemas funcionen a niveles óptimos de rendimiento.
Sin embargo, algunos usuarios han experimentado errores extraños al actualizar sus ventanas. Uno de estos errores es el código de error de Windows 0x80070422. Este error suele indicar que el servicio de Windows Update no se está ejecutando o está bloqueado por software de terceros. Como resultado, no puedes utilizar las últimas funciones y también eres vulnerable a amenazas maliciosas. Si tú también te enfrentas a este problema, este artículo te ayudará a solucionar este error con métodos sencillos.
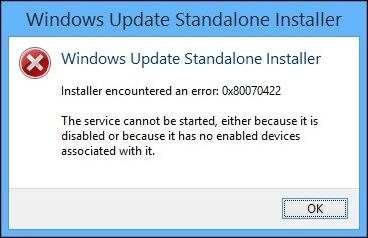
¿Cuál es la causa del error 0x80070422 de Windows Update?
¿Estás buscando las razones por las que recibes el error 0x80070422 de Windows Update? ¡No te preocupes más! Esta sección te ayudará a encontrar algunas de las causas más comunes que provocan esta anomalía:
El servicio Windows Update no funciona o está desactivado: Una posible causa del error es que el servicio Windows Update no funciona o se haya desactivado. Esto puede ocurrir si el servicio ha sido desactivado o bloqueado por software de terceros, impidiéndote descargar e instalar actualizaciones.
Problema con el Registro de Windows: Otra causa común del error es un problema con el Registro de Windows, que puede ocurrir si se ha corrompido o eliminado una clave o un valor relacionado con el servicio Windows Update.
Problemas de red: El error también puede deberse a problemas de red, como una conexión a Internet lenta o inestable, que puede impedir que tu sistema se comunique con los servidores de Microsoft y descargue las actualizaciones necesarias.
Software de terceros: Un cortafuegos o un software antivirus también pueden causar problemas con la comunicación de red, provocando el error.
Cómo recuperar datos sin Windows 10 (Truco extra)
¿Quieres evitar perder tus datos antes de aplicar las correcciones? ¡Tenemos una solución para ti! Es importante tener a mano un software de recuperación de datos fiable. EaseUS Data Recovery Wizard es una herramienta potente y fácil de usar que puede restaurar archivos borrados, perdidos o formateados de tu sistema Windows 11/10/8/7.
Con una interfaz fácil de usar y una serie de funciones, este programa para recuperar archivos de disco duro es una solución ideal para recuperar datos importantes de forma rápida y sencilla. Admite todo tipo de archivos de diversos dispositivos de almacenamiento, como fotos, documentos y otros medios. En resumen, es una práctica herramienta que debes descargar en tu PC para salvarte del imprevisto de la pérdida de datos.
Para beneficiarte de esta herramienta inmaculada, sigue los pasos que se mencionan a continuación:
Tasa de Recuperación 99,7%
Calificación de Trustpilot 4,4
Nota: Para garantizar una alta probabilidad de recuperación de datos, instala el software de recuperación de datos de EaseUS en otro disco en lugar del disco original donde perdiste los archivos.
Paso 1. Escanear la partición del disco duro
Seleccione la unidad de su disco duro donde ha perdido o borrado archivos. Haga clic en "Buscar datos perdidos" y deje que el software de recuperación de datos de EaseUS escanee todos los datos y archivos perdidos en la unidad seleccionada.

Paso 2. Comprobar los resultados
Cuando se complete el escaneo, puede aplicar la función "Filtro" o hacer clic en la opción "Buscar archivos o carpetas" para encontrar los archivos perdidos en el disco duro.

Paso 3. Recuperar datos perdidos
Seleccione los archivos deseados que haya perdido en el disco y haga clic en "Recuperar" para guardarlos en otra ubicación.

8 mejores formas de solucionar el error 0x80070422 de Windows Update
¿Buscas soluciones para corregir el error 0x80070422 de Windows Update? ¡No te preocupes! Esta sección te ayudará a mantener tu sistema al día con las últimas actualizaciones de Windows sin el código de error 0x80070422.
Algunos usuarios pueden resolver el error con una sola solución, mientras que otros pueden necesitar un par de soluciones. Así que, sin más dilación, veamos las soluciones:
Solución 1. Reinicia tu PC para solucionar el código de error 0x80070422
¿Buscas una solución fácil para superar el aviso de error de Windows Update? ¡Esta solución es para ti! Reiniciar el ordenador es una forma eficaz de solucionar muchos errores y fallos relacionados con el software y el hardware. Para reiniciar tu PC, sigue estos pasos:
Paso 1. Guarda los archivos que tengas abiertos y cierra todas las aplicaciones.
Paso 2. Haz clic en el menú "Inicio" y en el icono "Encendido".
Paso 3. Haz clic en "Reiniciar" en el menú de opciones de energía.
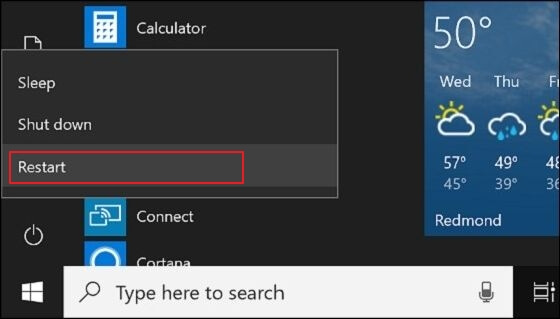
Paso 4. Espera a que tu PC se apague y se reinicie. Esto puede tardar unos minutos.
Solución 2. Habilita el Servicio de Windows Update
¿Estás buscando otra forma de superar este error? Una posible razón de que Windows no se actualice podría ser que el servicio de Windows Update esté desactivado. Habilitar este servicio puede ayudar a solucionar este problema y garantizar que tu ordenador esté equipado con los últimos parches de seguridad y correcciones de errores. Si no puedes actualizar Windows, sigue esta guía para forzar actualización Windows 10.
Paso 1. Abre el cuadro Ejecutar pulsando las teclas "Windows" + "R" de tu teclado.
Paso 2. Escribe services.msc en el cuadro Ejecutar y pulsa Intro para abrir la ventana Servicios.
Paso 3. Desplázate hasta el servicio "Windows Update", haz clic con el botón derecho y selecciona "Propiedades".
Paso 4. En la ventana Propiedades de Windows Update, establece el Tipo de inicio en "Automático" y haz clic en el botón "Iniciar" para que el servicio se inicie automáticamente.
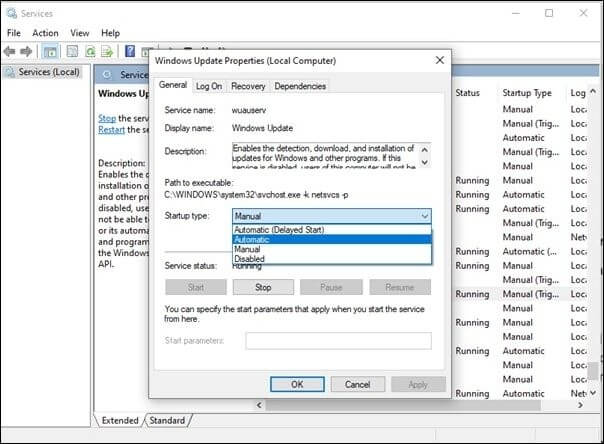
Solución 3. Comprueba la fecha y la hora para solucionar el código de error 0x80070422
Muchos errores de Windows se producen sólo debido a fechas y horas incorrectas. Por lo tanto, ajustar la fecha y la hora de tu dispositivo automáticamente puede ayudarte a solucionar el código de error 0x80070422. Es un proceso sencillo y se explica a continuación:
Paso 1. Abre la aplicación Configuración de Windows haciendo clic en el menú Inicio y seleccionando el icono Engranaje.
Paso 2. Haz clic en "Hora e idioma" y selecciona "Fecha y hora" en la barra lateral izquierda.
Paso 3. Activa las opciones "Establecer la hora automáticamente" y "Establecer la zona horaria automáticamente" si aún no están activadas.
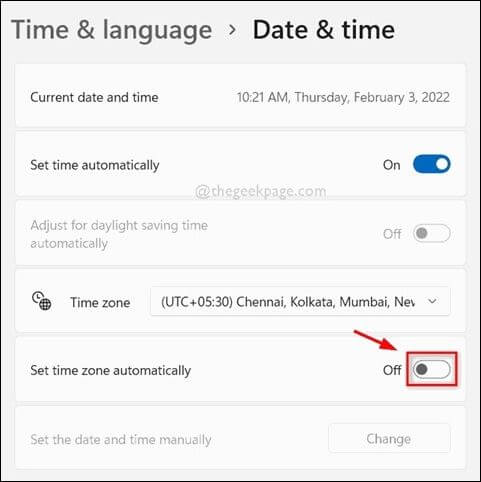
Solución 4. Desactivar IPv6 para solucionar el código de error 0x80070422
¿Aún no se ha resuelto el problema? ¡Que no cunda el pánico! Otra posible solución para el error 0x80070422 de Windows Update es desactivar IPv6. Son las siglas de Protocolo de Internet versión 6, el sucesor de IPv4 y la versión actual del Protocolo de Internet que siguen utilizando la mayoría de las redes. Sin embargo, a veces interrumpe la actualización de Windows. Aquí tienes los pasos para desactivar IPv6:
Paso 1. El primer paso es abrir el cuadro de diálogo pulsando las teclas "Windows + R" de tu teclado.
Paso 2. Escribe ncpa.cpl en el cuadro Ejecutar y pulsa Intro para abrir la ventana Conexiones de Red.
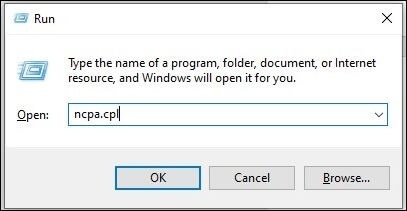
Paso 3. Haz clic con el botón derecho del ratón en tu conexión de red activa y selecciona "Propiedades".
Paso 4. En la ventana Propiedades, desplázate hacia abajo hasta encontrar "Protocolo de Internet versión 6 (TCP/IPv6)" y desmarca la casilla que hay junto a él. A continuación, haz clic en "Aceptar" para guardar los cambios.
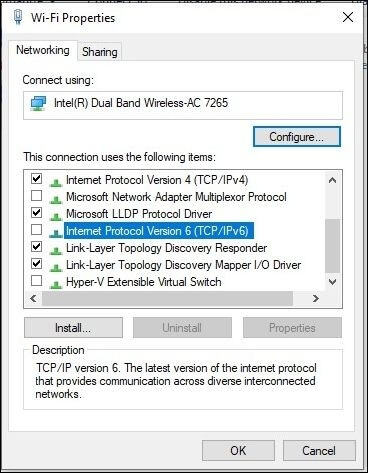
Solución 5. Ejecuta el Solucionador de problemas de Windows Update para solucionar el error 0x80070422
El Solucionador de problemas de Windows Update es una herramienta integrada en Windows que analiza tu sistema en busca de problemas que impidan que se instalen las actualizaciones y, a continuación, ofrece soluciones sugeridas para cualquier problema que encuentre. Para ejecutar esta herramienta, sigue los pasos que se mencionan a continuación:
Paso 1. Pulsa la "tecla de Windows + I" para abrir la aplicación Configuración.
Paso 2. Haz clic en "Actualización y seguridad" y selecciona "Solucionar problemas" en el menú de la izquierda.
Paso 3. Desplázate hacia abajo y haz clic en "Windows Update" en la sección "Poner en marcha".
Paso 4. Haz clic en el botón "Ejecutar el solucionador de problemas" y espera a que la herramienta complete su análisis.

Solución 6. Ejecuta System File Checker (SFC) y DISM para solucionar el código 0x80070422
SFC (Comprobador de Archivos del Sistema) es una utilidad integrada en Windows que comprueba y repara los archivos del sistema. DISM (Deployment Image Servicing and Management) es una herramienta de línea de comandos que se utiliza para dar servicio y preparar imágenes de Windows, incluidas las que se utilizan para la implantación de Windows, la recuperación, etc. Estas herramientas integradas pueden escanear tu sistema en busca de archivos de sistema corruptos o que falten y sustituirlos por copias sanas. Estos son los pasos para ejecutar SFC y DISM:
Paso 1. Pulsa la "Tecla de Windows + X" y selecciona "Símbolo del sistema (Admin)" o "Windows PowerShell (Admin)" en el menú.
Paso 2. En el símbolo del sistema o en la ventana de PowerShell, escribe sfc /scannow y pulsa Intro. La herramienta SFC escaneará tu sistema en busca de archivos dañados y los sustituirá si es necesario.
Paso 3. Cuando la herramienta SFC haya completado su análisis, escribe DISM /Online /Cleanup-Image /RestoreHealth y pulsa Intro. La herramienta DISM comprobará si hay archivos del sistema dañados que no hayan sido reparados por el SFC y los sustituirá si es necesario.
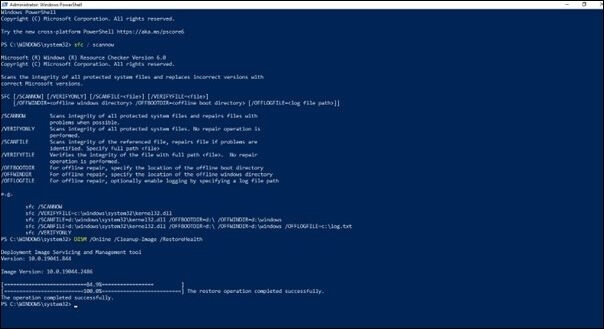
Paso 4. Espera a que la herramienta DISM complete su análisis y solucione cualquier problema. Reinicia tu PC cuando haya terminado.
Solución 7. Arregla el código 0x80070422 reiniciando otros servicios
En Windows, un servicio es un proceso en segundo plano que se ejecuta independientemente del usuario y suele ser responsable de operaciones o funcionalidades a nivel de sistema. Los servicios están diseñados para ejecutarse automáticamente al iniciarse y pueden iniciarse, detenerse o reiniciarse. A veces, reiniciar estos servicios ayuda a superar este error de actualización, y tú también puedes hacerlo siguiendo los sencillos pasos que se indican a continuación:
Paso 1. Pulsa la "tecla de Windows + R" para abrir el cuadro de diálogo Ejecutar, escribe "services.msc" y pulsa Intro.
Paso 2. En la ventana Servicios, desplázate hacia abajo y localiza los siguientes servicios: "Servicio de Transferencia Inteligente en Segundo Plano (BITS)", "Servicio Criptográfico" y "Windows Update".
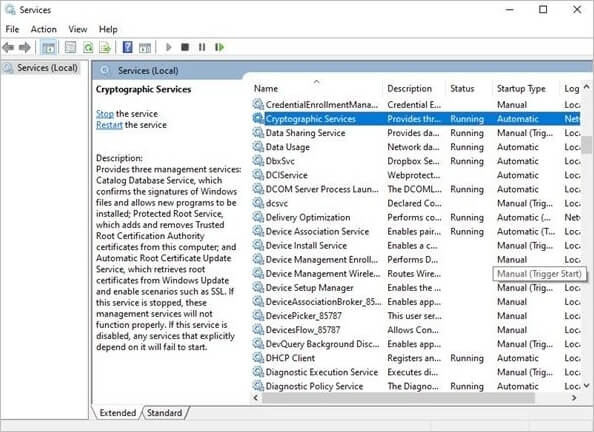
Paso 3. Haz clic con el botón derecho en cada servicio y selecciona "Reiniciar" en el menú contextual. Si el servicio no se está ejecutando, selecciona "Iniciar" en su lugar.
Paso 4. Una vez reiniciados los tres servicios, cierra la ventana de Servicios e intenta ejecutar de nuevo Windows Update.
Solución 8. Comprueba algunos valores del Registro para arreglarlo
El Registro de Windows es una base de datos jerárquica que almacena ajustes y opciones de configuración en los sistemas operativos Microsoft Windows. El Editor del Registro es una herramienta que permite a los usuarios ver y editar el Registro de Windows. Comprobar algunos valores del Registro que se mencionan a continuación puede ayudarte a solucionar este problema:
Paso 1. Pulsa la "tecla de Windows + R" para abrir el cuadro de diálogo Ejecutar.
Paso 2. Escribe regedit y pulsa Intro para abrir el Editor del Registro.
Paso 3. Navega hasta la siguiente clave:
HKEY_LOCAL_MACHINE\SOFTWARE\Policies\Microsoft\Windows\WindowsUpdate\AU
Paso 4. Comprueba si existen los valores "NoAutoUpdate" y "AUOptions". Si no existen, haz clic con el botón derecho del ratón en el panel derecho y elige "Nuevo > Valor DWORD (32 bits)" para crearlos. Establece el valor de "NoAutoUpdate" en 0 y el de "AUOptions" en 5.
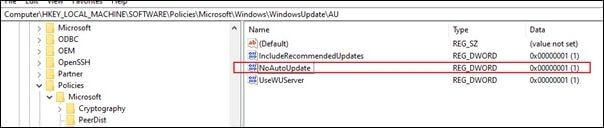
Mira este vídeo para aprender a solucionar el error de actualización de Windows 10 0x80070422. El presentador ha proporcionado instrucciones paso a paso para realizar varias correcciones, como ejecutar el solucionador de problemas de Windows Update, restablecer los componentes de Windows Update y mucho más.
- 0:11: Ve a los servicios.
- 0:33: Selecciona tres servicios de ellos.
- 0:46: Localiza el recopilador de eventos de Windows.
- 1:00: Cambia su tipo de inicio a automático
- 1:16: Localiza el registro de sucesos de Windows
Conclusión
El código de error de actualización de Windows 0x80070422 puede deberse a varios factores, como servicios desactivados, problemas de configuración de red o archivos de sistema dañados. Sin embargo, es posible solucionar este problema, y este artículo lo demuestra proporcionando ocho soluciones eficaces con pasos fáciles de seguir.
El usuario debe elegir la solución que mejor se adapte a su situación, teniendo en cuenta factores como los conocimientos técnicos, el tiempo disponible y la causa del error. Se recomienda utilizar el software gratuito de recuperación de datos de EaseUS como medida de precaución si se produce una pérdida de datos durante el proceso de actualización o en cualquier otro momento, para recuperar fácilmente los archivos perdidos o eliminados.
Tasa de Recuperación 99,7%
Calificación de Trustpilot 4,4
Preguntas Frecuentes sobre el Código de Error 0x80070422
¿Todavía tienes dudas? ¡No te preocupes! Esta sección te ayudará a obtener respuestas a algunas preguntas frecuentes que se mencionan a continuación:
1. ¿Qué significa el error 0x80070422?
El error 0x80070422 es un código de error de Windows Update y se produce porque el servicio de actualización de Windows no se inicia. Este error puede impedir que Windows descargue e instale actualizaciones importantes, dejando el sistema vulnerable a riesgos de seguridad y problemas de estabilidad.
2. ¿Cómo arreglo una actualización de Windows que no se actualiza?
Puedes probar varias soluciones para arreglar Windows 10 no se actualiza, como comprobar tu conexión a Internet y reiniciar el servicio de actualización de Windows. Además, también puedes ejecutar el solucionador de problemas de Windows Update y borrar la caché de Windows Update para solucionar este problema. Si quieres instrucciones detalladas sobre cómo resolver los problemas de Windows Update, haz clic aquí.
3. ¿Hay alguna forma de forzar una actualización de Windows?
Sí, existe una forma de forzar actualización Windows 11 en un PC. Para ello, lee los pasos fáciles y rápidos de este artículo. Una vez realizados todos los pasos, Windows debería empezar a buscar actualizaciones y a instalarlas si están disponibles. Es importante tener en cuenta que forzar una actualización a veces puede causar problemas o errores, por lo que es una buena idea asegurarse de que tus archivos importantes están respaldados antes de intentar esto.
4. ¿Por qué no se actualiza la actualización de mi sistema?
Si la actualización de tu sistema no se actualiza, puede deberse a varias razones, entre ellas:
- Conexión a internet lenta o inestable
- Necesidad de más espacio de almacenamiento.
- Interferencias de software de terceros
- Archivos del sistema inútiles o corruptos
Sobre el autor
Pedro es un editor experimentado de EaseUS centrado en la redacción de temas sobre tecnología. Familiarizado con todo tipo de software de recuperación de datos, copia de seguridad y restauración, software de edición de vídeo y grabación de pantalla, etc. Todos los temas que elige están orientados a proporcionar información más instructiva a los usuarios.
Artículos Relacionados
-
Mi ordenador está congelado y Ctrl Alt Supr no funciona, ¿cómo solucionarlo?
![Pedro]() Pedro
2025/07/31
Pedro
2025/07/31 -
[Error 5] Imposible ejecutar archivo en la carpeta temporal
![Pedro]() Pedro
2025/07/31
Pedro
2025/07/31
