Tabla de Contenido
![]() Sobre el autor
Sobre el autor
![]() Artículos Relacionados
Artículos Relacionados
-
-
-
-
Servicios de recuperación de datos de EaseUS
Los expertos en recuperación de datos de EaseUS tienen una experiencia inigualable para reparar discos/sistemas y recuperar datos de todos los dispositivos como RAID, HDD, SSD, USB, etc.
Cuando se lanza una actualización importante, se hace de manera escalonada. Eso significa que las actualizaciones se hacen disponibles lentamente para las PCs. A veces, la espera se hace más larga, especialmente si alguien con una configuración de PC similar ya ha recibido la actualización. Si has esperado lo suficiente, lo mejor es hacer una actualización forzada a Windows 11 al menos para asegurarte de que no hay nada más aparte de esperar en la cola.
| Soluciones viables | Resolución de problemas paso a paso |
|---|---|
| Actualizar a Windows 11 a través de Configuración | Haz clic izquierdo en el menú principal de Windows y busca la opción "Configuración"...Pasos completos |
| Usar el Asistente de Instalación | Abre el sitio web de Descarga 11 de Microsoft. Haz clic en el botón "Descargar ahora" debajo...Pasos completos |
| Crear medios de instalación de Windows 11 | Abre el sitio web de soporte oficial de Microsoft. Haz clic en el botón "Descargar ahora" presente...Pasos completos |
| Descargar Windows 11 ISO | Abre el sitio web de soporte oficial de Microsoft. Ahora accede a la sección Descargar Windows 11 ISO...Pasos completos |
Revisa los requisitos del sistema de Windows 11 antes de comenzar
¡Windows 11 ya está completamente disponible con versiones actualizadas! Ofrece una experiencia de usuario fluida junto con características avanzadas y estabilidad. Si nunca has experimentado Windows 11, es hora de actualizar a este nuevo sistema operativo. Antes de actualizar tu sistema a Windows 11, es necesario entender los requisitos mínimos del sistema y el tamaño de Windows 11. Para mayor claridad, hemos creado una tabla que muestra los requisitos del sistema para la actualización de Windows 11.
Tabla de requisitos mínimos del sistema
| Procesador | 1 GHz o más rápido con dos núcleos en un procesador o sistema en un chip (SoC) de 64 bits |
| RAM | 4GB |
| Almacenamiento | Dispositivo de almacenamiento de 64 GB o más grande |
| Firmware del sistema | UEFI, capaz de arranque seguro |
| TPM | Módulo de plataforma confiable (TPM versión 2) |
| Tarjeta gráfica | Compatible con DirectX 12 o posterior con controlador WDDM 2.0. |
| Pantalla | Pantalla de alta definición de 720 píxeles más grande que 9" en diagonal, 8 bits por canal de color. |
| Cuenta de Microsoft | Obligatoria |
4 Maneras de Forzar la Actualización de Windows 11 a la Última Versión
En esta parte vamos a hablar de las cuatro formas más efectivas y fáciles de forzar la actualización de Windows 11 a la última versión. Así que, ¡vamos a empezar con más detalles!
Método 1. Actualiza a Windows 11 a través de Configuración
Puedes acceder fácilmente a la opción "Configuración" para actualizar a Windows 11. Sigue la guía a continuación para entender todo el proceso.
Paso 1. Haz clic izquierdo en el menú principal de Windows y busca la opción "Configuración".
Paso 2. Ahora haz clic en la opción de Actualización de Windows del panel lateral izquierdo. Se abrirá la página de actualización de Windows, donde debes hacer clic en la opción "Buscar actualizaciones".
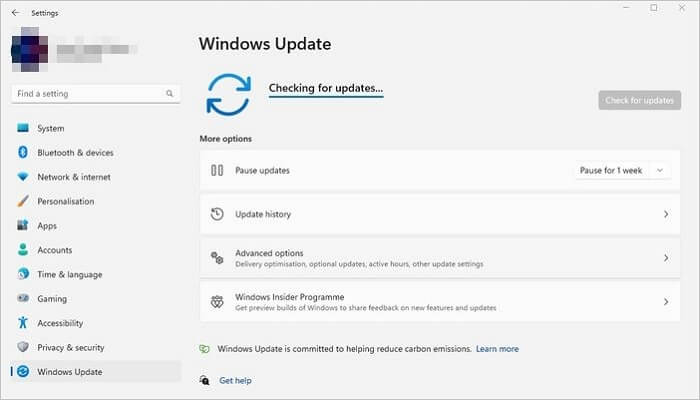
Paso 3. Ahora dale clic al botón "Descargar e instalar", luego al botón de reiniciar ahora.
Después de completar estos pasos, la última versión de Windows 11 se instalará en tu PC. ?
Método 2. Forzar la actualización a Windows 11 con el Asistente de instalación
Con la ayuda de la herramienta de asistente de instalación de Microsoft, puedes forzar rápidamente la actualización a Windows 11. Sigue los pasos a continuación para llevar a cabo el método completo.
Paso 1. Abre la página de descarga de Microsoft 11.
Paso 2. Haz clic en el botón Descargar ahora debajo de la sección "Asistente de instalación de Windows 11".
Paso 3. Después de descargar el archivo, haz doble clic en el archivo Windows 11 InstallationAssistant.exe. Se abrirá la herramienta; ahora dale al botón de aceptar e instalar.
Después de completar estos pasos, vas a descargar el último Windows 11 en tu PC sin cambiar las configuraciones y aplicaciones anteriores.
Método 3. Crea un medio de instalación de Windows 11 para actualizar a Windows 11
Con la ayuda de la herramienta de creación de medios Windows 11, puedes crear fácilmente un medio USB de arranque, que te ayudará a actualizar a la última versión de Windows 11. Sigue cuidadosamente la guía para realizar este proceso.
Paso 1. Abre la página web oficial de soporte de Microsoft. Haz clic en el botón "Descargar ahora" que se encuentra debajo de la sección Crear medios de instalación de Windows 11.
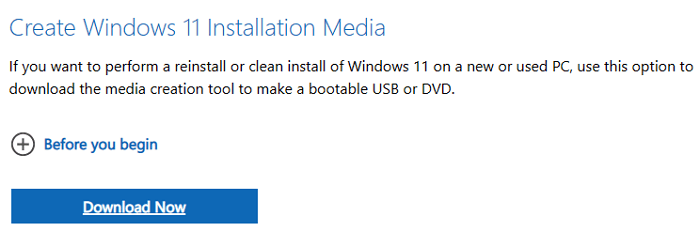
Paso 2. Después de completar la descarga, haz doble clic en el archivo "Mediacreationtool.exe" para iniciarlo, dale clic al botón "Aceptar" y luego dale clic de nuevo al botón "Siguiente".
Paso 3. En una nueva ventana, tendrás dos opciones para elegir, pero selecciona la opción de unidad flash USB y haz clic en el botón "Siguiente".
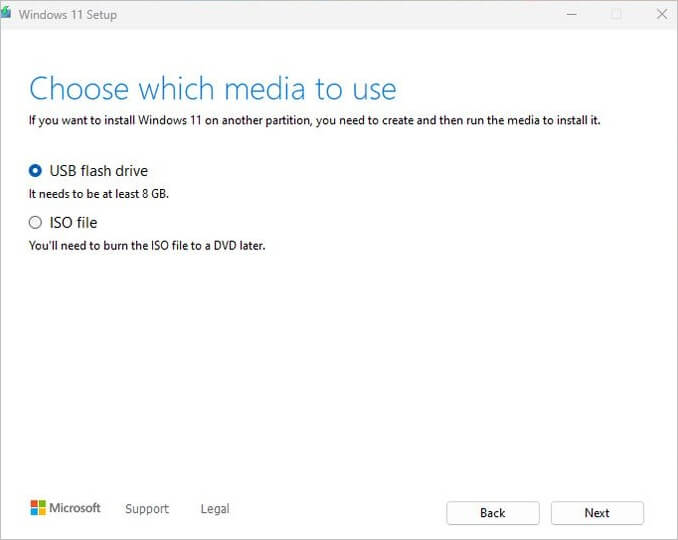
Paso 4. Selecciona el USB de la lista. Otra vez, dale clic al botón "Siguiente" y luego al botón "Terminar".
Paso 5. Abre el archivo de configuración descargado desde el Explorador de archivos y haz doble clic en el archivo setup.exe.
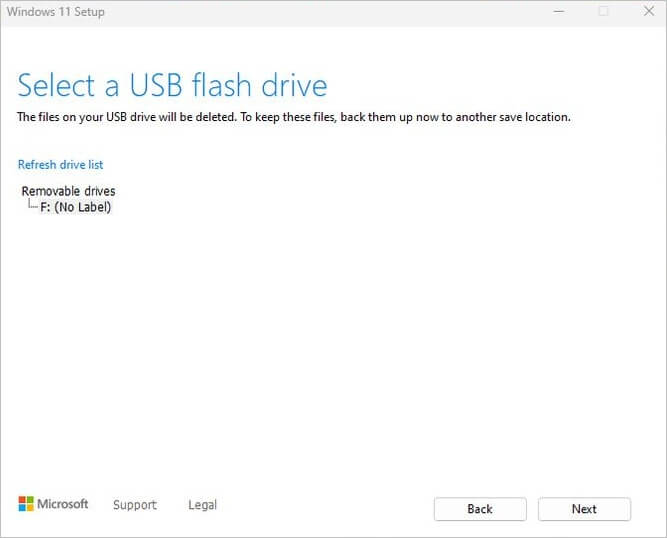
Paso 6. Se abrirá una nueva ventana donde debes hacer clic en "Siguiente". Ahora debes estar de acuerdo con todos los términos y condiciones y hacer clic en el botón "Instalar".
Después de completar estos pasos, tu PC estará actualizado a la última versión de Windows 11. ¡Listo! ?
Método 4. Descarga el archivo ISO de Windows 11 para actualizar a Windows 11
Con la ayuda del archivo ISO oficial de Microsoft, puedes actualizar fácilmente a Windows 11. ¡Vamos a aprender cómo completar el proceso correctamente!
Paso 1. Abre la página web oficial de soporte de Microsoft. Ahora accede a la sección Descargar ISO Windows 11, elige Windows 11 (ISO de varias ediciones para dispositivos x64) y haz clic en el botón de Descargar.
Paso 2. Selecciona el idioma del producto ISO en la lista desplegable y haz clic en el botón Confirmar.
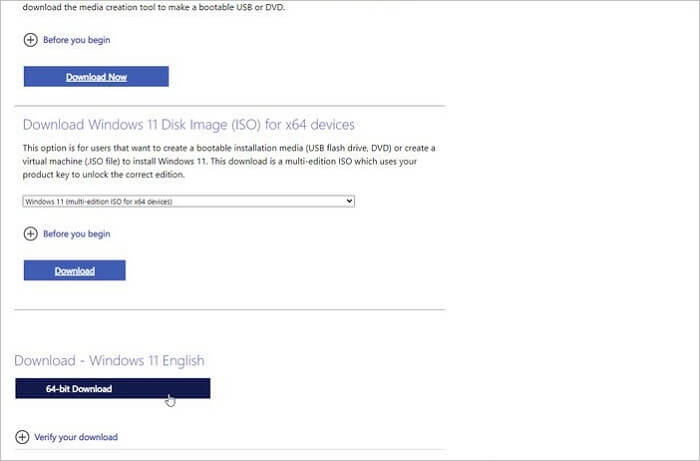
Paso 3. Haz clic en el botón de descarga de 64 bits para guardar el archivo ISO en tu PC.
Paso 4. Haz clic derecho en el archivo de imagen y selecciona la opción Montar; ahora, en el panel de navegación izquierdo, selecciona la unidad virtual y haz doble clic en el archivo setup.exe para lanzar el archivo manualmente.
Paso 5. Haz clic en los botones Siguiente, Aceptar, acepta todos los términos y condiciones, e Instalar.
Después de completar estos pasos, tu PC se actualizará a la última versión de Windows 11. ?
Consejo extra: Recupera datos perdidos después de la actualización de Windows 11
Después de la actualización forzada de Windows 11, si perdiste algún dato, te recomendamos usar EaseUS Data Recovery Wizard. Recuerda siempre descargar la herramienta solo desde el sitio web oficial por razones de seguridad. Sin duda, hay varias herramientas de recuperación de datos disponibles en internet, pero las características avanzadas y la interfaz fácil de acceder hacen que EaseUS software de recuperación de disco duro destaque. Conozcamos más detalles sobre sus características y funcionalidad.
Características principales
EaseUS Data Recovery Wizard es una de las herramientas de recuperación de datos todo en uno más confiables y avanzadas, que cuenta con varias características únicas como
1] Recuperación de archivos eliminados
- ¡Esta herramienta puede recuperar archivos borrados como documentos, videos, música y otros archivos con solo unos clics! Haz clic aquí para recuperar archivos borrados.
2] Recuperación de particiones
- Puedes recuperar datos disco duro, particiones eliminadas, tarjetas de memoria, discos duros externos rápidamente y mucho más.
3] Recuperación de discos RAW
- El software de recuperación de disco duro RAW EaseUS puede recuperar rápidamente archivos de dispositivos de almacenamiento inaccesibles de manera segura y eficiente.
4] Recuperación de disco duro dañado
- Esta herramienta te va a ayudar si quieres recuperar tus archivos esenciales de cualquier disco duro dañado.
Descarga este software de recuperación de archivos en tus PCs con Windows 11 y recupera archivos perdidos después de la actualización de Windows 11:
Tasa de Recuperación 99,7%
Calificación de Trustpilot 4,4
Paso 1. Crea un disco de arranque
Ejecuta EaseUS Data Recovery Wizard, elige "PC Caído" y haz clic en "Ir a Recuperación".

Selecciona un USB vacío para crear la unidad de arranque y haz clic en "Crear".
Advertencia: Cuando crees un disco de arranque, EaseUS Data Recovery Wizard borrará todos los datos guardados en la unidad USB. Haz una copia de seguridad previa de los datos importantes.

Paso 2. Arranca el ordenador desde el USB de arranque
Conecta el disco de arranque al PC que no arranca y cambia la secuencia de arranque de tu ordenador en BIOS. Para la mayoría de los usuarios, funciona bien reiniciar el ordenador y pulsar F2 simultáneamente para entrar en BIOS.
Configura para arrancar el PC desde "Dispositivos Extraíbles" (disco USB de arranque) más allá del disco duro. Pulsa "F10" para guardar y salir.

Paso 3. Recuperar datos de un sistema/PC averiado
Tras arrancar desde el disco de arranque de EaseUS Data Recovery Wizard, selecciona la unidad que deseas escanear para encontrar todos tus archivos perdidos. Previsualiza y recupera los archivos que necesites en una ubicación segura.

Conclusión
En esta publicación, hemos compartido las cuatro formas más fáciles y efectivas de forzar la actualización de Windows 11 a la última versión en detalle. Esperamos que te ayude significativamente a actualizar tu sistema a la nueva versión de Windows 11. Prueba todos los métodos para entender cuál funciona mejor para ti.
Después de la actualización, instala EaseUS software gratuito de recuperación de datos, el cual te ayudará a recuperar archivos eliminados de tu PC de manera eficiente. Siéntete libre de preguntarnos en la sección de comentarios; responderemos pronto con las respuestas adecuadas.
Preguntas frecuentes sobre cómo forzar la actualización de Windows 11
Aquí, vamos a responder algunas preguntas frecuentes que podrían aclarar tus dudas sobre la actualización forzada de Windows 11, así que sigue esta sección con atención.
1. ¿Cómo hago para obligar al hardware no compatible a actualizar a Windows 11?
Puedes instalar Windows 11 en hardware no compatible rápidamente creando una unidad USB portátil de Windows 11. Con la ayuda de esta unidad USB portátil, puedes arrancar tu PC y no necesitas el disco duro interno de tu PC.
2. ¿Puedo obligar a mi PC a instalar Windows 10?
Sí, puedes forzar actualización Windows 10 de varias maneras, como descargar manualmente la última versión desde el sitio web de Microsoft y forzar las actualizaciones. También puedes forzar la actualización de Windows 10 en tu PC con la ayuda de un símbolo del sistema. Debes ejecutar CMD como administrador para el método del símbolo del sistema, escribir wuauclt.exe/updatenow en la ventana de CMD y presionar la tecla enter. Esto obligará a Windows 10 a buscar actualizaciones y comenzará a descargar automáticamente la última versión.
3. ¿Por qué no hay opción para actualizar a Windows 11?
Supón que necesitas la opción de actualizar a Windows 11. Puede ser porque estás usando una versión antigua de Windows, tu PC no cumple con los requisitos estándar para la instalación de Windows 11, o tal vez debido a un problema con el servicio de actualización de Windows.
4. ¿Cómo actualizo manualmente Windows?
Si quieres actualizar Windows manualmente, sigue los siguientes pasos:
- Abre el menú de inicio y busca la opción de Configuración.
- Ahora, en el panel lateral izquierdo, haz clic en la opción de Actualización de Windows.
- Haz clic en la opción de Buscar actualizaciones en la página de Actualización de Windows. Si hay actualizaciones disponibles, te las mostrará y desde ahí podrás elegir instalarlas.
Sobre el autor
Pedro es un editor experimentado de EaseUS centrado en la redacción de temas sobre tecnología. Familiarizado con todo tipo de software de recuperación de datos, copia de seguridad y restauración, software de edición de vídeo y grabación de pantalla, etc. Todos los temas que elige están orientados a proporcionar información más instructiva a los usuarios.
Artículos Relacionados
-
¿Se puede recuperar datos de RAID 0?
![Pedro]() Pedro
2025/07/31
Pedro
2025/07/31 -
[Descarga gratuita] 10 mejores programas de recuperación de datos en Windows 7
![Luna]() Luna
2025/07/31
Luna
2025/07/31
-
Recuperación de JPG/JPEG: Cómo Recuperar JPG/JPEG Borrados o Perdidos
![Pedro]() Pedro
2025/07/31
Pedro
2025/07/31 -
Mejores Programas de Recuperación de Datos del Disco Duro Externo
![Luna]() Luna
2025/07/31
Luna
2025/07/31
