Tabla de Contenido
![]() Sobre el autor
Sobre el autor
![]() Artículos Relacionados
Artículos Relacionados
-
-
-
-
Servicios de recuperación de datos de EaseUS
Los expertos en recuperación de datos de EaseUS tienen una experiencia inigualable para reparar discos/sistemas y recuperar datos de todos los dispositivos como RAID, HDD, SSD, USB, etc.
Microsoft ha lanzado Windows 11 el 5 de octubre de 2021. Puedes obtener Windows 11 desde entonces. Si quieres instalar la versión más reciente de Windows, tu dispositivo debe cumplir los requisitos básicos de sistema y hardware para Windows 11.
Lo que Windows 11 necesita y lo que Microsoft exige para instalar Windows 11 son dos cosas distintas. El requisito de almacenamiento de Windows 11 es de 64 GB. Mientras que la página de requisitos de Windows 11 de Microsoft nos advierte: "Es posible que se necesite espacio de almacenamiento adicional para descargar actualizaciones".
¿Cuánto espacio ocupa Windows 11 en tu disco?
¿Qué tamaño tiene Windows 11? ¿Significa esto que el tamaño de Windows 11 es de 64 GB? La respuesta es no. Este requisito de espacio mínimo en disco es para garantizar mejor el funcionamiento de Windows 11.
Situación 1. Has instalado Windows 11 directamente (instalación limpia)
Una instalación limpia sólo instala Windows 11 en tu dispositivo y eliminará todos los archivos, configuraciones y aplicaciones de tu ordenador. Por tanto, el espacio en disco que ocupa Windows 11 en tu unidad es el más exacto. Para comprobar el tamaño de Windows 11:
Paso 1. Haz clic en "Inicio" y ve a "Configuración".
Paso 2. Ve a "Sistema > Almacenamiento > Mostrar más categorías" para ver el uso del disco. Los detalles son los siguientes:
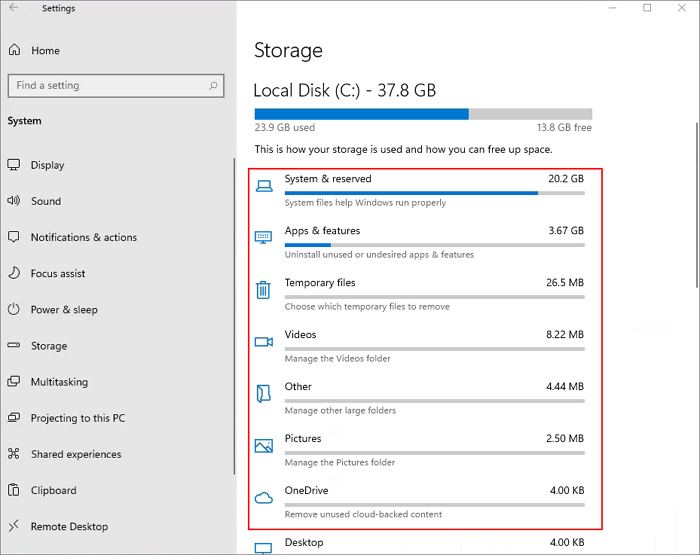
| Opción | Tamaño |
| Sistema y reservado | 20,2 GB |
| Aplicaciones y funciones | 3,67 GB |
| Archivos temporales | 26,5MB |
| Otros | 4,44 MB |
| OneDrive | 4.00KB |
El tamaño total es de unos 24,21 GB.
Para comprobar la información del sistema, puedes hacer clic en "Sistema y reservados" para ver las situaciones concretas.
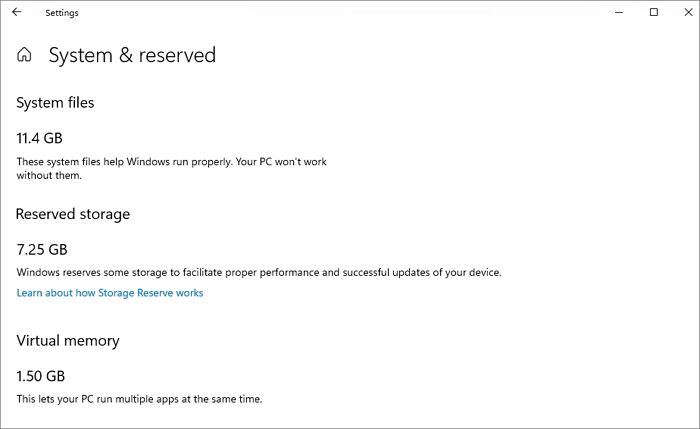
| Opciones | Tamaño |
| Los archivos del sistema | 11,4 GB |
| El almacenamiento reservado | 7,25 GB |
| La memoria virtual | 1,50 GB |
También puedes hacer clic en "Aplicaciones y funciones" para ver qué aplicaciones y funciones están preinstaladas en tu ordenador y sus tamaños.
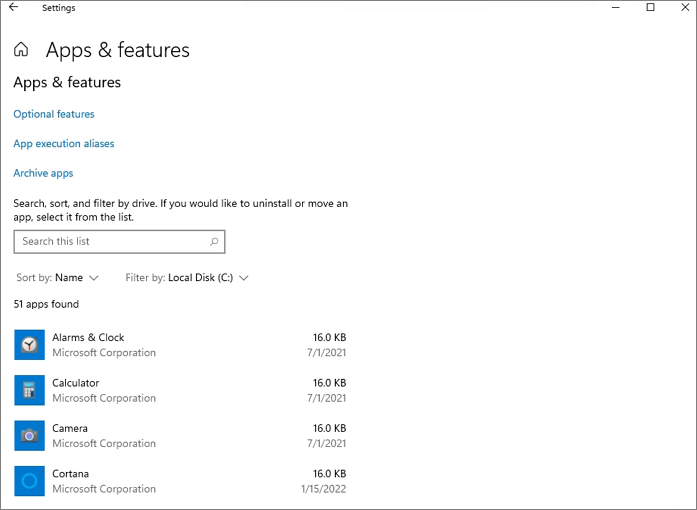
Los distintos ordenadores tienen distintos tamaños de Windows 11. Aunque no se sabe con certeza los GB exactos de Windows 11, hay una afirmación general: una instalación limpia de Windows 11 ocupará unos 27 GB de espacio en una unidad C.
Situación 2. Has actualizado a Windows 11
Las cosas podrían ser diferentes si actualizas tu ordenador a Windows 11 desde Windows 10 u otra versión de Windows. El tamaño de Windows 11 podría cambiar. Ve a Inicio > Configuración > Almacenamiento > Mostrar más categorías para ver el uso del disco:
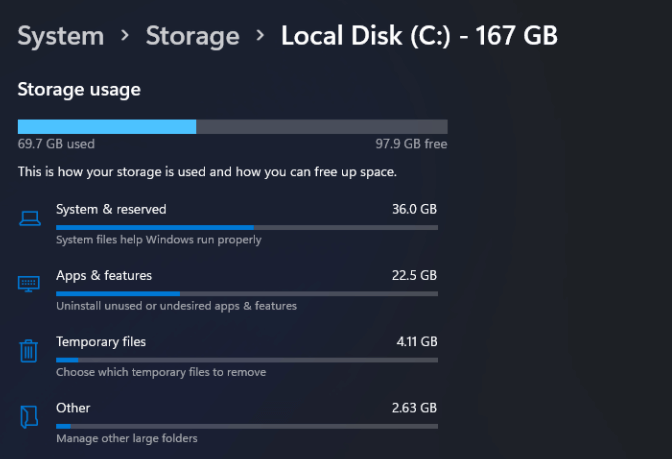
- Sistema y reservado: 36,0GB
- Aplicaciones y funciones: 22,5 GB
- Archivos temporales: 4.11GB
- Otros: 2,63 GB
Sistema y reservado
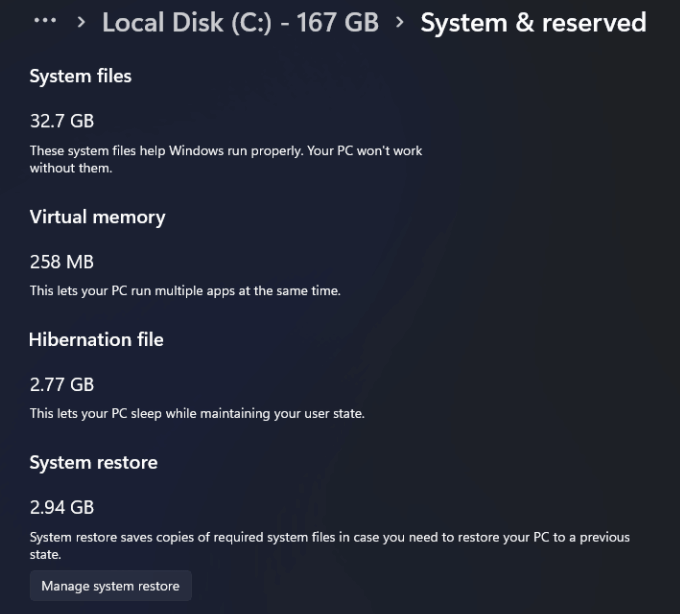
- Archivos del sistema: 32,7 GB
- Memoria virtual: 258 MB
- Restaura el sistema: 2,94 GB
¿Cuánto espacio ocupa Windows 11(actualización a Windows 11 desde Windows 10)? El tamaño total es superior a 64 GB. El tamaño de Windows 11 no es un número fijo. Puede variar de un ordenador a otro.
Cómo recuperar archivos perdidos/borrados en Windows 11
En caso de que hayas perdido archivos debido a un borrado, formateo, ataque de virus, actualización del sistema o caída del sistema, puedes recuperar estos archivos fácilmente con EaseUS Data Recovery Wizard. Siempre que estos archivos no se sobrescriban con nuevos datos, puedes restaurarlos con el software de recuperación de datos.
- Recupera datos de Windows 11/10/8/7 con sencillos pasos.
- Recuperar y reparar archivos MP4/MOV, fotos JPG/JPEG, PNG, BMP y documentos Word/Excel.
- Restaura datos de discos duros externos/internos, unidades SSD, unidades flash USB, tarjetas SD y mucho más.
Descarga e instala este software de recuperación de datos para recuperar datos perdidos de Windows 11.
Tasa de Recuperación 99,7%
Calificación de Trustpilot 4,4
Nota: Para garantizar una alta probabilidad de recuperación de datos, instala el software de recuperación de datos de EaseUS en otro disco en lugar del disco original donde perdiste los archivos.
Paso 1. Instale y ejecute este software de recuperación de datos en su computadora. Seleccione el disco desde donde desee recuperar datos perdidos y haga clic en Buscar datos perdidos.

Paso 2. Primero va a hacer un escaneo rápido primero sobre el disco seleccionado encontrar los archivos borrados, una vez terminado, se iniciará otro escaneo profundo automáticamente para encontrar más archivos perdidos en ella que pierden su nombre o ruta. El tiempo que se tardará depende de la capacidad del disco, espere con paciencia hasta que termine.

Paso 3. Cuando termina el escaneo profundo, puede buscar lo que desee por varias maneras que se detallan en la siguiente captura. Marque aquellos archivos que desee recuperar y haga clic en el botón "Recuperar" para recuperarlos de una vez. En el último paso es mejor elegir un disco diferente o un dispositivo externo para guardar los archivos recuperados con el fin de evitar la sobreescritura de datos.

- Nota:
- Filtro: una forma rápida para buscar archivos deseados por diferentes tipos.
- Búsqueda personalizada: buscar directamente el nombre o el tipo del archivo.
- Archivos RAW: buscar archivos que pierden nombres o rutas.
- Partición Perdida: buscar archivos formateados.
Conclusión
Si vas a actualizar directamente de Windows 10 a Windows 11, el tamaño de la descarga es de unos 3,5 GB. Y debes asegurarte de que tienes al menos 64 GB de espacio libre. Si instalas Windows 11 utilizando un archivo .ISO, prevé tener 25 GB de espacio libre como mínimo. Además, si tu Windows 11 va lento, puedes liberar espacio para acelerarlo. Si tienes problemas de pérdida de datos durante el proceso, ejecuta el software de recuperación de datos EaseUS para recuperar archivos borrados permanentemente Windows 11.
Sobre el autor
Pedro es un editor experimentado de EaseUS centrado en la redacción de temas sobre tecnología. Familiarizado con todo tipo de software de recuperación de datos, copia de seguridad y restauración, software de edición de vídeo y grabación de pantalla, etc. Todos los temas que elige están orientados a proporcionar información más instructiva a los usuarios.
Artículos Relacionados
-
Cómo Solucionar el Error 'no se encontró EMP.dll' Hogwarts Legacy
![Luna]() Luna
2025/07/31
Luna
2025/07/31 -
¿No hay Puntos de Restauración del Sistema en Windows 11? Cómo activar la restauración del sistema
![Luis]() Luis
2025/07/31
Luis
2025/07/31
-
¿Se puede recuperar datos de RAID 0?
![Pedro]() Pedro
2025/07/31
Pedro
2025/07/31 -
Cómo solucionar el error 0x800f0831 Windows Update [5 métodos]
![Pedro]() Pedro
2025/07/31
Pedro
2025/07/31
