¿Quedarte más tiempo hasta que finalice el soporte de Windows 10 en 2025, o dedicarte al abrumadoramente renovado Windows 11? ¿Es una pregunta para ti?
El día 24 de junio, Microsoft desveló la próxima generación del sistema operativo Windows 11, que viene con una nueva interfaz de usuario renovada, arreglos en el Menú Inicio y sólidos requisitos de seguridad de un chip TPM 2.0 y arranque seguro UEFI. La mejora general de la seguridad en Windows 11 se estima, siendo optimistas, ¡en un 40% más que en Windows 10! Microsoft espera que todos los ordenadores y portátiles modernos obtengan la actualización gratuita a Windows 11 desde Windows 10, ya que cumplen los requisitos mínimos para actualizar a Windows 11.
Para las máquinas de entre 4 y 6 años, lo más probable es que puedan cumplir los requisitos de hardware y sistema y, con suerte, obtener la actualización gratuita. Si no estás seguro de la edad de tu ordenador o de configuraciones específicas como el procesador mencionado, la tarjeta gráfica o los ajustes del firmware del sistema, utiliza un comprobador de actualizaciones de Windows 11 añadido en el programa EaseUS Partition Master para que te ayude a medir la compatibilidad.
Puedes descargar EaseUS Partition Master con el botón de descarga de abajo y sigue los pasos siguientes.
Paso 1. Ejecuta EaseUS Partition Master y haz clic en "Herramientas".
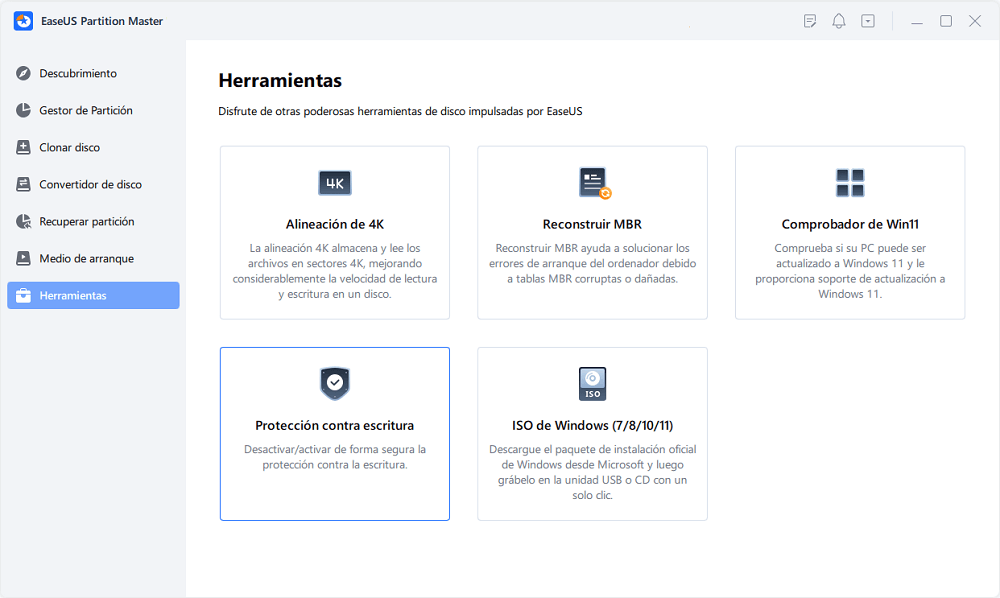
Paso 2. Haz clic en "Comprobador de Win11" para abrir esta función. A continuación, haz clic en el botón Comprobar Ahora para empezar.
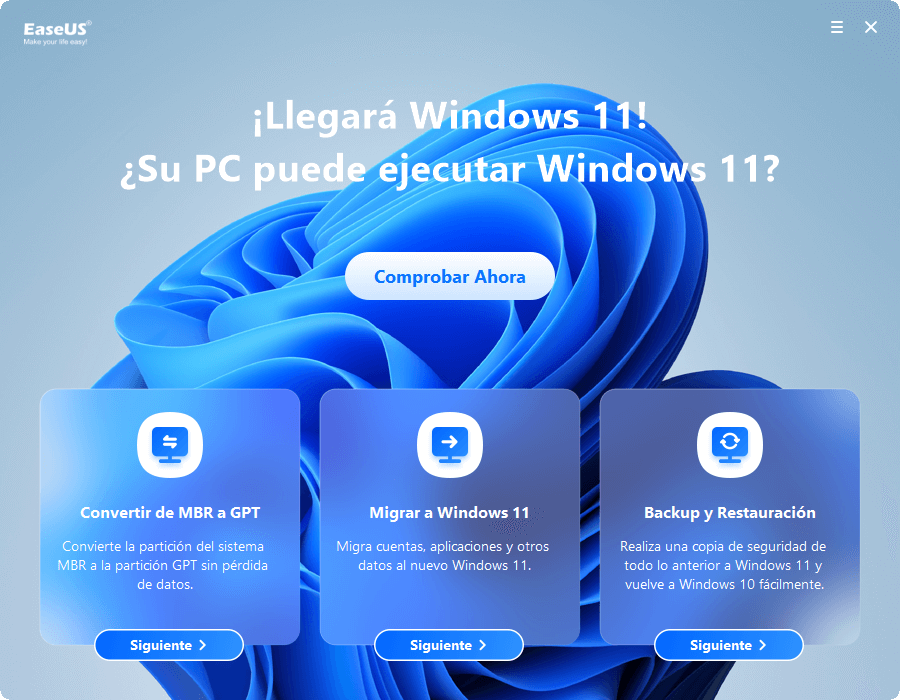
Paso 3. Pronto aparecerá la ventana de resultados de compatibilidad de Windows 11. Aparecerán listados todos los elementos de configuración incompatibles y compatibles.
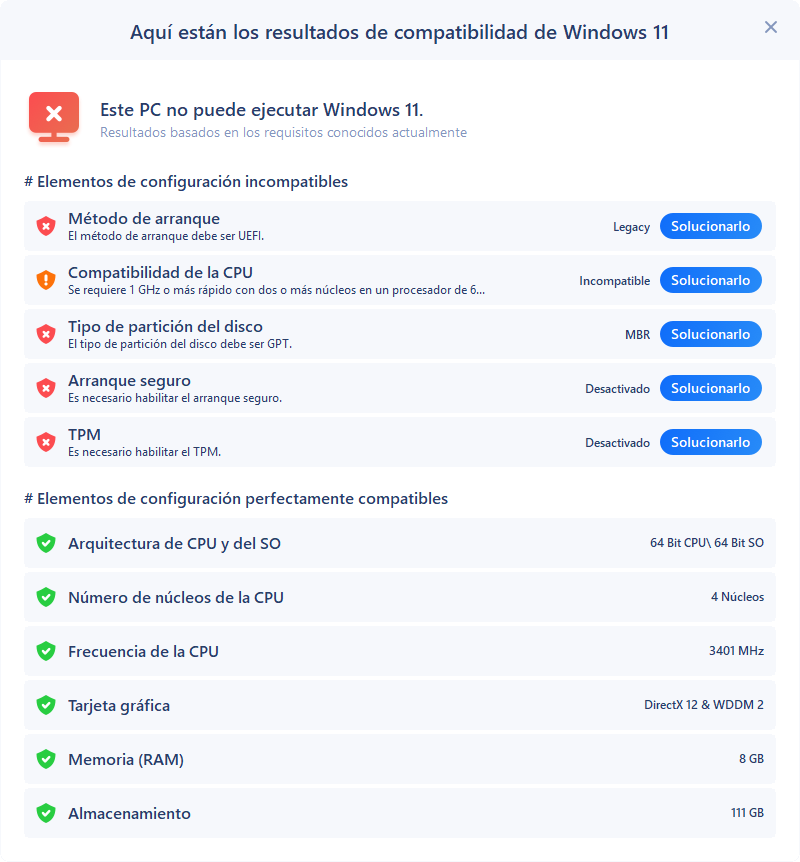
Si en la pantalla de resultados ves Elementos de configuración incompatibles, significa que tu ordenador no es compatible con Windows 11. Si no ves ningún elemento, significa que tu ordenador es perfectamente compatible con Windows 11.
¿Necesitas alguna configuración del sistema antes de actualizar a Windows 11?
Dado que la CPU, el procesador o el TPM son los componentes que no puedes cambiar ni hacer una sustitución in situ, para esos ordenadores anticuados sugerimos que se queden con Windows 10, que es lo suficientemente estable y es poco probable que se quede obsoleto a largo plazo. Mientras tanto, según los resultados de comprobación devueltos, incluso algunos ordenadores modernos no obtienen una puntuación de 100 en cada sección requerida. A pesar de ese resultado imperfecto de las pruebas, pueden hacer algunos ajustes en el sistema para que el PC sea competente. Y aquí, hablamos principalmente de la prueba fallida en el arranque seguro UEFI.
Por ahora, el modo UEFI es la configuración de firmware de moda, que está sustituyendo gradualmente al envejecido modo Legacy BIOS, debido a su mejora en seguridad y flexibilidad. Para poder arrancar tu ordenador desde la configuración de firmware UEFI, el disco duro debe estar construido al estilo GPT. En pocas palabras, la BIOS heredada tiene una base MBR, mientras que la UEFI tiene una base GPT. Para habilitar el arranque seguro UEFI en un ordenador compatible, tendrás que convertir previamente MBR a GPT en un disco duro del sistema.
Descarga EaseUS Partition Master con el botón de abajo y sigue la guía para convertir MBR a GPT en un disco duro Windows 10 sin perder particiones ni datos.
Paso 1. Descargue y ejecute EaseUS Partition Master en su ordenador con Windows.

Paso 2. Haga clic en "Convertidor de disco" y seleccione "Convertir MBR a GPT" y luego pulse en "Siguiente"

Paso 3. Después, seleccione un disco que desee convertir a GPT y haga clic en el botón "Convertir" para iniciar la conversión.

Puedes hacer más con EaseUS Partition Master para configurar tu ordenador elegible con Windows 11. Si la unidad C de tu sistema Windows 10 tiene poco espacio en disco, menos de 64 GB de espacio libre en el disco duro, intenta transferir espacio libre de D a C con la función Asignar Espacio.
Cómo Actualizar Windows 10 a Windows 11 a través de la descarga del archivo ISO de Windows 11 Gratis
¿Estás interesado en un método gratuito, rápido y sencillo para obtener la actualización gratuita a Windows 11 desde Windows 10? EaseUS Win11builder puede ayudarte a conseguir el objetivo. Te ahorra tiempo ofreciéndote directamente la imagen ISO descargable para que puedas empezar con un solo clic. Sigue la siguiente guía para descargar e instalar Windows 10 sin complicaciones.
Paso 1. DESCARGAR EaseUS Win11builder en su ordenador. Es un descargador de ISO de Windows 11 gratuito que le ayuda a descargar el último sistema operativo de Windows 11.
Paso 2. Pulse Crear WinToGo. La información del sistema obtenida está disponible en la pantalla de inicio, y se mantiene actualizada todo el tiempo. Aparte de Windows 11, Win11 Builder también te permite descargar Windows 10/8.1.
Paso 3. Conecta su unidad flash USB al ordenador. Win11 Builder detectará automáticamente el dispositivo USB, así que todo lo que tiene que hacer es pulsar el botón Siguiente.
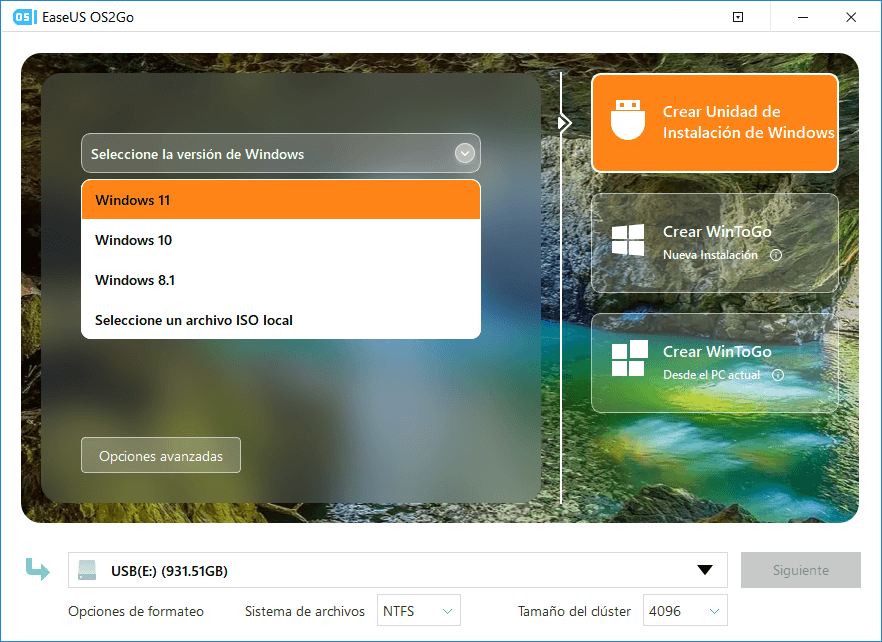
Paso 4. El software vaciará los datos de su unidad USB si es una usada. Una vez que comience el proceso de descarga, espere allí hasta que termine o déjelo por un tiempo para hacer su propio trabajo.
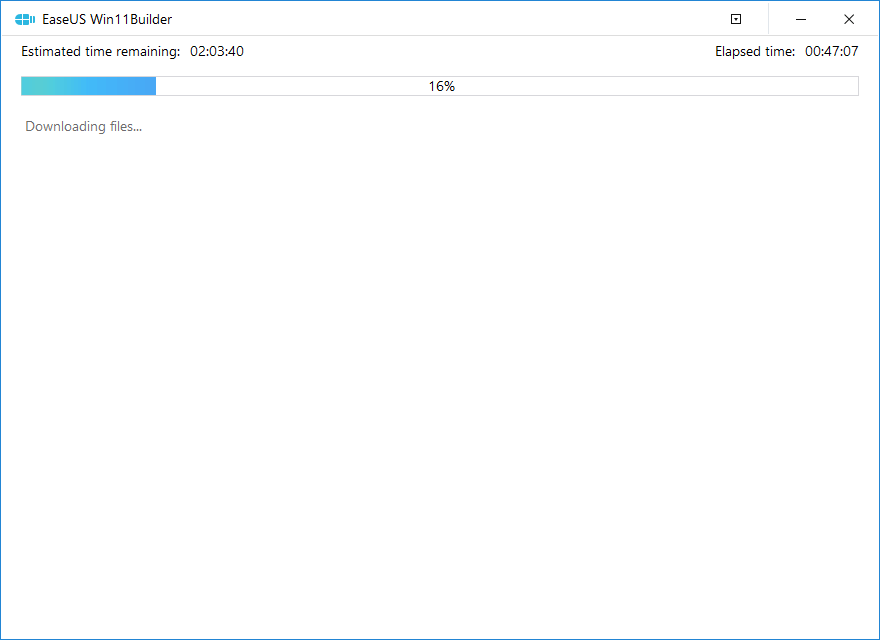
Paso 5. Después de descargar con éxito el archivo de imagen ISO de Windows 11 en la unidad USB, comience a instalar Windows 11 desde la unidad USB de arranque en su computadora siguiendo el asistente de instalación paso a paso.
Cómo actualizar Windows 10 a Windows 11 gratis y automáticamente
Windows 11 aún no está terminado y Microsoft ha dicho que el lanzamiento completo llegará pronto, a finales de este año, y muchos dispositivos podrán recibir la actualización a principios de 2022, pero los miembros del Programa Windows Insider pueden obtener la vista previa de Windows 11 por el momento.
La forma más directa de obtener la versión preliminar de Windows 11 es a través del canal Dev (para desarrolladores) desde Windows Update en la configuración. Aquí te presentaremos cómo conseguir la actualización gratuita de Windows 11 en los ajustes del sistema de Windows 10.
- Importante
- No esperarás que la actualización a Windows 11 trastee en tu ordenador, ¿verdad? Pues hazlo con una copia de seguridad segura de todo lo que te importa. Sin duda, es una sabia decisión hacer una copia de seguridad de Windows 10 antes de actualizar a Windows 11, por si necesitas revertir el sistema tras un periodo de 10 días.
Además, para garantizar una actualización a Windows 11 sin problemas y sin problemas en tu ordenador, haz un trabajo previo en lo siguiente:
- Comprueba si la conexión a Internet/wifi es estable y, si es posible, desconecta cualquier dispositivo externo innecesario de tu ordenador.
- Mantén cargando la batería de tu portátil durante la descarga e instalación de la actualización a Windows 11.
- Mantén tu compilación de Windows 10 lo más actualizada posible (19043, Actualización de mayo de 2022)
Paso 1. Pulsa Windows + S para abrir Configuración y elige Actualización y seguridad.
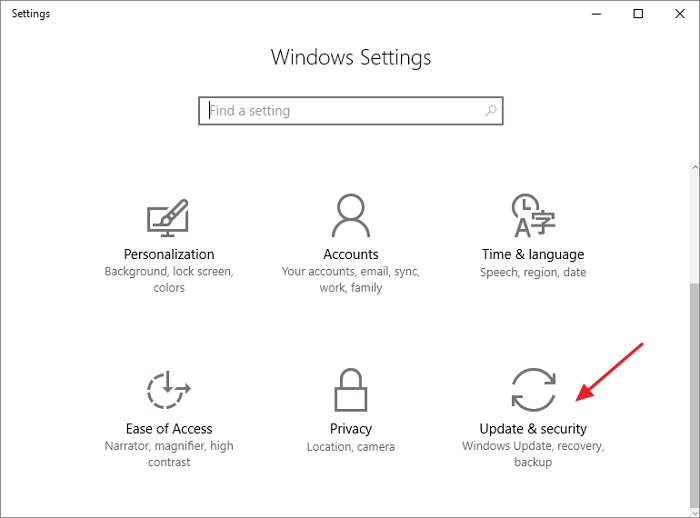
Paso 2. Ve al Programa Windows Insider y haz clic en Comenzar. Necesitarás la cuenta Microsoft para continuar.
Paso 3. Sigue las instrucciones para elegir la experiencia y el canal que deseas para obtener la versión preliminar de Windows 11 en tu ordenador. Elige el canal Dev.
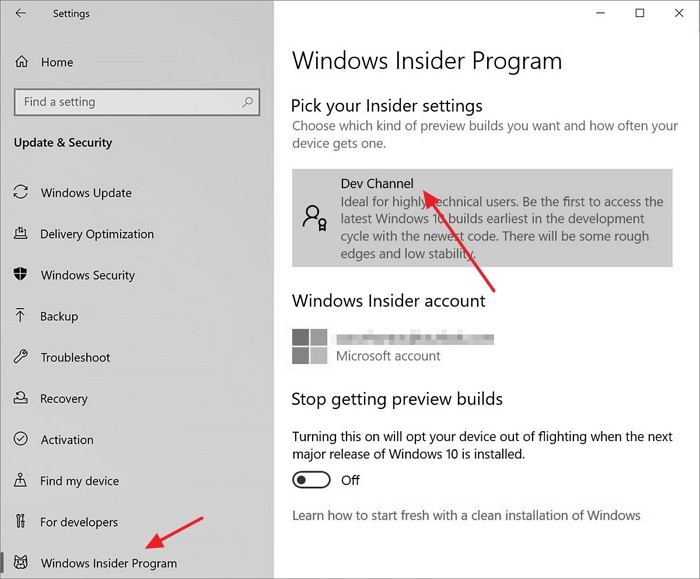
Paso 4. Confirma la Declaración de Privacidad y los términos y haz clic en Reiniciar Ahora.
Paso 5. Tras reiniciar, ve a Configuración > Privacidad > Diagnóstico y comentarios para comprobar si el interruptor Datos de diagnóstico opcionales está Activado. Por último, vuelve a Configuración > Actualización y seguridad > Windows Update y haz clic en Buscar actualizaciones. Allí deberías poder ver la última versión Insider Preview de Windows 11.
Paso 6. Espera a que Windows 11 se descargue e instale automáticamente en tu ordenador.
* Cuando la versión oficial de Windows 11 esté generalmente disponible para su descarga, los usuarios no Insiders podrán ir directamente a Configuración > Actualización y seguridad > Windows Update y hacer clic en el botón Buscar actualizaciones para realizar una actualización completa de Windows 10 a Windows 11.
Preguntas frecuentes sobre actualizar Windows 10 a Windows 11
Aquí, en esta parte, también hemos enumerado algunos temas interesantes sobre cómo actualizar Windows 10 a Windows 11 gratis. Si estás interesado, sigue y encuentra las respuestas a las preguntas enumeradas a continuación:
1. ¿Puedo actualizar Windows 10 a Windows 11?
Sí, puedes hacerlo. Microsoft ha dado a todos los usuarios de Windows 10 múltiples accesos gratuitos para actualizar de Windows 10 a Windows 11, por ejemplo: actualizar a Windows 11 a través de la configuración, actualizar a Windows 11 descargando los medios de creación de Windows 11, o actualizar a Windows 11 instalando de nuevo el SO, etc.
2. ¿Cómo actualizar a Windows 11 desde Windows 10 de manera gratuita?
Ve a la configuración de Windows 10, haz clic en "Actualización y seguridad", haz clic en "Actualización de Windows" > y haz clic en "Buscar actualizaciones".
3. ¿Cómo actualizar a Windows 11?
Esta página tutorial te ofrece varias formas seguras de actualizar a Windows 11:
- Primero, comprueba si el hardware y el software de tu ordenador cumplen los requisitos del sistema Windows 11.
- A continuación, ve a configuración y busca una actualización de Windows 11.
- En tercer lugar, sigue las instrucciones que aparecen en pantalla para actualizar de Windows 10 a Windows 11.
- Por último, si falla el acceso a la actualización, puedes descargar una ISO de Windows 11 y actualizar la instalación de Windows 11 en Windows 10.
¿Ha sido útil esta página?
Artículos Relacionados
-
Cómo solucionar el error de que Diskpart no pudo borrar los atributos del disco
![author icon]() Luna 2025-07-10
Luna 2025-07-10 -
Arreglar App Store que no funciona en Mac: 5 Soluciones Rápidas y 4 Arreglos Prácticos
![author icon]() Luis 2025-08-26
Luis 2025-08-26 -
Qué hacer cuando las fotos de la tarjeta SD no aparecen en la Galería
![author icon]() Luna 2025-09-23
Luna 2025-09-23 -
Cómo reparar una unidad RAW sin formatearla usando CMD [Rápido y seguro]
![author icon]() Luis 2025-07-10
Luis 2025-07-10
Tutoriales
- Solucionar: Windows 10 Analizando y reparando unidad está en 0%, 10%, 11%, 28%...
- Solución a Desbloquear Disco Duro bajo Windows
- Windows 10 se reinicia continuamente
- Reparar error ‘Dispositivo de Arranque No Encontrado’
- Solucionar: Error crítico: el menú de inicio no funciona
- Cómo Exportar de SQL Server a Excel
Servicios de Recuperación de Datos de EaseUS
Solicite una evaluación gratuita >>
Los expertos en recuperación de datos de EaseUS tienen una experiencia inigualable para reparar discos/sistemas y recuperar datos de todos los dispositivos como RAID, HDD, SSD, USB, etc.
