Descargas totales
Contenido de la página
Temas candentes
Hoy en día, las computadoras se han vuelto parte integral de nuestras vidas y trabajo. Pero cuanto más tiempo funcione una computadora, mayores probabilidades tendremos de percibir advertencias sobre memoria insuficiente o poco espacio en disco. Cuando la unidad C que es el equivalente al corazón humano se queda sin memoria, puede provocar innumerables problemas operacionales como: cuelgues, congelamientos, etc. Esos problemas irritan a muchos usuarios. Entonces, ¿Cómo es posible que una unidad C se haga cada vez más pequeña? No se preocupe. Le explicaremos por qué la unidad C se hace cada vez más pequeña. Adicionalmente le proporcionaremos soluciones ante estas causas, también le enseñaremos como puede mover un espacio libre desde la unidad D a la unidad C en Windows 11/10/8/7 de dos maneras con el gestor de particiones, EaseUS Partition Master. Con esta herramienta de ayuda, usted podrá transferir espacio libre desde la unidad D a la unidad C de manera directa y sin perder datos.
¿Por qué la unidad C se vuelve cada vez más pequeña?
En general, la unidad C es el disco donde está almacenado el sistema de una computadora. Cuando el sistema operativo Windows se ejecuta, generalmente produce muchos archivos basura. Ya sea que los uses o no, el espacio de la unidad C se hará cada vez más pequeño a medida que estos archivos aumenten. Usted puede visualizarlos en la barra roja que se muestra en la unidad C. Hay muchas razones del porqué el espacio restante de la unidad C se vuelve cada vez más pequeño. Los siguientes aspectos están resumidos para que usted los comprenda mejor:
1. los archivos de la papelera de reciclaje ocupan espacio. De hecho, generalmente la mayoría de los datos temporales están en la papelera de reciclaje y estos toman cada vez más espacio libre de la unidad C. Usted puede eliminar los archivos de la papelera de reciclaje, luego el espacio de la unidad C se incrementará respectivamente. Puede recuperar archivos borrados de la papelera de reciclaje si los borró por error.
2. ¿Está habilitado el restaurador del sistema en su computadora? El sistema de restauración reduce el espacio en la unidad C; usted puede deshabilitarlo si no lo considera necesario.
3. Archivos de paginación y memoria virtual. El archivo de paginación son relativamente grandes. Si el archivo de paginación está alojado en la unidad C, puede hacer que la memoria virtual de la computadora alcance un cierto límite. Por lo tanto, usted necesitará ejecutar el administrador de tareas en cualquier momento para visualizar si la memoria virtual de la computadora está casi al límite. Si es así, usted debería trasladar el archivo de paginación a otro disco.
4. Demasiados archivos temporales. Usted puede usar el programa de limpieza de disco que viene con el sistema para limpiar los archivos basura de la unidad C. Esta acción no eliminará los archivos que no deberían ser removidos por error.
5. Instalando programas en la unidad C definitivamente consumirá la memoria. Algunas veces usted puede elegir instalar en otros discos, los archivos de registros relevantes serán ubicados en el directorio del sistema, los cuales causarán que la capacidad del disco C se reduzca. Así, trate de instalar aplicaciones fuera de la unidad C, como por ejemplo, en la unidad D.
Si usted está realizando las soluciones mencionadas anteriormente y aun así, la unidad C no tiene suficiente espacio. Sin embargo, la unidad D dispone de una gran cantidad de espacio, entonces, ¿Por qué no intentar mover ese espacio libre de la unidad D hacia la unidad C y así expandirla?
¿Cómo mover espacio de la unidad D a C en Windows 11/10/8/7?
EaseUS Partition Master es uno de los programas más conocidos para administrar particiones, permitiendo que los usuarios de todos los niveles puedan particionar disco en Windows 10 de una manera fácil y así aprovechar al máximo su espacio en el disco.
Usted puede usarlo para redimensionar/mover particiones, fusionar particiones, crear/formatear/eliminar particiones, mover sistema operativo de Windows a SSD/HDD para acelerar Windows, y más. Use este eficiente programa para administrar particiones y poder mover un espacio libre de una unidad D a una unidad C o cualquier otro dato a la unidad C en dos enfoques.
Mover espacio de unidad D a C directamente
Nota: las 2 unidades, D y C deben estar en el mismo disco, si no es así, consulte la segunda parte del artículo sobre cómo asignar espacio de una partición a otra.
Paso 1. Haga clic derecho en la partición D: con suficiente espacio libre y seleccione "Asignar espacio".
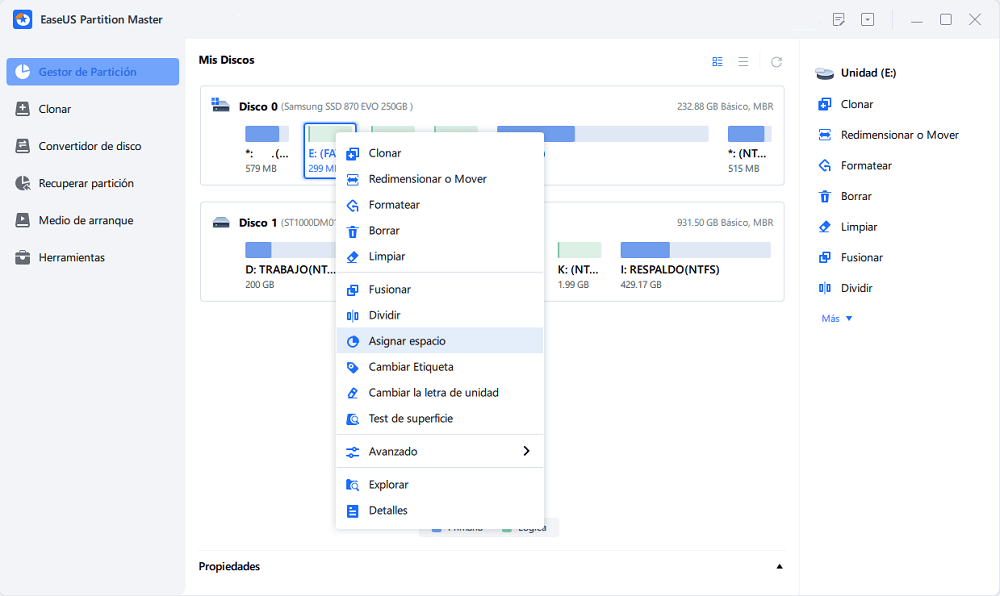
Paso 2. Seleccione la partición de destino: unidad C: y arrastre el panel de partición hacia la derecha para agregar el espacio libre de la unidad D: a la unidad C :. Luego haga clic en "OK" para confirmar.
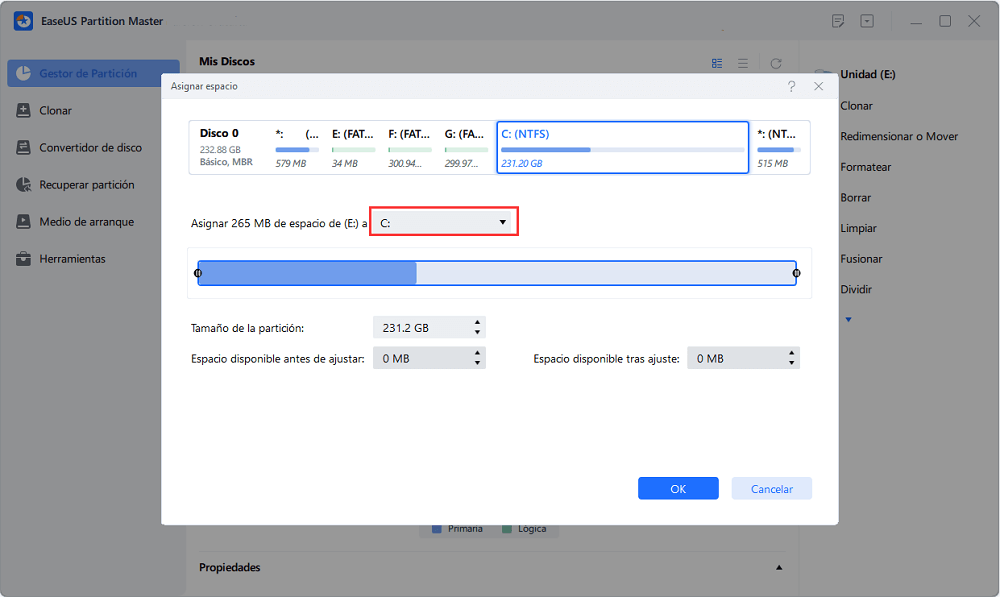
Paso 3. Haga clic en el botón "Ejecutar 1 tarea(s)" y haga clic en "Aplicar" para iniciar el proceso de mover el espacio libre de la unidad D: a la unidad C :.
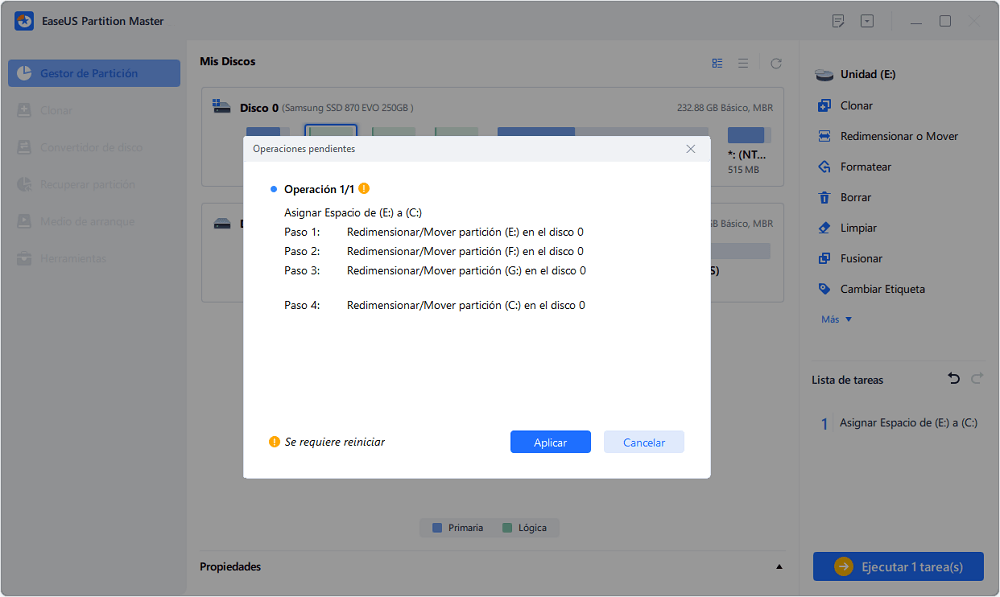
¿En qué podemos ayudarle?
Reseñas de productos
-
Me encanta que los cambios que haces con EaseUS Partition Master Free no se aplican inmediatamente a los discos. Hace que sea mucho más fácil interpretar lo que sucederá después de haber hecho todos los cambios. También creo que el aspecto general de EaseUS Partition Master Free hace que cualquier cosa que estés haciendo con las particiones de tu ordenador sea fácil.
Seguir leyendo -
Partition Master Free puede redimensionar, mover, fusionar, migrar y copiar discos o particiones; convertir a local, cambiar la etiqueta, desfragmentar, comprobar y explorar la partición; y mucho más. Una actualización Premium añade soporte técnico gratuito y la posibilidad de redimensionar volúmenes dinámicos.
Seguir leyendo -
No creará imágenes en caliente de tus discos ni los alineará, pero como está acoplado a un gestor de particiones, te permite realizar muchas tareas a la vez, en lugar de limitarte a clonar discos. Puedes mover particiones, redimensionarlas, desfragmentarlas y mucho más, junto con el resto de herramientas que esperarías de una herramienta de clonación.
Seguir leyendo
Artículos relacionados
-
Cómo Resolver Consumo Excesivo de Memoria RAM en Windows 11/10/7 [10 soluciones]
![author icon]() Pedro/2025/07/10
Pedro/2025/07/10 -
¿Cuál es la mejor forma de cambiar el tamaño del clúster SSD? Tu guía está aquí
![author icon]() Luis/2025/07/10
Luis/2025/07/10 -
6 maneras de solucionar la falta de Winload.efi en Windows 11/10
![author icon]() Luis/2025/07/10
Luis/2025/07/10 -
4 Métodos de Formatear USB a NTFS en Windows 11/10/8/7
![author icon]() Pedro/2025/07/10
Pedro/2025/07/10









