Descargas totales
Contenido de la página
Temas candentes
DPC_WATCHDOG_VIOLATION es un código de error BSOD común en Windows. Antes de presentar las soluciones de EaseUS al problema, me gustaría explicar qué es un DPC y por qué se produce el error.
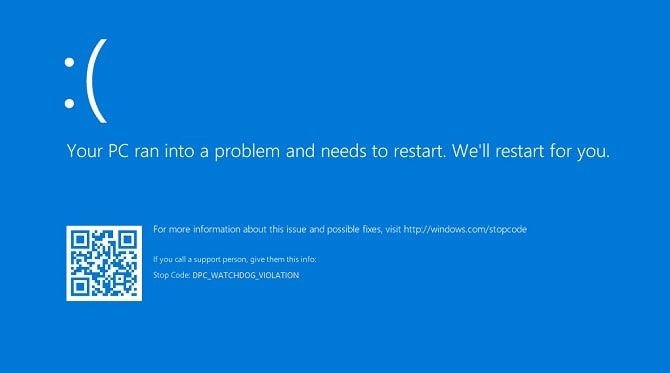
¿Qué es la violación del DPC Watchdog en Windows 10?
DPC (Llamada a Procedimiento Diferido) es una utilidad de Windows que supervisa los programas que no responden. Ayuda a mantener la estabilidad del sistema garantizando que las rutinas DPC, que se utilizan para gestionar las interrupciones de los dispositivos de hardware, se completen en un plazo de tiempo razonable. La DPC permite a los controladores de dispositivos y a otros consumidores de eventos de bajo nivel organizar razonablemente su procesamiento realizando primero las tareas prioritarias y después las no críticas.
El mecanismo de Microsoft Windows que supervisa el rendimiento del CPD se llama Tiempo de vigilancia del CPD. El Tiempo de vigilancia DPC detectará si una rutina DPC o una serie de rutinas DPC en cola se ejecutan durante demasiado tiempo. Si la(s) rutina(s) del CPD sobrepasa(n) el límite de tiempo (una rutina típica del CPD debe ejecutarse como máximo 100 ms), se producirá el error Violación del Perro Guardián del CPD.
¿Cuál es la causa del error de violación del DPC Watchdog?
El error DPC_Watchdog_Violation es un problema habitual con el que se encuentran muchos usuarios de Windows. Este error suele producirse cuando la rutina de Llamada a Procedimiento Diferido tarda más de lo esperado en ejecutarse, lo que provoca la inestabilidad del sistema. Éstas son las causas principales de este error:
- Controladores de dispositivo obsoletos o dañados: Los controladores de dispositivo obsoletos, dañados o instalados incorrectamente para componentes de hardware como tarjetas gráficas, adaptadores de red y dispositivos de almacenamiento pueden provocar una violación de DPC_Watchdog.
- Hardware incompatible: El hardware incompatible que has instalado recientemente puede provocar este error en tu sistema.
- Conflictos de software: Los conflictos entre aplicaciones que intentan utilizar los mismos recursos del sistema pueden provocar esta violación.
- Problemas de firmware: El firmware obsoleto de los dispositivos, en particular de las unidades de estado sólido (SSD), también puede ser un culpable.
- Archivos de sistema dañados: Los daños o la corrupción en los archivos del sistema pueden impedir que Windows funcione correctamente, lo que provoca el error Violación del DPC Watchdog.
- Problemas de actualización de Windows: Este problema puede deberse a errores o corrupción en las actualizaciones recientes de Windows.
Cómo solucionar la violación del DPC Watchdog en Windows 10
Ahora que ya has entendido por qué puede producirse una Violación del DPC Watchdog, vamos a ver cómo solucionar este error en tu PC.
- Arreglo 1. Elimina los dispositivos externos
- Arreglo 2. Cambiar el controlador SATA AHCI
- Arreglo 3. Actualiza el Firmware del SSD
- Arregla 4. Comprobar y corregir errores de disco
- Arregla 5. Utiliza la herramienta de reparación de BSOD
- Arreglo 6. Desinstala la última actualización de Windows
- Arreglo 7. Desinstalar software recién instalado
- Arreglo 8. Deshacer, desactivar o desinstalar el controlador
- Consejo
-
Si no puedes acceder al escritorio de Windows, prueba a entrar en Modo Seguro para solucionar el problema:
1. Repite el encendido y apagado de tu PC tres o más veces para entrar en el modo de Reparación Automática. - 2. Ve a "Opciones avanzadas" > "Solucionar problemas" > "Opciones avanzadas" > "Configuración de inicio" > "Reiniciar".
- 3. Cuando se reinicie tu PC, pulsa 4 o F4 para arrancar en Modo Seguro.
Arreglo 1. Elimina los dispositivos externos
Si aparece el error BSOD DPC Watchdog Violation después de conectar un dispositivo externo al ordenador, retira esos periféricos y reinicia el PC.
Para identificar la causa del problema, puedes conectar y comprobar estos dispositivos periféricos uno por uno. Si aparece la Violación del DPC Watchdog después de conectar uno de ellos, retíralo del ordenador para solucionar el problema.
Arreglo 2. Cambiar el controlador SATA AHCI
Los errores de pantalla azul suelen estar causados por controladores problemáticos y el error DPC_WATCHDOG_VIOLATION suele estar relacionado con controladores IDE ATA/ATAPI que tienen el controlador SATA AHCI. Este controlador controla el intercambio de datos entre los dispositivos de almacenamiento y su memoria. Cambiar el controlador puede ayudar a resolver el problema.
Paso 1. Escribe administrador de dispositivos en la barra de búsqueda y elige "Administrador de dispositivos" en el resultado.
Paso 2. Expande "Controladoras IDE ATA/ATAPI".
Paso 3. Haz clic con el botón derecho del ratón en "Controlador SATA AHCI estándar" y elige "Propiedades".
Paso 4. Ve a la pestaña "Controlador" y haz clic en "Detalles del controlador".
Paso 5. Si el nombre del archivo del controlador es "storahci.sys", vuelve atrás y haz clic en "Actualizar controlador".

Paso 6. Elige "Buscar software de controlador en mi ordenador" > "Permitirme elegir de una lista de controladores disponibles en mi ordenador" y, a continuación, selecciona "Controlador SATA AHCI estándar".
Paso 7. Tras la actualización, reinicia el ordenador para finalizar el proceso.
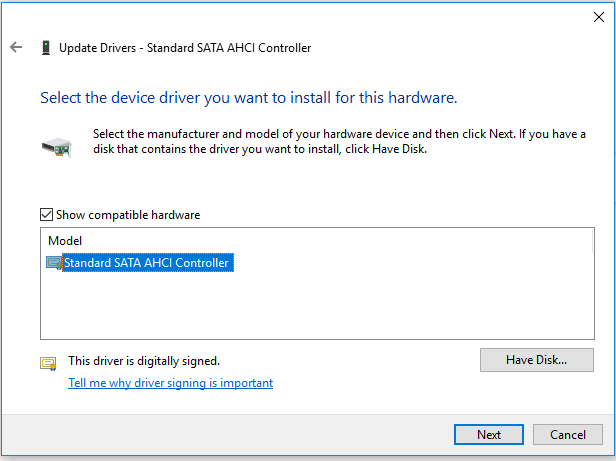
Arreglo 3. Actualiza el Firmware del SSD
Si la DPC_Watchdog_Violation se debe a un firmware de la SSD obsoleto o incompatible, deberías poder solucionar el error actualizando el controlador de la SSD.
Paso 1. Pulsa "Windows" + "X" y abre el Administrador de dispositivos.
Paso 2. Despliega la sección "Unidades de disco" y anota el número de modelo de tu SSD.

Paso 3. Visita el sitio web del fabricante del SSD (por ejemplo, Samsung, Crucial, Kingston). Descarga e inicia la herramienta de utilidad adecuada para tu modelo de SSD. Debería detectar automáticamente tu SSD e instalar el firmware más reciente.
Si estos métodos te ayudan a resolver el problema, no olvides compartirlo con otras personas que puedan beneficiarse de ello.
Arregla 4. Comprobar y corregir errores de disco
Si ninguna de las soluciones anteriores funciona, puedes crear un medio de arranque utilizando una herramienta de partición como EaseUS Partition Master Professional. Te ayudará a arrancar el ordenador en el Entorno de Preinstalación de Windows empaquetado con la utilidad de gestión de discos, con la que podrás reparar errores de disco para solucionar el error de Violación del DPC Watchdog y clonar el disco para rescatar tus datos si persiste el problema de arranque.
Tienes que crear un disco de arranque, arrancar el ordenador problemático desde él y, a continuación, seguir los pasos que se indican a continuación para solucionar los errores del disco.
Paso 1. Abre EaseUS Partition Master en tu ordenador. A continuación, localiza el disco, haz clic con el botón derecho en la partición que quieras comprobar y elige "Avanzado" > "Comprobar Sistema de Archivos".

Paso 2. En la ventana Comprobar sistema de archivos, mantén seleccionada la opción "Intentar corregir errores si se encuentran" y haz clic en "Iniciar".

Paso 3. El software empezará a comprobar el sistema de archivos de tu partición en el disco. Cuando termine, pulsa "Finalizar".

Arregla 5. Utiliza la herramienta de reparación de BSOD
EaseUS Partition Master no sólo puede comprobar errores de disco, sino que también puede ser una herramienta de reparación de BSOD que ayuda a los usuarios a analizar errores de pantalla azul y ofrece las causas y soluciones correspondientes. Con su función de Reparación de Arranque, puedes arreglar los errores BSOD con unos simples clics.
Si tu ordenador no es arrancable ahora, empieza por el Paso 1 aquí. Si es arrancable, pasa al Paso 3 e inicia el proceso.
Paso 1. Prepara un nuevo PC y crea un medio de arranque con EaseUS Partition Master
- En un ordenador nuevo, conecta un USB vacío a tu PC.
- Instala y ejecuta EaseUS Partition Master, ve a la sección "Medios de arranque", selecciona "Crear medios de arranque" y haz clic en "Siguiente".
- Selecciona el USB vacío o el disco externo como disco de destino para crear el medio de arranque para crear una herramienta de comprobación de errores de pantalla azul.

Paso 2. Arrancar el PC desde el USB de arranque EaseUS
A continuación, conecta el USB de arranque a tu PC con error de pantalla azul, y reinicia el PC desde el USB configurándolo como unidad de arranque. El proceso es: reinicia el PC, pulsa la tecla F2/F8/F11/Del para entrar en la BIOS, ve al menú de arranque y configura el USB como unidad de arranque, guarda los cambios y reinicia el PC.
Paso 3. Activa EaseUS Partition Master con su función de Reparación de Arranque, y abre la herramienta "Pantalla Azul".
Cuando se inicie EaseUS Partition Master, ve a la sección "Herramientas" y haz clic en "Reparación de arranque".

A continuación, haz clic en "Pantalla Azul" y haz clic en el error de pantalla azul de la lista para comprobar sus detalles. O bien, puedes escribir un código o descripción específicos de la pantalla azul para encontrar la respuesta correspondiente para solucionarlo.

Paso 4. Corregir el error de la pantalla azul
- Ahora, puedes seguir la guía de solución para deshacerte del respectivo BSOD o problema de pantalla azul de tu PC.
- Si no funciona, también puedes hacer clic en el botón "Chat en vivo" para solicitar asistencia remota para solucionar este problema con la ayuda del equipo de soporte técnico de EaseUS.

Arreglo 6. Desinstala la última actualización de Windows
Si aparece la pantalla azul de la muerte con el código de error DPC Watchdog Violation tras la instalación de una actualización, la solución correspondiente es desinstalar directamente la actualización.
Paso 1. Introduce panel de control en la barra de búsqueda y haz clic en "Panel de control" en el resultado de la búsqueda.
Paso 2. Entre las opciones, elige "Programas y características" y, a continuación, haz clic en "Ver actualizaciones instaladas" en la parte izquierda.
Paso 3. Para ver las últimas actualizaciones, haz clic en "Instalado en" para ver una lista de las actualizaciones en orden decreciente.
Paso 4. Para desinstalar la actualización sospechosa, haz clic con el botón derecho del ratón y elige "Desinstalar", después elige "Sí" para confirmar.
Paso 5. Tras la desinstalación, haz clic en "Reiniciar ahora" para reiniciar el ordenador.
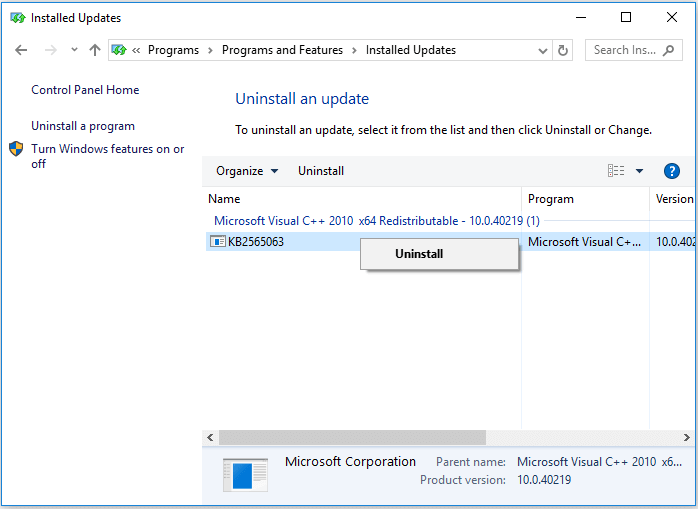
🚩Lee también Cómo detener la actualización en curso de Windows 10 de 3 formas
Arreglo 7. Desinstalar software recién instalado
Sigue estos pasos si acabas de instalar un programa antes de que se produzca el error.
Paso 1. En modo seguro, haz clic en "Inicio" > "Configuración" > "Aplicaciones" > "Aplicaciones y funciones".
Paso 2. Ordena los programas por "Instalar datos".
Paso 3. Haz clic en el software de destino y elige "Desinstalar".
Paso 4. Reinicia el ordenador.

Arreglo 8. Deshacer, desactivar o desinstalar el controlador
El error DPC Watchdog Violation en Windows 10 también podría deberse al último controlador que instalaste. En el caso del controlador de terceros, puedes revertirlo, desactivarlo o desinstalarlo.
Paso 1. Escribe administrador de dispositivos en la barra de búsqueda y elige "Administrador de dispositivos" en el resultado.
Paso 2. Despliega el dispositivo que contiene el controlador al que quieres hacer cambios.
Paso 3. Haz clic con el botón derecho del ratón en el controlador y elige "Propiedades".
Paso 4. Ve a la pestaña "Controlador", elige "Deshacer controlador", "Desactivar dispositivo" o "Desinstalar dispositivo". (No puedes deshabilitar algunos controladores requeridos por el sistema).
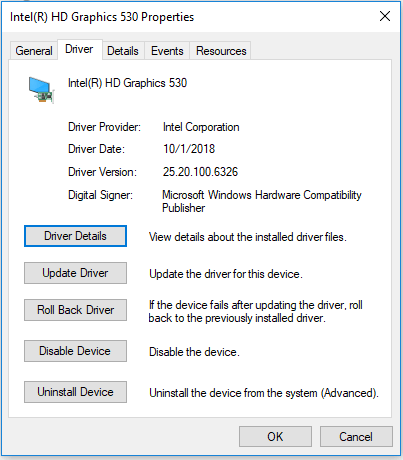
Mira también:
Base de conocimientos
Hay más de 100 códigos de error de parada que pueden aparecer en una pantalla azul de la muerte. Cada uno puede sugerir una posible causa e implicar la posible solución. Algunos códigos tienen las mismas soluciones viables. Por ejemplo, las soluciones para el error DPC Watchdog Violation en Windows 10 también pueden aplicarse para solucionar una BSOD con los siguientes códigos de error:
- PROCESO_CRITICO_MUERTO
- SYSTEM_THREAD_EXCEPTION_NOT_HANDLED
- VIDEO_TDR_TIMEOUT_DETECTED
- IRQL_NO_MENOS_O_IGUAL
- PAGE_FAULT_IN_NONPAGED_AREA
- EXCEPCIÓN_SERVICIO_SISTEMA
Si por casualidad te encuentras con estos errores de pantalla azul u otros códigos de error, puedes utilizar los métodos de este artículo para intentarlo.
Lo esencial
Lo creas o no, arreglar el error Violación del DPC Watchdog es comparativamente fácil comparado con otros errores de pantalla azul que pueden implicar cambiar el registro, usar líneas de comandos o arreglar problemas relacionados con el sistema. Especialmente con la ayuda de EaseUS Partition Master, que contiene una potente función de Reparación de Arranque y una utilidad de análisis de BSOD.
Preguntas frecuentes sobre la violación del DPC Watchdog en Windows 10
-
Q1. ¿Qué hace un perro guardián del CPD?
- Un DPC Watchdog supervisa el rendimiento de las Llamadas a Procedimientos Diferidos en Windows, detectando tiempos de ejecución prolongados que pueden provocar inestabilidad en el sistema y activando un error de "Violación de DPC Watchdog" cuando estas rutinas superan los límites esperados.
-
Q2. ¿Por qué puede fallar un CPD?
- Una DPC puede fallar debido a controladores de dispositivo obsoletos o incompatibles, conflictos de software o problemas de hardware que impiden que la Llamada a Procedimiento Diferido se complete a tiempo.
-
Q3. ¿Puede la pantalla azul de la muerte corromper archivos?
- Sí, la BSOD puede corromper archivos debido a cierres incorrectos, problemas de integridad de los datos o fallos en los dispositivos de almacenamiento que impiden que el sistema operativo guarde los datos correctamente.
¿En qué podemos ayudarle?
Reseñas de productos
-
Me encanta que los cambios que haces con EaseUS Partition Master Free no se aplican inmediatamente a los discos. Hace que sea mucho más fácil interpretar lo que sucederá después de haber hecho todos los cambios. También creo que el aspecto general de EaseUS Partition Master Free hace que cualquier cosa que estés haciendo con las particiones de tu ordenador sea fácil.
Seguir leyendo -
Partition Master Free puede redimensionar, mover, fusionar, migrar y copiar discos o particiones; convertir a local, cambiar la etiqueta, desfragmentar, comprobar y explorar la partición; y mucho más. Una actualización Premium añade soporte técnico gratuito y la posibilidad de redimensionar volúmenes dinámicos.
Seguir leyendo -
No creará imágenes en caliente de tus discos ni los alineará, pero como está acoplado a un gestor de particiones, te permite realizar muchas tareas a la vez, en lugar de limitarte a clonar discos. Puedes mover particiones, redimensionarlas, desfragmentarlas y mucho más, junto con el resto de herramientas que esperarías de una herramienta de clonación.
Seguir leyendo
Artículos relacionados
-
Solución de Cambiar Partición de Primaria a Lógica
![author icon]() Pedro/2025/07/10
Pedro/2025/07/10 -
Reparar el problema que no se reconoce disco duro externo en Windows
![author icon]() Pedro/2025/07/10
Pedro/2025/07/10 -
Cómo arrancar un portátil Lenovo desde un USB Windows 11/10 [2025 Guía completa]
![author icon]() Luis/2025/07/10
Luis/2025/07/10 -
Cómo Clonar 1TB HDD a 500GB SSD sin reinstalar
![author icon]() Pedro/2025/07/10
Pedro/2025/07/10









