Windows ha introducido y seguirá introduciendo muchas herramientas gratuitas que pueden salvarte si Windows se corrompe o queda inutilizable por cualquier otro motivo. Un ejemplo de este tipo de utilidad es el modo seguro de Windows. El funcionamiento de Windows en su configuración más básica puede lograrse utilizando el Modo Seguro. Emplea sólo aquellos controladores y archivos que son necesarios.
Cuando pases al Modo Seguro, por ejemplo, la visualización de tu pantalla estará limitada a sólo 16 colores y tendrá muy mala calidad. Además, no podrás imprimir documentos ni escuchar música. Además, no se cargarán muchas aplicaciones en segundo plano. Entonces, ¿qué es exactamente el modo seguro y cómo funciona? Averigüémoslo...
¿Qué es el Modo Seguro?
El modoseguro es una técnica para iniciar tu sistema operativo Windows 10 sin el bagaje de software adicional, a diferencia de las operaciones estándar, en las que se cargan todos los controladores y aplicaciones habituales. Se puede acceder al modo seguro pulsando la tecla Windows y la letra S.
Hay ocasiones en las que Windows 10 se iniciará en Modo Seguro automáticamente (por ejemplo, si tiene un problema al cargarse normalmente). Sin embargo, habrá ocasiones en las que necesites iniciarlo en Modo Seguro manualmente (por ejemplo, si aparece un error de pantalla azul cada vez que inicias Windows). Observar Windows mientras se ejecuta en Modo a prueba de fallos te permite acotar la causa de un problema y puede ayudarte a solucionar los problemas de tu ordenador.
¿Cómo arrancar en modo seguro en Windows?
Cuando Windows 10 se inicia en Modo Seguro, sólo se carga en memoria el conjunto mínimo de controladores y servicios necesarios para que el sistema operativo funcione. Como en este modo no se carga nada que pueda hacer que Windows se bloquee, se simplifica la solución de problemas. A continuación te indicamos varios métodos para arrancar en el modo seguro de Windows.
Método 1. Usando "Mayús+Inicio" en la pantalla de inicio de sesión
Método 2. Utilizando la herramienta de configuración del sistema
Método 3. Utiliza el comando de apagado en CMD
Método 1. Usando "Mayús+Inicio" en la pantalla de inicio de sesión
Si el ordenador puede arrancar hasta la pantalla de inicio de sesión, podrás acceder al Modo Seguro desde allí:
Paso 1: Apaga y vuelve a encender el ordenador.
Paso 2: Mantén pulsada la tecla Mayús y elige Encendido > Reiniciar en la pantalla de inicio de sesión.
Paso 3: Selecciona Solucionar problemas > Opciones avanzadas > Configuración de inicio > Reiniciar cuando el ordenador te pida que elijas una opción después de reiniciarse.
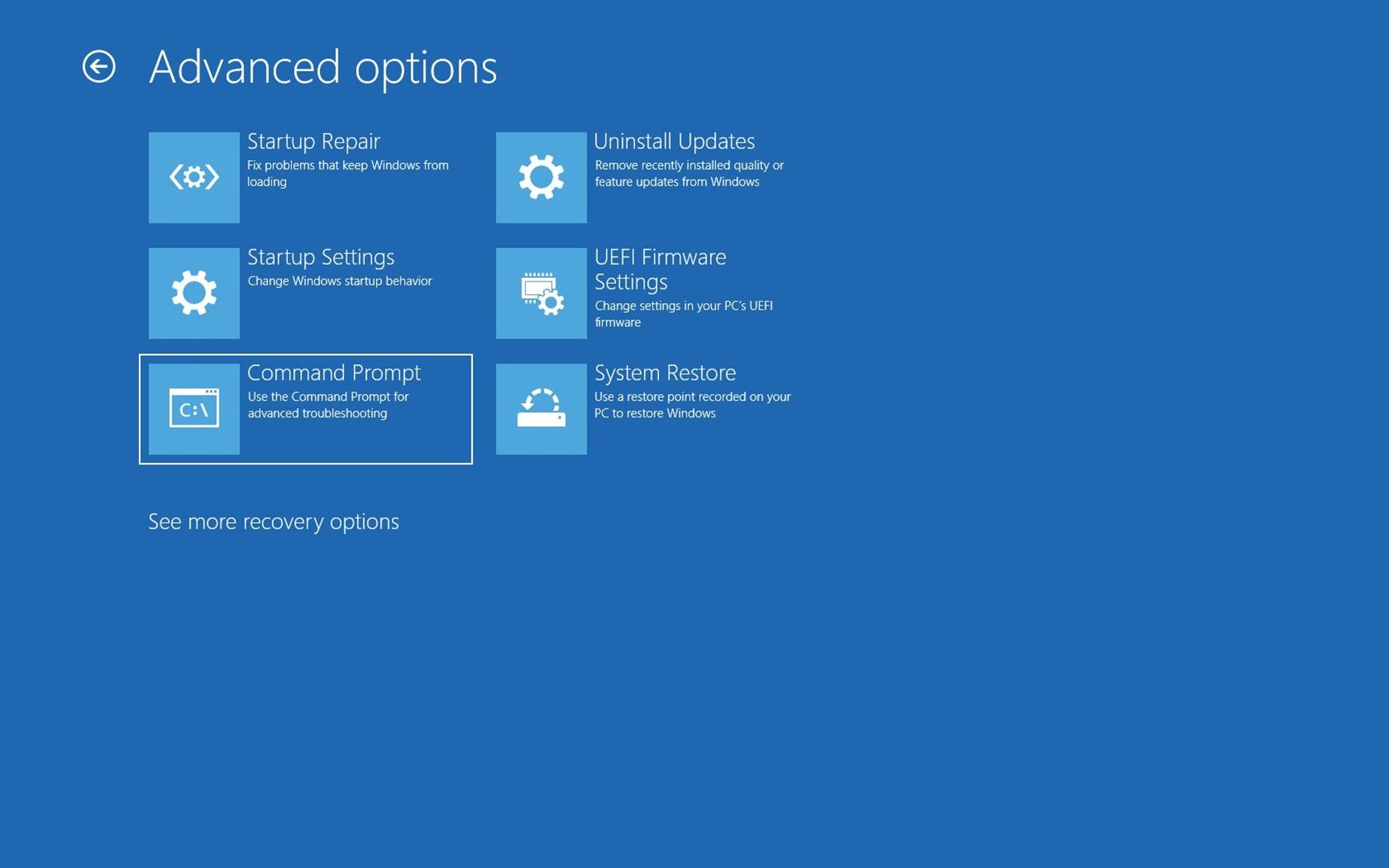
Paso 4: Tras reiniciar el sistema, debería aparecer un menú de opciones. Activa el Modo Seguro pulsando el número 4 o la tecla F4. Puedes acceder al Modo Seguro con Conexión en Red pulsando F5 o el número 5.
¿Cómo iniciar Windows 10 en modo seguro durante el arranque?
¿Cómo arrancar en Modo Seguro en Windows 10? Consulta las 6 formas de iniciar Windows 10 en Modo a prueba de fallos para diagnosticar y solucionar problemas en un PC con Windows 10.

Método 2. Utilizando la herramienta de configuración del sistema
Si puedes iniciar Windows normalmente, puedes utilizar la utilidad que se incluye en la carpeta Configuración del sistema para arrancar en Modo seguro:
Paso 1: Selecciona el menú Inicio de Windows, introduce msconfig y selecciona la opción "Abrir:".
Paso 2: Ve a la pestaña Arranque, marca la casilla junto a Arranque seguro y, por último, haz clic en el botón Aceptar.
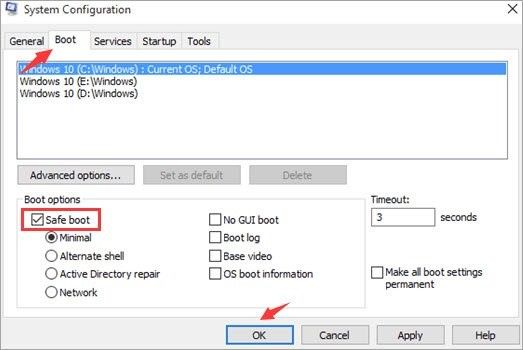
Paso 3: Cuando debas reiniciar el ordenador para aplicar los cambios que acabas de hacer, haz clic en el botón Reiniciar. Esto hará que tu ordenador arranque en Modo Seguro.
Método 3. Utiliza el comando de apagado en CMD
Sigue estas instrucciones para empezar a utilizar un dispositivo electrónico en Modo Seguro con Símbolo del sistema:
Paso 1: Abre el menú Inicio.
Paso 2: Para iniciar el Símbolo del sistema en modo administrativo, busca "Símbolo del sistema" y haz clic con el botón derecho en el primer resultado.
Paso 3: Para activar el gestor de arranque durante el inicio, escribe el siguiente comando y pulsa Intro: bcdedit /set 'bootmgr' displaybootmenu; yes es el comando que debes utilizar.
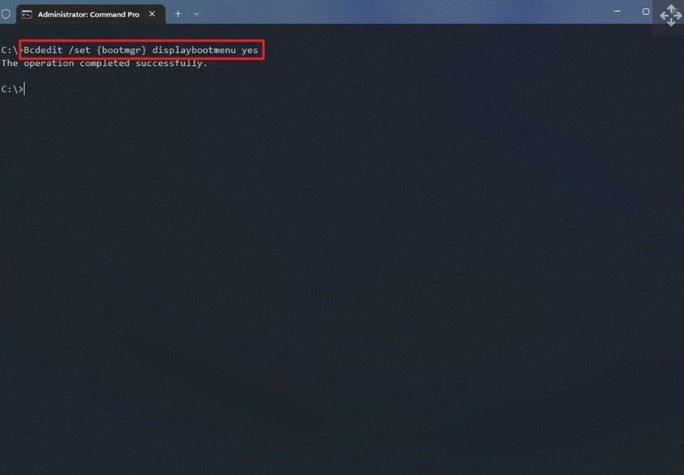
Paso 4: Para reiniciar el ordenador, escribe el siguiente comando y pulsa la tecla Intro: shutdown /r /t 0.
Paso 5: Dentro del gestor de arranque, puedes acceder a las opciones de menú de la Configuración de Inicio pulsando la tecla F8.
Paso 6: Elige una de las alternativas que ofrece el Modo Seguro. Tu ordenador entrará en modo seguro.
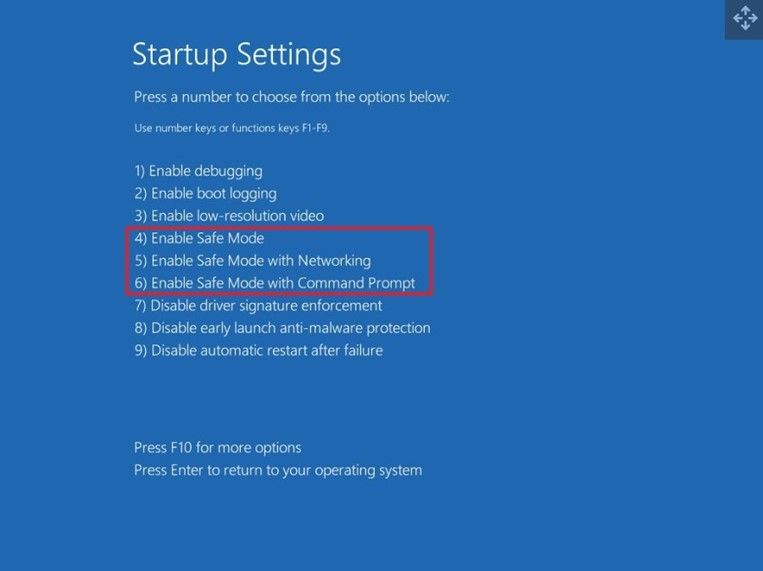
Modo Seguro vs. Modo Normal
El modo Seguro y el modo Normal son 2 opciones diferentes en Windows; ambos tienen otras funcionalidades y características; echemos un vistazo a sus diferencias a continuación:
- El modo de funcionamiento habitual de un sistema operativo en un ordenador se denomina modo normal, que no es una palabra técnica precisa. Por otro lado, el modo seguro es un modo de diagnóstico que se utiliza para diagnosticar fallos dentro de un sistema informático.
- El modo seguro es mejor para solucionar problemas, ya que cierra las aplicaciones superfluas al iniciarse. Esto simplifica la detección y erradicación de errores.
- Las opciones son otra distinción. El SO carga todos los controladores en modo normal. Los controladores de gráficos, sonido, red y servidor no tienen restricciones. El modo seguro bloquea determinados controladores. El modo seguro carece de controladores gráficos, de sonido y de red.
Veredicto final
Este artículo concluye con formas eficaces de arrancar tu ordenador en modo seguro. Tener la posibilidad de arrancar Windows en Modo Seguro es una herramienta útil para solucionar problemas. Será mucho más fácil localizar y solucionar las muchas peculiaridades y fallos de Windows. Esperamos que este post te haya servido para familiarizarte con ello. No obstante, no detengas aquí tu educación. Numerosos programas gratuitos del ecosistema Windows compiten con sus homólogos comerciales.
Preguntas frecuentes sobre el modo seguro
1. ¿Debo utilizar el Modo Seguro de Windows?
Cuando arrancas en Modo Seguro en Windows 10, el sistema operativo arranca con muchas de las florituras desactivadas. Cuando Windows 10 no se inicia correctamente, o si estás intentando solucionar un problema, arrancar en Modo a prueba de fallos es una buena idea.
2. ¿Es seguro utilizar el Modo Seguro?
Si necesitas solucionar problemas de tu sistema operativo, puedes arrancar en "modo seguro", que lo hará sin la mayoría de tus programas y controladores. Para eliminar software malicioso o programas incompatibles que impiden que tu ordenador arranque normalmente, debes arrancar en Modo Seguro.
¿Ha sido útil esta página?
Artículos Relacionados
-
[Solucionado] SanDisk SSD no aparece en Windows 11/10/8/7
![author icon]() Luna 2025-04-20
Luna 2025-04-20 -
Cómo solucionar el problema de que Restablecer este PC no funciona en Windows 10/8/7
![author icon]() Luna 2025-04-17
Luna 2025-04-17 -
Cómo abrir archivos Excel protegidos con contraseña
![author icon]() Pedro 2025-04-17
Pedro 2025-04-17 -
¿Cuanto tiempo tarda en instalar Windows 11?
![author icon]() Pedro 2025-04-17
Pedro 2025-04-17
Tutoriales
- Solucionar: Windows 10 Analizando y reparando unidad está en 0%, 10%, 11%, 28%...
- Solución a Desbloquear Disco Duro bajo Windows
- Windows 10 se reinicia continuamente
- Reparar error ‘Dispositivo de Arranque No Encontrado’
- Solucionar: Error crítico: el menú de inicio no funciona
- Cómo Exportar de SQL Server a Excel
Servicios de Recuperación de Datos de EaseUS
Solicite una evaluación gratuita >>
Los expertos en recuperación de datos de EaseUS tienen una experiencia inigualable para reparar discos/sistemas y recuperar datos de todos los dispositivos como RAID, HDD, SSD, USB, etc.
