Microsoft ha desvelado el Windows 11 oficial el 5 de octubre. Atraídos por sus nuevas características, muchos usuarios no pueden esperar para actualizar Windows 10 a Windows 11 mientras el PC cumpla los requisitos mínimos del sistema. Sin embargo, no todo el mundo puede experimentar esta alegría. Mientras que muchas personas han empezado a experimentar el nuevo sistema y publican comentarios en FB o ins, algunos usuarios están atascados en el proceso de instalación. ¿Cuánto se tarda en instalar Windows 11? Parece que Windows 11 tarda una eternidad en instalarse.
¿Te suena este caso? Nuevo comentario en Reddit: "Empecé la actualización a las 2 de la madrugada de hoy... La descarga fue bastante rápida pero... ¡10h después sólo estoy al 4% de la instalación tras el reinicio!"
Para solucionar el problema "Windows 11 tarda mucho en instalarse", puedes probar las soluciones rápidas de este post.
| Soluciones viables | Solución de problemas paso a paso |
|---|---|
| Solución 1. Ejecuta el Solucionador de problemas de Windows Update | Haz clic con el botón derecho del ratón en el icono de Windows > Elige Configuración...Pasos completos |
| Solución 2. Utiliza el símbolo del sistema para comprobar el error de instalación | Haz clic en el icono Buscar > escribe cmd en el cuadro de búsqueda >Selecciona Ejecutar como administrador...Pasos completos |
| Solución 3. Aplica el Administrador de Tareas para Solucionar el Bloqueo de la Instalación de Windows 11 | Haz clic con el botón derecho en el icono de Windows > Haz clic en la pestaña Administrador de tareas...Pasos completos |
| Solución 4. Comprueba la configuración del sistema | Pulsa el icono de búsqueda > introduce Configuración del sistema > Pulsa para mover...Pasos completos |
| Solución 5. Utiliza la Herramienta de Limpieza para Liberar Espacio en Disco | Descarga e instala EaseUS CleanGenius...Pasos completos |
¿Cuánto tarda en instalar Windows 11?
General: Entre 10 y 20 minutos.
En distintos dispositivos, Windows 11 se instala en momentos diferentes. Por ejemplo, sólo tarda unos 10 minutos en actualizarse en los últimos SSD. Las actualizaciones en ordenadores más antiguos pueden tardar más de 20 minutos o incluso horas.
Preparación Antes de Solucionar problema de la actualización de Windows 11 tarda mucho
Comprueba la conexión a Internet
Comprueba primero tu conexión a Internet. Si tu máquina no funciona con la conexión a Internet correcta, la actualización de Windows 11 se atascará.
Solución 1. Ejecuta el Solucionador de problemas de Windows Update
Paso 1. Haz clic con el botón derecho del ratón en el icono de Windows y elige Configuración.
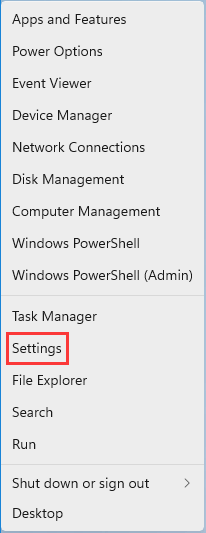
Paso 2. Ve a la pestaña Sistema del panel izquierdo. En el panel derecho, desplázate hacia abajo hasta localizar Solucionar problemas.
Paso 3. En la sección Opciones, haz clic en Otros solucionadores de problemas.
Paso 4. En la sección Más frecuentes, haz clic en el botón Ejecutar situado junto a Windows Update.
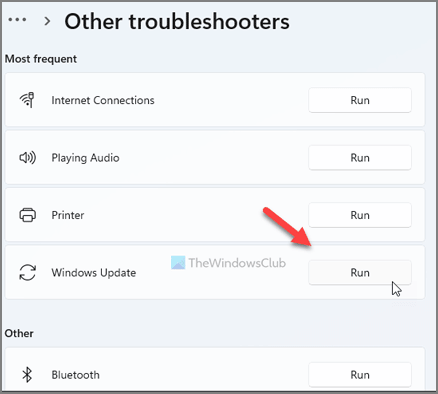
A continuación, Windows Update empezará a detectar problemas. Cuando se haya completado la detección de problemas, podrás verlos en una casilla: "Comprobar si hay problemas con Windows Update".
Paso 5. Reinicia el ordenador y vuelve a ejecutar la actualización de Windows.
Solución 2. Utiliza el símbolo del sistema para comprobar el error de instalación
Paso 1. Haz clic en el icono Buscar y escribe cmd en el cuadro de búsqueda. Selecciona Ejecutar como administrador.
Paso 2. Haz clic en Sí si aparece Control de cuentas de usuario.
Paso 3. Escribe en la línea de comandos: sfc /scannow. Y luego pulsa Intro para continuar.
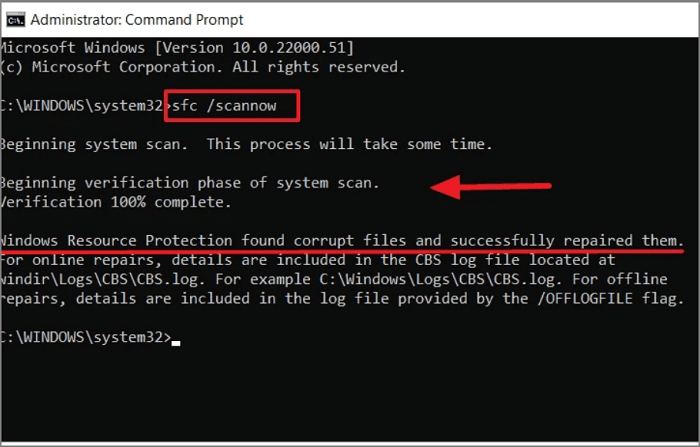
Paso 4. El escaneo del sistema tardará algún tiempo. Ten paciencia.
Solución 3. Aplica el Administrador de Tareas para solucionar Windows 11 tarda mucho tiempo en la instalación
Paso 1. Haz clic con el botón derecho del ratón en el icono de Windows y haz clic en la pestaña Administrador de Tareas.
Paso 2. Cuando aparezca la ventana del Administrador de Tareas, ve a la pestaña Rendimiento.
Paso 3. Aquí puedes ver CPU, Memoria, Disco y Ethernet. Comprueba si esta sección está activa cuando instales Windows 11.
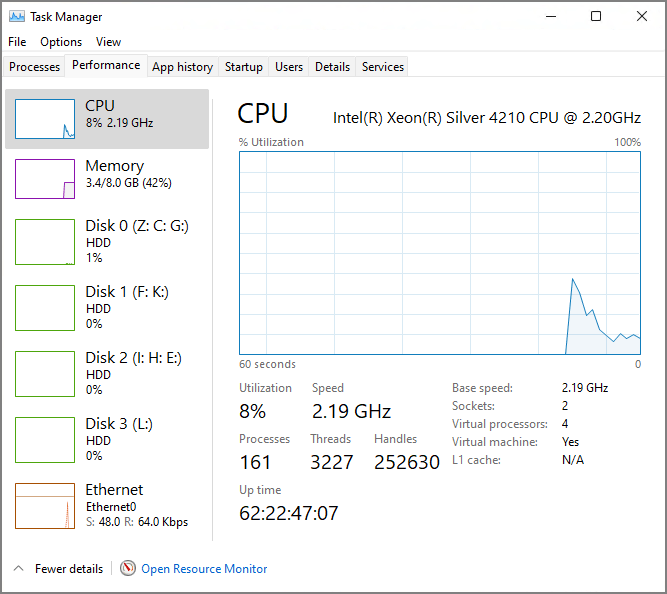
Solución 4. Comprueba la configuración del sistema
Paso 1. Haz clic en el icono de búsqueda e introduce Configuración del Sistema en la casilla. Haz clic en él para avanzar.
Paso 2. Ve a la pestaña General. En la selección Inicio, puedes ver tres opciones. Desmarca la opción Cargar elementos de inicio.
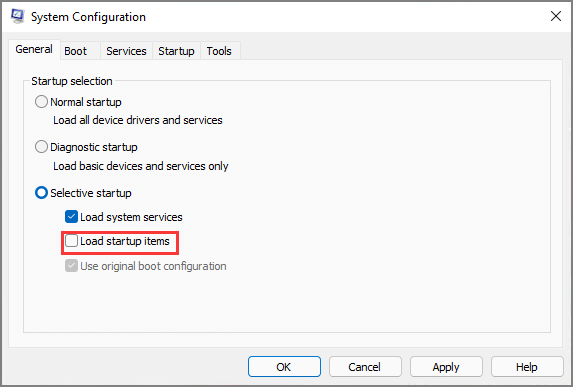
Paso 3. Ve a la pestaña Servicios > Haz clic en Ocultar todos los servicios de Microsoft en la parte inferior izquierda > Haz clic en Desactivar todo.
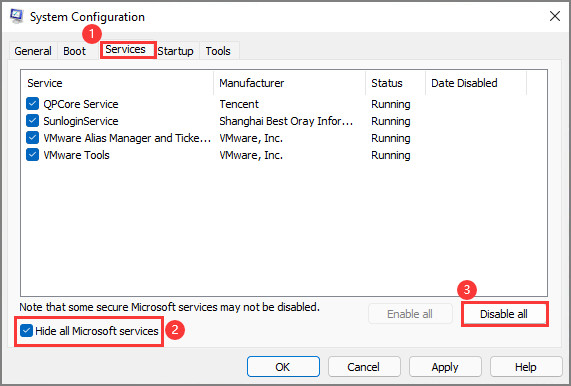
Paso 4. Localiza la pestaña Inicio > Haz clic en Abrir Administrador de Tareas > Desactivar estos inicios
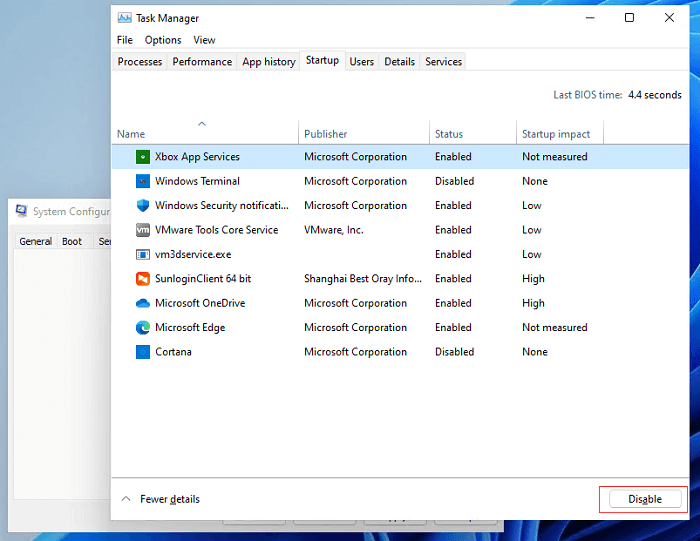
Paso 5. Vuelve a Configuración del Sistema y haz clic en Aplicar. Una vez hecho esto, una pequeña nota te pedirá que reinicies para aplicar estos cambios.
Puedes volver a instalar Windows 11.
Solución 5. Utiliza una herramienta de limpieza para liberar espacio en disco
Como dijo Microsoft, "se necesitan 64 GB o más de almacenamiento disponible para instalar Windows 11", lo que significa que Windows 11 ocupará mucho espacio como Windows 10. Así que es importante que te asegures de que tu disco tiene espacio suficiente para la instalación del sistema. Esto no significa eliminar algunos archivos grandes necesarios. Empieza por los archivos basura innecesarios.
Para limpiar los datos inútiles, puedes utilizar el software de terceros - EaseUS CleanGenius. Todos tus archivos inútiles son dejados por aplicaciones de terceros, archivos basura del sistema y archivos basura producidos por aplicaciones integradas.
Paso 1. Descargue e instale EaseUS CleanGenius. En EaseUS CleanGinus, haga clic en "Limpieza" y haga clic en "Analizar" para empezar a limpiar el sistema y dejar su PC como nuevo.

Paso 2. El software escaneará todo su ordenador para encontrar los archivos de datos ociosos que ocupan una gran cantidad de espacio en el disco, puede seleccionar los archivos grandes inútiles, los archivos basura del sistema y las entradas inválidas de Windows y hacer clic en "Limpiar" para iniciar el proceso de limpieza del sistema.

Paso 3. Cuando el escaneo se haya completado, pulse "Hecho" para finalizar la limpieza de los archivos basura del sistema.

En resumen
Microsoft lanza Windows 11 desde hace una semana. Hemos encontrado algunos usuarios que reflejan el problema de la lentitud de instalación de Windows 11 en un foro. Así que hemos recopilado cinco soluciones rápidas para ayudarte. Es posible que tengas que probar más de dos métodos para solucionar "Windows 11 tarda una eternidad en instalarse". Si ninguno de ellos funciona, te recomendamos que te pongas en contacto con el sitio web oficial para obtener asesoramiento avanzado.
¿Ha sido útil esta página?
Artículos Relacionados
-
Cómo usar Mac para formatear un disco duro externo, todo lo que debes saber
![author icon]() Luis 2025-04-20
Luis 2025-04-20 -
Format FS=FAT32 Quick: Guía completa y exhaustiva sobre su uso
![author icon]() Luis 2025-04-23
Luis 2025-04-23 -
3 pasos para hacer la instalación limpia de macOS desde USB booteable
![author icon]() Luna 2025-04-17
Luna 2025-04-17 -
Windows 11 no está activado: Cómo activar Windows 11 gratis
![author icon]() Luna 2025-04-17
Luna 2025-04-17
Tutoriales
- Solucionar: Windows 10 Analizando y reparando unidad está en 0%, 10%, 11%, 28%...
- Solución a Desbloquear Disco Duro bajo Windows
- Windows 10 se reinicia continuamente
- Reparar error ‘Dispositivo de Arranque No Encontrado’
- Solucionar: Error crítico: el menú de inicio no funciona
- Cómo Exportar de SQL Server a Excel
Servicios de Recuperación de Datos de EaseUS
Solicite una evaluación gratuita >>
Los expertos en recuperación de datos de EaseUS tienen una experiencia inigualable para reparar discos/sistemas y recuperar datos de todos los dispositivos como RAID, HDD, SSD, USB, etc.
