¿Quieres formatear tu disco duro a FAT32 mediante el comando "Format FS=FAT32 Quick"? ¡Has venido al lugar adecuado!
Este artículo definirá el significado de "Format FS=FAT32 Quick" y te guiará para conseguirlo utilizando Diskpart y PowerShell. El artículo también describirá una herramienta alternativa a Diskpart llamada EaseUS Partition Master que puedes utilizar para formatear el disco duro de tu ordenador, la unidad USB y otros medios de almacenamiento.
¿Qué significa "Format FS=FAT32 Quick"?
El término "Format FS=FAT32 Quick" es un comando de formateo de unidades en Windows que te permite eliminar rápidamente los datos de una unidad USB, disco duro u otro medio de almacenamiento y reconstruirlo a un sistema de archivos FAT32 compatible con muchos dispositivos.
Utilizamos el término "formato rápido" porque tiene lugar en el menor tiempo posible y no comprueba los sectores del disco duro antes del formateo. Un formato rápido a FAT32 suele ocurrir cuando tu sistema de archivos actual, es decir, NTFS o exFAT, es incompatible con el dispositivo que quieres utilizar (por ejemplo, una consola de juegos o un dispositivo inteligente).
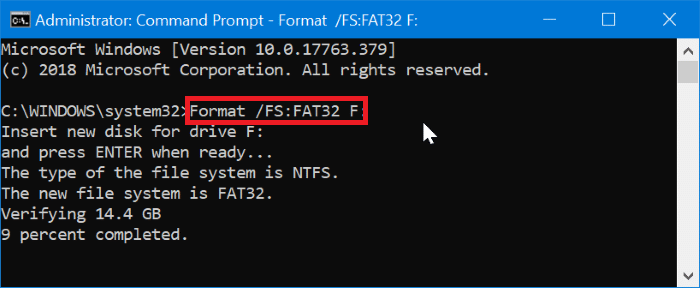
En las siguientes secciones, veremos cómo formatear una unidad a FAT32.
¿Cuánto tarda Formatear FS=FAT32?
El tiempo necesario para formatear tu sistema de archivos actual a FAT32 varía mucho. Dependiendo de muchos factores, puede llevarte segundos, minutos o incluso algunas horas. Los principales factores que afectan a la duración del formateo de una unidad a FAT32 son los siguientes:
- Tamaño de la unidad: En la mayoría de los casos, se tarda más tiempo en formatear una unidad más grande que una más pequeña. Dado que una unidad más grande contiene más datos que procesar, generalmente tardará más tiempo en formatearse a FAT32.
- Naturaleza de la fragmentación de datos: Al formatear tu unidad a FAT32, los datos que contiene tienen que someterse a una desfragmentación. Si tu unidad contiene datos muy fragmentados, el proceso de formateo tardará generalmente más tiempo.
- Velocidad del ordenador: Otro factor que puede influir en el formato FAT32 es la velocidad del procesador de tu ordenador. Si tu ordenador es rápido, tardará unos minutos en formatear tu unidad a FAT32. Sin embargo, para los ordenadores más lentos, ten paciencia porque el proceso de formateo puede tardar unos minutos u horas en completarse.
Además, también hay un enlace para ti si tienes problemas, como por ejemplo
Conociendo los factores que afectan a la velocidad de formateo de tu unidad a FAT32, te mostraremos cómo llevar a cabo el proceso en las siguientes secciones.
¿Cómo utilizar "Format FS=FAT32 Quick" en Diskpart?
La forma más fácil y cómoda de formatear FAT32 rápidamente es utilizar Diskpart. Se trata de una herramienta integrada en Windows y sólo requiere que tomes nota de unos pocos comandos. A continuación se indican los pasos para formatear una unidad a FAT32 utilizando Diskpart:
Paso 1. Abre Símbolo del sistema y haz clic en "Ejecutar como administrador".
Paso 2. En la ventana Símbolo del sistema, escribe el comando "diskpart" y pulsa Enter para iniciar la Utilidad Diskpart.
Paso 3. Escribe el siguiente comando y pulsa Enter para listar las unidades disponibles en tu ordenador: list disk
Paso 4. A continuación, selecciona la unidad USB de destino pegando el siguiente comando y pulsando Enter (sustituye "1" por la numeración correcta de tu unidad): select disk 1
Paso 5. Escribe "list partition" y pulsa Enter para borrar los datos de la unidad seleccionada.
Paso 6. Escribe "Select partition 1" y sustituye 1 por el número correcto de tu unidad.
Paso 7. Pega el siguiente comando para formatear tu unidad a FAT32 rápidamente: format FS=FAT32 quick
Paso 8. Para asignar una letra a tu unidad formateada, pega el siguiente comando (sustituye "h" por la letra de la unidad que prefieras): assign letter=h
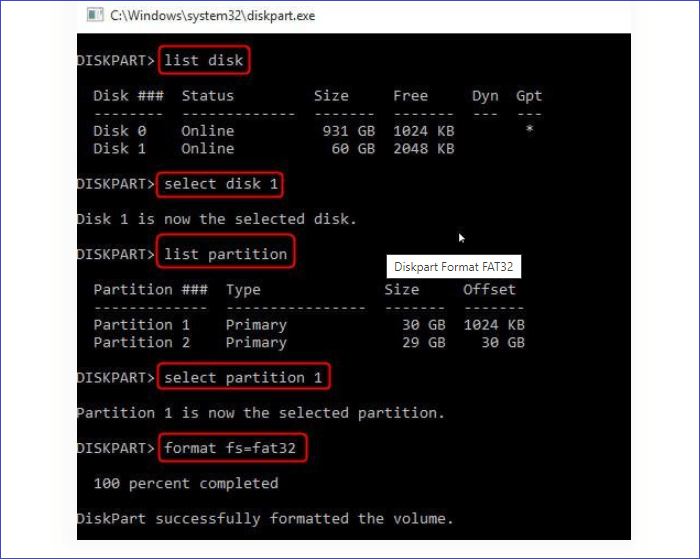
Paso 9. Por último, escribe "exit" para cerrar y salir de Diskpart. ¡Ya has formateado tu disco a FAT32!
A continuación, vamos a ver cómo utilizar el comando format fs=FAT32 quick en PowerShell.
¿Cómo utilizar "Format FS=FAT32 Quick" en PowerShell?
Otro método gratuito para formatear tu unidad a FAT32 es utilizar Windows PowerShell. Este método es bastante adaptable, ya que admite unidades de más de 32 GB. PowerShell es aplicable sobre todo en situaciones en las que Diskpart falla. A continuación se indican los pasos para formatear una unidad a FAT32 mediante PowerShell:
Paso 1. Haz clic con el botón derecho del ratón en el logotipo de Windows, en la parte inferior izquierda de la pantalla, y elige "Windows PowerShell (Admin)".

Paso 2. En la ventana emergente que aparece, haz clic en "Sí" para abrir Windows PowerShell.
Paso 3. A continuación, pega el siguiente comando y pulsa Enter (asegúrate de sustituir "D" por la letra correcta de tu unidad USB): format /FS:FAT32 D:

Paso 4. Cuando finalice el proceso, escribe "salir" para cerrar PowerShell. ¡Ya has formateado tu unidad USB a FAT32 y la has hecho más compatible!
Puedes utilizar el comando en Diskpart y PowerShell. Puede resultar difícil, ¿verdad? Me alegra decirte que tienes una tercera opción. Existe una herramienta profesional de formateo que puede permitirte realizar un formateo rápido de forma fácil y eficaz. Continuemos.
Alternativa profesional a Diskpart Format FS=FAT32 Quick [Más fácil y sencillo]
Aunque Diskpart es una gran herramienta para formatear tu unidad USB a FAT32, puede que no funcione con eficacia en todo momento (especialmente cuando se trata de unidades de más de 32 GB). Por ello, existe una herramienta profesional alternativa llamada EaseUS Partition Master Free que facilita y simplifica el formateo de unidades a FAT32 o a cualquier otro sistema de archivos.
A continuación se muestra una tabla comparativa entre Diskpart y EaseUS Partition Master. Muestra que EaseUS Partition Master es mejor que Diskpart porque es rápido, seguro y te permite formatear disco duro mediante pasos muy sencillos.
| Aspecto | Diskpart | EaseUS Partition Master |
|---|---|---|
| Formato Velocidad | Moderado | Más rápido |
| Seguridad | Seguro | Muy seguro |
| Formato del sistema de archivos | FAT32, NTFS | FAT32, NTFS, exFAT, ext2/3/4 |
| Dificultad de la operación | Complejo porque conlleva muchos comandos | Bastante fácil |
| Soporte técnico | No disponible | Disponible |
Ahora, veamos cómo utilizar EaseUS Partition Master para formatear.
Paso 1: Ejecute EaseUS Partition Master, haga clic con el botón derecho del ratón en la partición del disco duro que desea formatear y seleccione "Formatear".

Paso 2: En la nueva ventana, configure la etiqueta Partición, Sistema de archivos (NTFS/FAT32/EXT32/EXT2/EXT3), y el tamaño del clúster para la partición a formatear, luego haga clic en "OK".

Paso 3: Verá una ventana de advertencia, haga clic en "Sí" en ella para continuar.

Paso 4: Haga clic en el botón "Ejecutar 1 tarea(s)" para revisar los cambios, luego haga clic en "Aplicar" para empezar a formatear la partición en su disco duro.

Sin embargo, EaseUS Partition Master aún tiene muchas otras funciones. Leamos más sobre ello.
¿Qué hace que EaseUS Partition Master sea una buena elección?
A continuación se indican otras características que hacen que este software sea eficaz en la gestión de partición de disco:
- Particionar rápidamente un disco nuevo: EaseUS Partition Master proporciona una forma rápida de crear particiones en un disco duro nuevo. Puedes establecerlas en MBR o GPT.
- Formatear/borrar particiones: Esta herramienta te permite borrar todos los datos de un disco y formatearlo.
- Convierte FAT32 a NTFS y viceversa: Si el sistema de archivos de tu disco no es compatible con el sistema que quieres utilizar, EaseUS Partition Master permite a los usuarios formatear el disco a un sistema de archivos compatible.
- Ampliar la partición del sistema: Este software te permite utilizar cualquier espacio libre o no asignado de tu disco ampliando la partición del sistema.
- Crear/eliminar una partición: Puedes elegir borrar una partición si ya no la necesitas. También puedes crear una nueva partición a partir del espacio no asignado.
A partir de las descripciones anteriores, es fácil darse cuenta de que EaseUS Partition Master es la mejor alternativa a Diskpart en lo que respecta a la gestión de discos. Te permite realizar más operaciones de disco en tu dispositivo de forma rápida y cómoda. Descárgalo para probarlo.
Conclusión
Este artículo nos ha mostrado que las dos formas principales de formatear un disco a FAT32 implican utilizar la Utilidad Diskpart o Windows PowerShell. Ambas técnicas son fáciles de usar, siempre que apliques los comandos pertinentes. Si quieres un software alternativo que te permita formatear tu disco a FAT32 fácilmente, te recomendamos EaseUS Partition Master.
Este software te permite convertir tu disco de NTFS a FAT32 y viceversa. Te permite particionar rápidamente discos nuevos, formatear/borrar particiones, ampliar particiones del sistema y crear/eliminar particiones. No dudes en descargar e instalar EaseUS Partition Master en tu dispositivo hoy mismo.
Preguntas frecuentes sobre Format FS=FAT32 Quick
¿Quieres saber más sobre cómo formatear FS=FAT32 rápidamente? Puedes leer las siguientes preguntas.
1. ¿Qué es format fs=NTFS quick?
El término "format FS=NTFS quick" significa formatear un determinado disco duro o unidad USB de cualquier otro sistema de archivos a NTFS mediante la técnica de formateo rápido. No lleva mucho tiempo y puede oscilar entre unos minutos y menos de una hora. Normalmente, ejecutarás este comando abriendo la Utilidad de Discos o utilizando Windows PowerShell.
2. ¿Qué hacer cuando format fs=FAT32 se queda atascado en 0%?
Este problema suele deberse a errores del disco, del disco duro o del sistema de archivos. Para solucionarlo, puedes probar las siguientes soluciones:
- Comprueba si hay errores de disco utilizando EaseUS Partition Master.
- Ejecuta CHKDSK para comprobar si hay algún error.
- Utiliza Diskpart para formatear y limpiar tu disco.
- Formatea tu disco duro externo utilizando una herramienta de terceros como EaseUS Partition Master.
3. ¿Cuál es la diferencia entre formato completo y formato rápido?
Un formato rápido te permite eliminar archivos y datos de un disco duro o unidad USB sin comprobar los sectores de la unidad. Generalmente tarda menos tiempo. En cambio, un formateo completo debe comprobar los sectores de la unidad al borrar archivos y datos, por lo que tarda bastante tiempo en completarse.
4. ¿Por qué format fs=FAT32 tarda tanto?
Formatear FS=FAT32 puede llevar más tiempo debido a factores como:
- Tener un disco duro más grande
- Una unidad contiene datos muy fragmentados
- Velocidad lenta del ordenador
Una solución para que el proceso de formateo consuma menos tiempo es aumentar la velocidad de tu ordenador. Puedes cerrar otros programas que se estén ejecutando en segundo plano para que tu sistema dedique más CPU a formatear tu unidad a FAT32.
¿Ha sido útil esta página?
Artículos Relacionados
-
Cómo hacer downgrade de macOS Ventura a Monterey con 3 métodos detallados
![author icon]() Pedro 2025-04-17
Pedro 2025-04-17 -
Tarjeta TF o SD: Más de 10 cosas que debes saber
![author icon]() Luna 2025-04-17
Luna 2025-04-17 -
Cómo montar un disco en Mac [Tutorial paso a paso en 2025]
![author icon]() Luna 2025-04-17
Luna 2025-04-17 -
3 formas probadas de descargar e instalar macOS 12 Monterey gratis
![author icon]() Luna 2025-04-17
Luna 2025-04-17
Tutoriales
- Solucionar: Windows 10 Analizando y reparando unidad está en 0%, 10%, 11%, 28%...
- Solución a Desbloquear Disco Duro bajo Windows
- Windows 10 se reinicia continuamente
- Reparar error ‘Dispositivo de Arranque No Encontrado’
- Solucionar: Error crítico: el menú de inicio no funciona
- Cómo Exportar de SQL Server a Excel
Servicios de Recuperación de Datos de EaseUS
Solicite una evaluación gratuita >>
Los expertos en recuperación de datos de EaseUS tienen una experiencia inigualable para reparar discos/sistemas y recuperar datos de todos los dispositivos como RAID, HDD, SSD, USB, etc.
