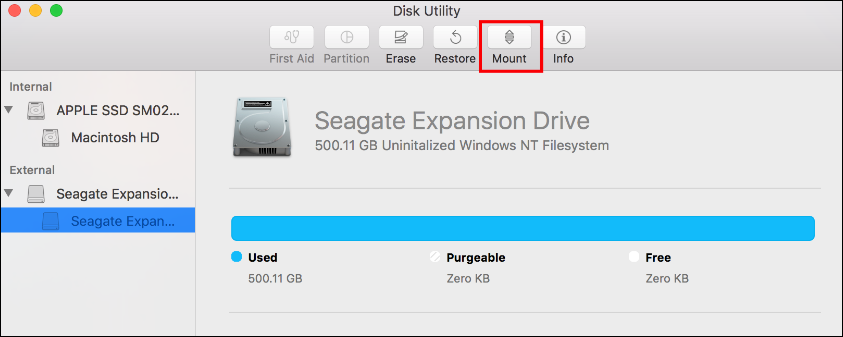
Cómo montar un disco en tu Mac:
Si expulsas un disco, puedes utilizar la Utilidad de Discos para montarlo manualmente: haz clic en el botón "Montar" del menú superior, y el disco estará disponible.
En los últimos tiempos, el uso de dispositivos de almacenamiento externo ha aumentado exponencialmente. Los usuarios de Mac utilizan discos externos para obtener más espacio y mejorar el rendimiento del sistema. Sin embargo, es necesario montar un disco en Mac antes de utilizarlo.
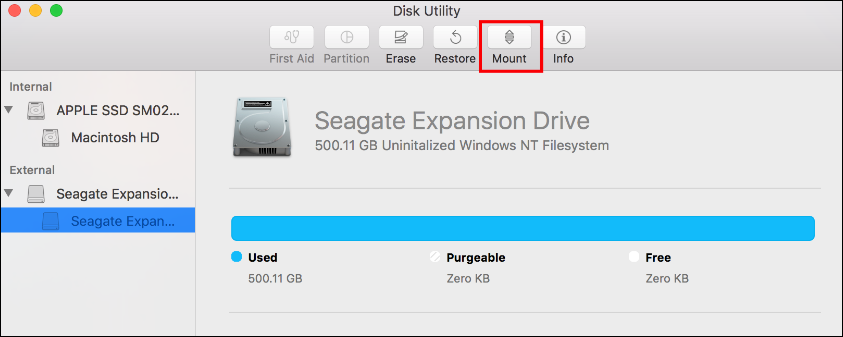
Montar el disco externo significa que el sistema ofrece un punto de montaje al disco para leer y acceder a la información. Si el disco duro externo no se monta en Mac, no podrás utilizarlo. Es un paso esencial que permite al sistema acceder a él. Sigue leyendo para saber cómo montar un disco en Mac.
¿Has experimentado un fallo en el disco duro, como el "error com.apple.DiskManagement.disenter"? ¿Te angustia la pérdida de datos? Comprendemos el miedo y por eso estamos deseosos de presentarte la solución perfecta.
EaseUS Data Recovery Wizard for Mac es un software profesional de recuperación de datos. Como forma económica de añadir más espacio a tu Mac, un disco duro externo te ayuda a conseguir más espacio para bibliotecas multimedia, archivos de copia de seguridad, documentos, etc. La herramienta de recuperación de datos de EaseUS puede ayudarte a recuperar estos datos almacenados en un disco externo desmontado de forma rápida y segura.
Puedes confiar en el software de recuperación de datos de EaseUS
EaseUS Data Recovery Wizard ha adquirido una amplia base técnica en recuperación de datos y cuenta con la confianza de miles de millones de usuarios desde 2005. Consulta las opiniones en Trustpilot.
Descarga este potente y fiable software de recuperación de datos y sigue sólo tres pasos para recuperar datos de un disco desmontado en tu Mac:
Paso 1. Inicia EaseUS Data Recovery Wizard for Mac y elige el disco desmontado.
Paso 2. Escanea todos los datos almacenados en el disco desmontado con un solo clic.
Paso 3. Previsualiza y recupera los datos deseados haciendo clic en el botón "Recuperar".
Preparación antes de montar un disco en Mac
¿El almacenamiento del Mac no se actualiza después de borrar? Si es así, ¡considera la posibilidad de utilizar discos externos para conseguir más almacenamiento en el Mac! Hay que tener en cuenta varias cosas antes de montar el disco en el Mac, entre ellas
- Comprueba si hay errores en el disco: En primer lugar, debes comprobar si hay algún error en el disco. Un disco dañado puede alterar todo el sistema, así que primero abre la Utilidad de Discos para comprobar el disco.
- Expulsa el disco si ya está montado: Si no aparecen archivos en disco duro externo Mac, debes expulsarlo. Una vez hecho esto, puedes volver a conectarlo al sistema para solucionar el problema.
- Conecta el disco al Mac: El último paso consiste en conectar el disco externo a tu Mac y montarlo. Asegúrate de que el disco externo puede detectarse con normalidad en el Mac.
Cómo montar un disco en Mac [3 métodos probados]
Tras comprobar y asegurarte de que el disco funciona con normalidad, puedes seguir los 3 métodos probados para montar un disco en un Mac. Echemos un vistazo:
1. Montar una unidad con la Utilidad de Discos
Una de las formas más sencillas es utilizar la Utilidad de Discos para montar un disco en un Mac. Aquí tienes los pasos a seguir:
Paso 1. Abre "Utilidad de Discos". Debes seguir "Aplicaciones > Utilidades > Utilidad de Discos" o arrancar el Mac en la Utilidad de Discos.

Paso 2. Elige el volumen que deseas montar.
Paso 3. Selecciona el botón "Montar".

Al desmontar un disco en tu Mac, pueden ocurrir muchos problemas, y uno de los más comunes es el error "com.apple.DiskManagement.disenter".
Solucionar com.apple.DiskManagement.disenter error 49244 en macOS [6 Formas Probadas]
Este artículo te presentará 6 formas probadas de solucionar el error 49244. Antes de eso, utiliza EaseUS Data Recovery Wizard para Mac para recuperar tus datos. Leer más
Comparte este artículo en las redes sociales para ayudar a otros a aprender cómo montar un disco en un Mac.
2. Forzar el montaje de una unidad externa mediante un comando de terminal
¿Sabías que puedes utilizar el comando Terminal para forzar el montaje de un disco en un Mac? Echa un vistazo a estos pasos que puedes seguir:
Paso 1. Abre Terminal. Tienes que seguir "Aplicaciones>Utilidades>Terminal".

Paso 2. Localiza la unidad que quieres montar.
Paso 3. Introduce diskutil mount /dev/disk1s2.

Paso 4. Cierra "Terminal".
3. Cómo usar Finder para montar un disco en Mac
También puedes utilizar el Finder de Mac para montar un disco en Mac. Aquí tienes los pasos a seguir:
Paso 1. Ve al "Finder". Haz clic en "Ir" y elige "Aplicaciones" en el menú desplegable.

Paso 2. Selecciona "Utilidades".

Paso 3. Haz clic en "Utilidad de Discos".
Paso 4. Elige la unidad externa que quieras montar.
Paso 5. Selecciona el botón "Montar".
Si el disco duro que quieres montar no aparece en Finder, puedes consultar las formas probadas en el siguiente artículo, que funcionan para discos duros internos/externos.
No se puede montar el disco en el Mac: Posibles causas
Varias causas pueden provocar que los discos duros no se monten en el Mac. Compruébalas aquí:
🚫Cable USB defectuoso: A veces, los cables USB perdidos o dañados pueden interferir en el montaje del disco en un Mac. En ese caso, puedes utilizar otro cable para ver si se resuelve el problema.
⚠️Puerto USB dañado: En algunos casos, los daños en el puerto USB pueden provocar problemas con el montaje del disco. Como resultado, USB no se muestra en Mac. La solución ideal es conectar otro dispositivo externo y ver si se monta correctamente.
💽Discos dañados: Los virus pueden corromper los discos, haciendo imposible que el sistema acceda a él. En ese caso, reparar el disco o utilizar otro es la mejor solución.
😫Versión de macOS incompatible: Es esencial que compruebes si tu versión de macOS no es compatible con tus discos. Debes comprobar y asegurarte de que la versión de macOS es compatible con el soporte de almacenamiento externo.
⚙️Configuración incorrecta: Desactivar la configuración o modificarla puede hacer que los usuarios no puedan localizar el disco externo. Debes comprobar las Preferencias del Sistema/Configuración e intentar montar el disco de nuevo.
¿Puedo restaurar datos de la unidad desmontada en un Mac?
EaseUS Data Recovery Wizard for Mac es una herramienta fiable de recuperación de datos que ayuda a los usuarios a restaurar datos. Independientemente del tipo de datos, se pueden recuperar audio, vídeo, imágenes, documentos, etc. Además, admite la recuperación de datos de HDD, SSD, unidad de fusión, etc.
Para utilizar el software de recuperación de datos para Mac de EaseUS, sigue estos pasos:
Paso 1. Conecta correctamente tu disco duro externo a tu Mac. Inicia EaseUS Data Recovery Wizard for Mac, selecciona el disco externo y haz clic en "Buscar datos perdidos" para que el software busque los archivos perdidos en él.

Paso 2. Después de un escaneo rápido y un escaneo profundo, todos los archivos se presentarán en el panel izquierdo en los resultados del escaneo.

Paso 3. Selecciona los archivos que quieras recuperar y haz clic en el botón "Recuperar". No guardes los archivos recuperables en el disco duro externo por si se sobrescriben los datos.

Conclusión
¿Te resulta difícil montar un disco en un Mac? Hay tres formas distintas de hacerlo. Entre ellas están la Utilidad de Discos, el Finder y el comando Terminal.
Sin embargo, la pérdida de datos también puede producirse al montar el disco del Mac. En este caso, utilizar un software profesional de recuperación de datos es una idea excelente. Echa un vistazo a EaseUS Data Recovery Wizard para Mac. Es una herramienta fiable y fácil de usar que ayuda a los usuarios a restaurar datos sin problemas. Puedes utilizarla para recuperar distintos tipos de datos.
Preguntas frecuentes sobre cómo montar un disco en Mac
Para saber más sobre cómo montar un disco en Mac, conoce estas preguntas y respuestas:
1. ¿Puede leer Mac la unidad externa NTFS?
Sí, los discos duros externos NTFS son disco duro externo sólo lectura Mac, lo que significa que puedes leer pero no puedes escribir en los discos duros NTFS de tu Mac. Independientemente de la versión de macOS que utilices, puedes leer archivos NTFS.
2. ¿Cómo fuerzo montar un disco en un Mac?
Para forzar el montaje de un disco en un Mac, sigue estos pasos
Paso 1. Abre "Terminal" y localiza la unidad que quieres montar.
Paso 2. Introduce el comando diskutil mount /dev/disk1s2 en la ventana de la aplicación Terminal.
3. ¿Por qué no puedo montar un disco en mi Mac?
Varias razones pueden explicar por qué no es posible el montaje en tu Mac. Por ejemplo, cables USB defectuosos, puertos USB dañados, ajustes erróneos, daños en los discos duros, etc.
4. ¿Qué significa montar un disco en un MacBook?
Montar un disco en un MacBook significa que ahora tu Mac tiene permiso para leer y acceder a la información del disco externo. Ahora, puedes utilizarlo como un dispositivo de almacenamiento adicional.
5. ¿Cómo se monta un disco?
Hay varias formas de montar un disco. El método más popular es utilizar la Utilidad de Discos. Inicia la aplicación "Utilidad de Discos" y elige el volumen que deseas montar. Selecciona el botón "Montar".
¿Ha sido útil esta página?
Artículos Relacionados
-
Cómo hacer downgrade de macOS Ventura a Monterey con 3 métodos detallados
![author icon]() Pedro 2025-08-26
Pedro 2025-08-26 -
Solucionar problema de que la opción de copia de seguridad en iCloud está en gris
![author icon]() Luna 2025-04-17
Luna 2025-04-17 -
Cómo crear carpeta imborrable en Windows
![author icon]() Pedro 2025-04-17
Pedro 2025-04-17 -
¿Por qué mi controlador de PS4 parpadea en blanco y cómo solucionarlo?
![author icon]() Luna 2025-04-17
Luna 2025-04-17
Tutoriales
- Solucionar: Windows 10 Analizando y reparando unidad está en 0%, 10%, 11%, 28%...
- Solución a Desbloquear Disco Duro bajo Windows
- Windows 10 se reinicia continuamente
- Reparar error ‘Dispositivo de Arranque No Encontrado’
- Solucionar: Error crítico: el menú de inicio no funciona
- Cómo Exportar de SQL Server a Excel
Servicios de Recuperación de Datos de EaseUS
Solicite una evaluación gratuita >>
Los expertos en recuperación de datos de EaseUS tienen una experiencia inigualable para reparar discos/sistemas y recuperar datos de todos los dispositivos como RAID, HDD, SSD, USB, etc.

