| Soluciones viables | Solución de problemas paso a paso |
|---|---|
| 1. Abre la Utilidad de Discos en Mac |
|
| 2. Arranca el Mac en la Utilidad de Discos |
|
¿Qué es la Utilidad de Discos en Mac? La Utilidad de Discos es un gestor de almacenamiento para Mac que puede ayudar a los usuarios de Mac a gestionar particiones en Mac. También puede borrar o reparar el disco de inicio, solucionar el problema Mac no reconoce USB, añadir nuevos discos duros, etc.
La Utilidad de Discos es una herramienta muy útil. Si quieres recuperar archivos perdidos después de borrar un disco de arranque en la Utilidad de Discos, solicitar EaseUS Data Recovery Wizard for Mac será una buena idea. Puedes arrancar el Mac en Utilidad de Discos/Modo de Recuperación con dos métodos. Después de descargar por adelantado esta funcional herramienta de recuperación, vamos a descubrir los dos métodos juntos.
Cómo arrancar el Mac en Utilidad de Discos/Modo de Recuperación [2 formas]
Cuando te encuentras con problemas de disco, es una suerte que tu Mac pueda arrancar con normalidad. A veces, por desgracia, te encuentras con que no es posible arrancar tu Mac. Te presentaremos dos métodos para arrancar el Mac en la Utilidad de Discos.
Método 1. Abre la Utilidad de Discos en un Mac en funcionamiento
Cuando tu Mac pueda arrancar con normalidad, tendrás que abrir la Utilidad de Discos buscándola con Spotlight, o puedes utilizar el Finder para abrir la Utilidad de Discos.
Paso 1. Abre el Finder en Mac.
Paso 2. Ve al menú Aplicaciones y haz clic en "Utilidades".

Paso 3. Desplázate hacia abajo y encontrarás la Utilidad de Discos.

Método 2. Arranca el Mac en Utilidad de Discos/Modo de Recuperación con las Teclas de Inicio
A veces tu Mac se queda atascado en el Logotipo de Apple y en la interfaz de inicio durante mucho tiempo o no arranca. Arrancar el Mac en la Utilidad de Discos con las claves de arranque del Mac puede ayudarte a resolver el problema. El Mac de silicona de Apple y el Mac basado en Intel tienen diferentes claves de arranque. Sigamos leyendo para saber más.
Para Apple Silicon Mac:
Paso 1. Asegúrate de que tu Mac está apagado. Mantén pulsado el botón de encendido del Mac hasta que aparezca el Modo Recuperación en la pantalla.
Paso 2. Haz clic en "Utilidad de Discos", y tu Mac entrará en la Utilidad de Discos correctamente.

Para Mac basados en Intel:
Paso 1. Asegúrate de que tu Mac está apagado. Mantén pulsadas las teclas Comando y R y suéltalas cuando veas el Modo Recuperación.

Paso 2. Haz clic en "Utilidad de Discos", y tu Mac entrará en la Utilidad de Discos correctamente.
Cómo arreglar el Mac que no arranca en Utilidad de Discos/Modo de Recuperación
A veces tus teclas Comando y R no funcionan, y tu Mac no arranca en Modo Recuperación, o tu Mac no puede arrancar. ¿Cómo solucionar un problema así?
- Solución 1. Comprueba la conexión del teclado en el Mac.
- Solución 2. Crear un USB booteable para macOS Ventura.
- Solución 3. Arranca el Mac en Modo Seguro.
- Solución 4. Reinicia la NVRAM/PRAM
- Solución 5. Arranca en Modo Recuperación una vez más.
- Solución 6. Utiliza el modo de recuperación de Internet del Mac
Cómo borrar y reparar el disco de inicio con la Utilidad de Discos
Cuando el disco de arranque de tu Mac no funciona bien, o te encuentras con problemas de no aparece disco de arranque Mac. Puedes utilizar la Utilidad de Discos para reparar y solucionar el problema.
Cómo reparar el disco de inicio con la Utilidad de Discos en Mac
Te hemos enseñado cómo arrancar tu Mac en la Utilidad de Discos. Elige uno de los métodos para ir al menú de la Utilidad de Discos.
Paso 1. Selecciona el disco de arranque, que normalmente se llama Macintosh HD.
Paso 2. Haz clic en "Primeros auxilios".
Paso 3. Puedes reparar el disco de inicio haciendo clic en el botón Ejecutar.
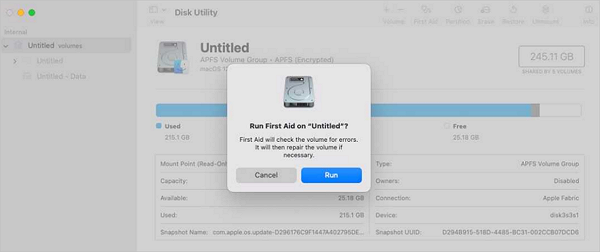
Cómo borrar el disco de inicio con la Utilidad de Discos en Mac
Puedes arrancar el Mac en la Utilidad de Discos con las teclas de arranque y borrar el disco de arranque. Cuando restablezcas macOS de fábrica, tendrás que borrar el disco de arranque y reinstalar el sistema base de macOS.
Paso 1. Selecciona el disco de arranque, que normalmente se llama Macintosh HD.
Paso 2. Haz clic en el botón Borrar para borrar los datos del Macintosh HD.

Recuperar Datos Tras Borrar el Disco de Inicio con Software
Después de reparar o borrar el disco de arranque del Mac para restablecerlo de fábrica o reinstalar macOS, puedes perder datos esenciales. ¡Que no cunda el pánico! Puedes recuperar archivos después de restablecer Mac de fábrica. ¿Cómo recuperar archivos perdidos en Mac?
EaseUS Data Recovery Wizard for Mac está diseñado para recuperar archivos borrados Mac. Puedes recuperar datos con esta herramienta profesional y fiable tras actualizar a la última versión de macOS, reinstalar macOS, fallo de macOS, borrado accidental y otras situaciones.
Esta herramienta puede ayudarte a recuperar archivos en diferentes formatos: DOC, XLS, AVI, MOV, AIF, AAC, CR2, RAW, JPG, etc. No importa qué tipo de archivos pierdas, podemos ayudarte a recuperarlos de tarjetas SD, unidades flash USB, tarjetas SDHC, tarjetas de memoria, cámaras y otros dispositivos de almacenamiento.
¿Cómo recuperar datos con EaseUS Data Recovery for Mac? Consulta el método detallado a continuación:
Paso 1. Selecciona la ubicación del disco (puede ser un HDD/SSD interno o un dispositivo de almacenamiento extraíble) donde has perdido datos y archivos. Haz clic en el botón Buscar datos perdidos.

Paso 2. EaseUS Data Recovery Wizard for Mac escaneará inmediatamente el volumen del disco seleccionado y mostrará los resultados del escaneo en el panel izquierdo.

Paso 3. En los resultados del escaneo, selecciona los archivos y haz clic en el botón Recuperar para recuperarlos.

Resumen
Después de leer este pasaje, has aprendido qué es la Utilidad de Discos en Mac y cómo arrancar el Mac en modo Utilidad de Discos/Recuperación de forma normal y con las teclas de arranque del Mac. También sabes cómo reparar y borrar el disco de arranque con la Utilidad de Discos y recuperar datos con EaseUS Data Recovery Wizard para Mac. Si tienes más preguntas sobre cómo arrancar el Mac en la Utilidad de Discos, puedes seguir leyendo la última parte.
Preguntas Frecuentes Sobre Arrancar Mac en Modo Utilidad de Discos
Esta parte mostrará cuatro preguntas y respuestas adicionales sobre el arranque del Mac en la Utilidad de Discos.
¿Cómo puedo restablecer de fábrica mi MacBook Pro con la Utilidad de Discos?
Puedes restaurar Mac de fábrica sin contraseña iniciándolo en el Modo Recuperación.
- 1. Haz clic en el icono de Apple y apaga el MacBook Pro.
- 2. Enciende el MacBook Pro y mantén pulsado el botón de encendido o las teclas Comando + R hasta que aparezca el Modo Recuperación.
- 3. Selecciona "Utilidad de Discos".
- 4. Borra el disco duro del Macintosh y sal de la Utilidad de Discos.
- 5. Reinstala macOS y enciende tu Mac.
¿Qué puedo hacer si mis teclas Comando + R no funcionan en Mac?
Tu Mac basado en Intel no arrancará en el Modo Recuperación si las teclas Comando + R no funcionan. ¿Cómo solucionar este problema?
- 1. Comprueba la conexión del teclado en el Mac.
- 2. Crea un USB de arranque de macOS Ventura.
- 3. Arranca el Mac en Modo Seguro.
- 4. Reiniciar NVRAM/PRAM
- 5. Vuelve a arrancar en Modo Recuperación.
- 6. Utiliza el Modo de Recuperación de Internet del Mac
¿Cómo reparar un disco de arranque del Mac con la Utilidad de Discos?
Puedes abrir la Utilidad de Discos buscando en Mac Spotlight o utilizando las teclas de inicio para arrancar tu Mac en la Utilidad de Discos.
- 1. Elige el disco de inicio llamado Macintosh HD.
- 2. Elige "Primeros auxilios" y haz clic en "Ejecutar" para reparar el disco de arranque del Mac.
¿Cómo inicio mi Mac en la Utilidad de Discos?
Si tu Mac funciona bien, puedes encenderlo y buscar la Utilidad de Discos en Spotlight. O puedes ejecutar el Finder, ir a las Aplicaciones, hacer clic en "Utilidades", y podrás encontrar la Utilidad de Discos. Si tu Mac no puede arrancar normalmente, debes apagarlo y mantener pulsado el botón de encendido o las teclas Comando + R hasta que aparezca el Modo Recuperación. Entonces puedes hacer clic en la Utilidad de Discos.
¿Ha sido útil esta página?
Artículos Relacionados
-
Solucionado: Fallo del estado de alimentación del controlador en Windows 10/11
![author icon]() Luis 2025-07-10
Luis 2025-07-10 -
Solución: SFC scannow no funciona en Windows
![author icon]() Luna 2025-07-10
Luna 2025-07-10 -
¿Cuánto tarda actualizar a Windows 11/10? Soluciones a Windows tarda mucho en actualizar
![author icon]() Pedro 2025-07-27
Pedro 2025-07-27 -
Solución a ´Inicio lento tras actualizar a Windows 10´
![author icon]() Pedro 2025-04-17
Pedro 2025-04-17
Tutoriales
- Solucionar: Windows 10 Analizando y reparando unidad está en 0%, 10%, 11%, 28%...
- Solución a Desbloquear Disco Duro bajo Windows
- Windows 10 se reinicia continuamente
- Reparar error ‘Dispositivo de Arranque No Encontrado’
- Solucionar: Error crítico: el menú de inicio no funciona
- Cómo Exportar de SQL Server a Excel
Servicios de Recuperación de Datos de EaseUS
Solicite una evaluación gratuita >>
Los expertos en recuperación de datos de EaseUS tienen una experiencia inigualable para reparar discos/sistemas y recuperar datos de todos los dispositivos como RAID, HDD, SSD, USB, etc.
