¿Qué puede hacer el restablecimiento de fábrica en Mac? El restablecimiento de fábrica también se denomina restablecimiento completo y restablecimiento maestro. Esta opción en Mac puede ayudarte a restaurar tu Mac al sistema operativo original y borrar todos los datos almacenados en tu Mac.
¿Cuándo necesitarás restablecer la configuración de fábrica en macOS Big Sur? Enumeramos algunas situaciones en las que puedes elegir restablecer de fábrica tu Mac.
- ?Un virus ha atacado tu Mac y te preguntas cómo formatear el MacBook Pro u otros dispositivos Mac para eliminar el virus.
- ?Tu Mac va muy lento y quieres que vaya más rápido.
- ?En Mac se producen demasiados errores con frecuencia, y tu Mac no puede solucionarlos automáticamente.
- ?Comprarás un MacBook o iMac nuevo y venderás el antiguo a alguien.
- ?Cuando necesites degradar macOS Ventura a Monterey, puedes restablecer de fábrica el Mac y reinstalar el sistema operativo.
Debes tener en cuenta que es posible perder datos esenciales tras restablecer la configuración de fábrica en macOS Big Sur. Deberías hacer una copia de seguridad de los datos con antelación o descargar EaseUS Data Recovery Wizard for Mac para recuperar los archivos perdidos tras un restablecimiento de fábrica.
Puede que necesites restablecer de fábrica tu Mac en Big Sur en diferentes situaciones. Primero te daremos una breve guía en vídeo, y puedes saltar a las partes esenciales, consulta los nodos de tiempo a continuación:
- 00:13 Utiliza un disco duro externo para hacer copias de seguridad de tus datos
- 00:24 Cómo resetear de fábrica los Mac de 2018 y posteriores
- 01:24 Cómo resetear de fábrica Macs antiguos
Mantén tus datos seguros durante el progreso de restablecer la configuración de fábrica en macOS Big Sur
Si has leído el vídeo que te ofrecimos, es posible que conozcas uno de los métodos para evitar la pérdida de datos: hacer una copia de seguridad de tus datos en un disco duro externo. ¿Olvidaste crear una copia de seguridad en un disco duro externo? No pasa nada. Tenemos otra forma de ayudarte a recuperar los datos perdidos tras restablecer de fábrica tu Mac en macOS Big Sur.
EaseUS Data Recovery Wizard for Mac es una herramienta profesional y práctica de recuperación de datos de Mac, e incluso los novatos en informática pueden utilizar este software fácilmente. Aunque hayas borrado todo el contenido y la configuración después de restablecer de fábrica tu Mac o ya hayas perdido algunos datos esenciales antes del restablecimiento de fábrica, esta herramienta puede ayudarte a recuperar archivos importantes.
Si los vídeos y fotos borrados están dañados o corruptos, EaseUS Data Recovery Wizard for Mac también es una herramienta de reparar videos dañados Mac.
EaseUS Data Recovery Wizard para Mac
- Recuperar datos perdidos tras un restablecimiento de fábrica de tu Mac o durante una actualización de macOS.
- Recuperar archivos borrados de Mac: documentos, gráficos, vídeos, músicas, audios, correos electrónicos, etc.
- Recuperar archivos con diferentes sistemas de archivos: APFS, NTFS, FAT, HFS X, exFat, etc.
Paso 1. Selecciona la ubicación del disco (puede ser un HDD/SSD interno o un dispositivo de almacenamiento extraíble) donde has perdido datos y archivos. Haz clic en el botón Buscar datos perdidos.

Paso 2. EaseUS Data Recovery Wizard for Mac escaneará inmediatamente el volumen del disco seleccionado y mostrará los resultados del escaneo en el panel izquierdo.

Paso 3. En los resultados del escaneo, selecciona los archivos y haz clic en el botón Recuperar para recuperarlos.

Qué hacer antes de restablecer la configuración de fábrica de macOS Big Sur
Si tu macOS es anterior a Monterey y piensas vender el Mac, antes de restablecerlo de fábrica, te ayudaría a proteger tu privacidad cerrar la sesión de tus cuentas, desactivar iCloud y desvincular los dispositivos Bluetooth.
Consejo: Si por desgracia olvidas la contraseña de inicio de sesión y la retroiluminación de tu teclado es anormal. Necesitas restablecer la contraseña del Mac y restablecer el SMC del MacBook.
Preparación 1. Cerrar sesión de cuentas en macOS
Si tienes cuentas en Apple TV, Música u otras apps, recuerda cerrar la sesión de tus cuentas:
Paso 1. Abre la aplicación en la que tienes una cuenta.
Paso 2. Haz clic en "Cuenta" en la barra de opciones.
Paso 3. Haz clic en "Autorizaciones" y elige "Desautorizar este ordenador".
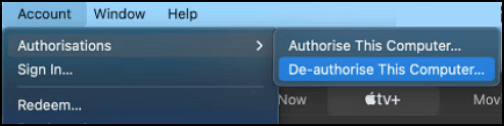
Paso 4. Puedes cerrar la sesión de tu cuenta introduciendo tu ID de Apple.
Preparación 2. Desactivar iCloud en macOS Big Sur
Tu iCloud sincronizará las notas, recordatorios, fotos, favoritos y otra información personal con diferentes dispositivos Apple. Cómo desactivar iCloud:
Paso 1. Selecciona el menú Apple y haz clic en "Preferencias del Sistema" o "Configuración del Sistema".
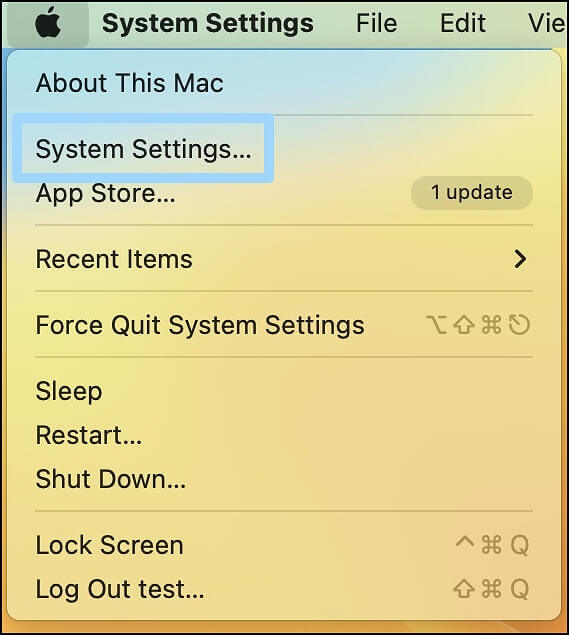
Paso 2. Haz clic en "Apple ID".
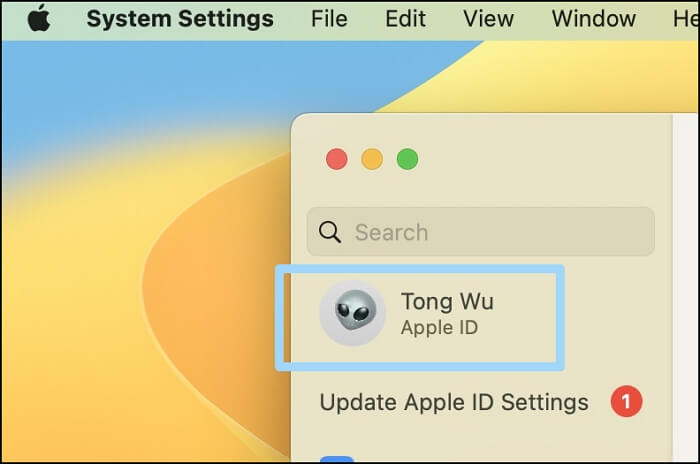
Paso 3. Haz clic en "Cerrar sesión" y tu iCloud quedará desactivado en este Mac.
Preparación 3. Desvincular Bluetooth en macOS
Si regalas tu viejo Mac a tus hermanos, te aconsejamos que desvincules tus dispositivos Bluetooth por si se conectan accidentalmente al viejo Mac.
Paso 1. Selecciona el menú Apple y haz clic en "Preferencias del Sistema" o "Configuración del Sistema".
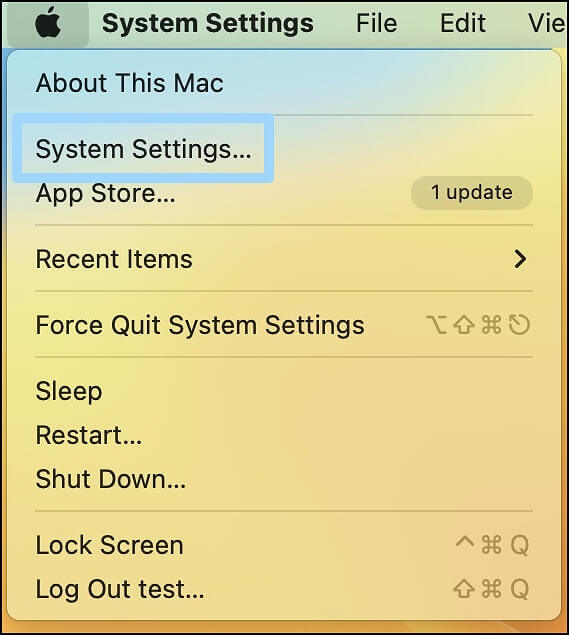
Paso 2. Haz clic en "Bluetooth".
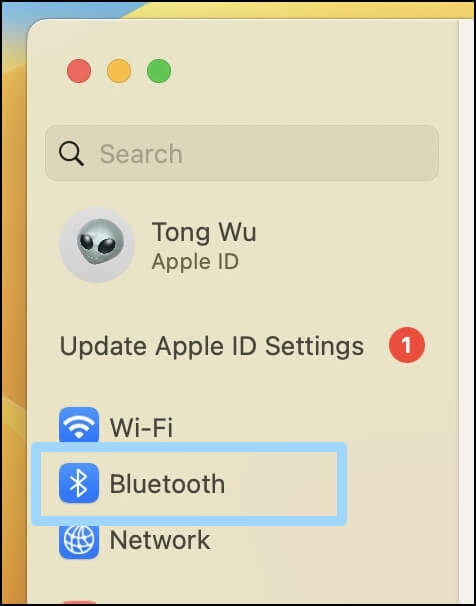
Paso 3. Pulsa el icono de la cruz para desemparejar tus dispositivos Bluetooth.
Esperamos que estés listo para restablecer de fábrica macOS Ventura, Monterey o versiones anteriores, ¡y que compartas este tutorial con tus amigos!
Cómo restablecer la configuración de fábrica en macOS Big Sur/Ventura/Monterey
Supongamos que quieres restablecer de fábrica tu Mac en macOS Ventura y Monterey. Tienes que utilizar la opción Borrar todo el contenido y la configuración del Mac y no es necesario que cierres sesión manualmente. Si tu dispositivo Mac ejecuta macOS Big Sur, puedes saber cómo descargar macOS 13 Ventura o Monterey para utilizar este método. Puedes restablecer de fábrica tu Mac en macOS Ventura y Monterey siguiendo las instrucciones.
Paso 1. Selecciona el menú Apple y haz clic en "Preferencias del Sistema".
Paso 2. Haz clic en "Borrar contenidos y ajustes".
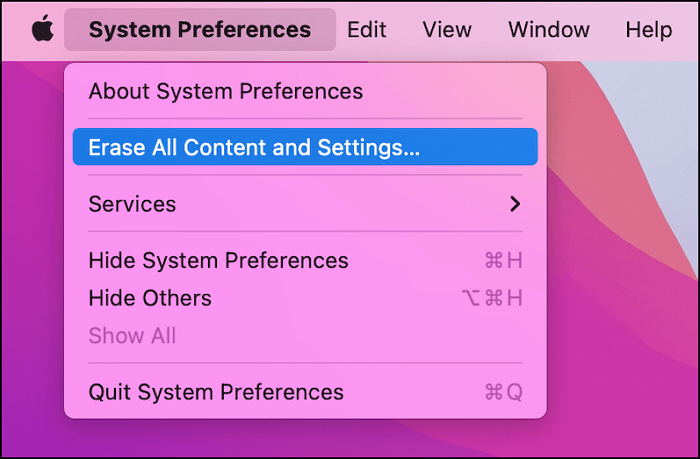
Paso 3. Introduce la contraseña y haz clic en "Aceptar".
Paso 4. Se te pedirá que hagas una copia de seguridad de los datos con Time Machine. Si no quieres hacer una copia de seguridad, haz clic en "Continuar".
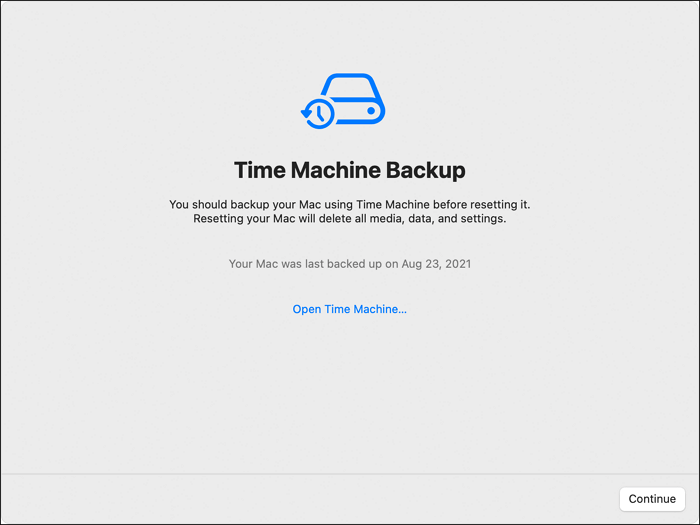
Paso 5. Haz clic en "Continuar" para borrar los siguientes elementos.
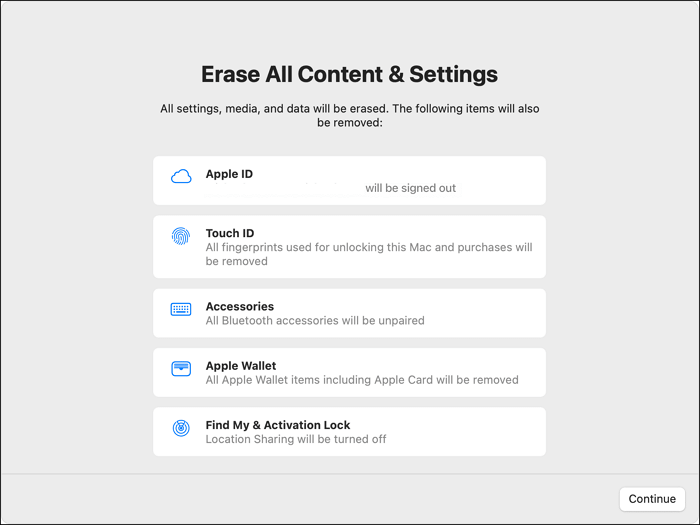
Paso 6. Confirma tu solicitud.
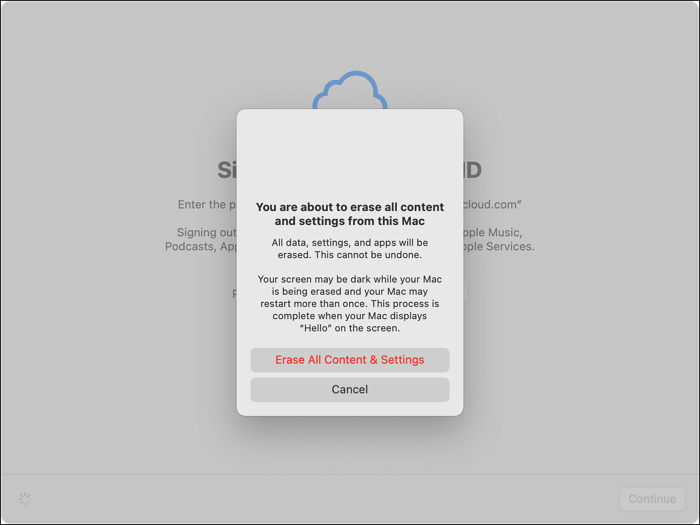
Cómo restablecer la configuración de fábrica de macOS Big Sur o una versión anterior
Si quieres restablecer la configuración de fábrica tu Mac en macOS Big Sur o en una versión anterior de macOS, el método será un poco más difícil que en macOS Ventura y Monterey. No te preocupes. Te mostraremos el tutorial completo a continuación:
El primer paso es entrar en el Modo Recuperación en Mac.
En Macs con Apple Silicon:
Paso 1. Apaga el Mac y mantén pulsado el botón de encendido hasta que aparezcan opciones en la pantalla.
Paso 2. Haz clic en "Continuar" e introduce tu contraseña.
Paso 3. Ahora verás las Utilidades de macOS.
En Macs con Intel:
Paso 1. Reinicia el Mac y mantén pulsadas las teclas Comando y R para entrar en el Modo Recuperación
Paso 2. Introduce tu contraseña de administrador para confirmar la operación.
Paso 3. Ahora verás las Utilidades de macOS.
Si tu Mac no arranca en modo de recuperación, haz clic en el texto de anclaje para solucionarlo.
A continuación, te diremos cómo borrar el Disco Duro:
Paso 1. Elige primero "Utilidad de Discos".
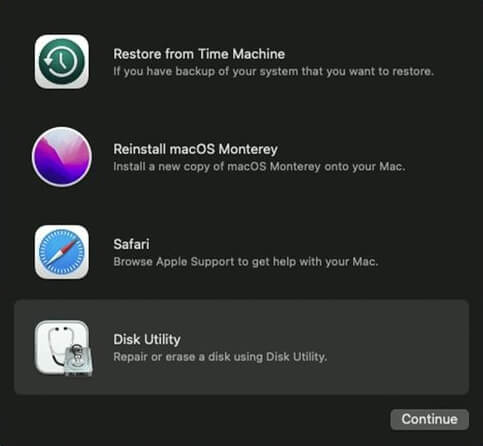
Paso 2. A continuación, elige el disco con el que arrancarás.
Paso 3. Elige "Borrar".
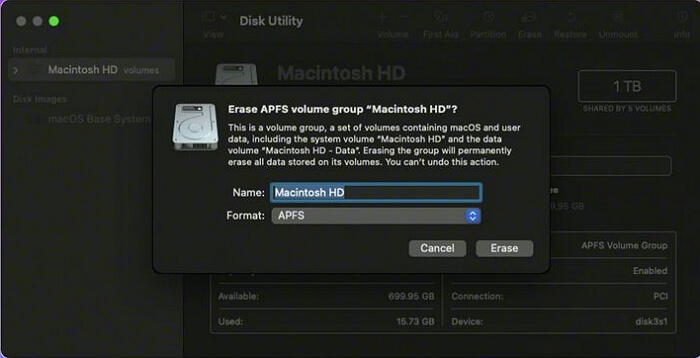
Paso 4. Selecciona la versión Journaled de Mac OS Extended en el menú y haz clic en "Borrar".
Paso 5. Sal de la Utilidad de Discos.
Paso 6. Se te pedirá que confirmes la reinstalación de macOS. Puedes seguir las indicaciones para reinstalar macOS.
Preguntas frecuentes de restablecer la configuración de fábrica en macOS Big Sur
A continuación te planteamos tres preguntas que te ayudarán a saber más sobre el restablecimiento de fábrica del Mac en macOS Big Sur/Ventura/Monterey.
¿Cómo puedo restablecer de fábrica mi Mac con Monterey?
Es sencillo restablecer de fábrica el Mac con Monterey utilizando la opción Borrar contenidos y ajustes
- 1. Elige el menú Apple y haz clic en "Preferencias del Sistema".
- 2. Haz clic en "Borrar contenidos y ajustes".
- 3. Introduce la contraseña y pulsa "Aceptar".
- 4. Tu Mac te recordará que hagas una copia de seguridad de los datos con Time Machine. Si no quieres hacer una copia de seguridad, haz clic en "Continuar".
- 5. Pulsa "Continuar" para borrar los elementos.
- 6. Confirma tu solicitud.
¿Cómo borro los ajustes de fábrica de mi Mac Big Sur?
Es más difícil borrar los ajustes de fábrica del Mac en macOS Big Sur que en Monterey y Ventura.
- 1. Apaga tu Mac y entra en el Modo de recuperación.
- 2. Elige primero "Utilidad de Discos".
- 3. A continuación, elige el disco con el que arrancas.
- 4. Elige "Borrar".
- 5. Selecciona la versión Journaled de Mac OS Extended en el menú y haz clic en "Borrar".
- 6. Sal de la Utilidad de Discos.
- 7. Se te pedirá que confirmes la reinstalación de macOS. Puedes seguir las indicaciones para reinstalar macOS.
¿Cómo borro todo el contenido de mi MacBook en Ventura?
Puedes borrar todo el contenido de tu MacBook en Ventura con el siguiente tutorial:
- 1. Elige el menú Apple y haz clic en "Preferencia del Sistema".
- 2. Haz clic en "Borrar contenidos y ajustes".
- 3. Introduce la contraseña y pulsa "Aceptar".
- 4. Tu Mac te recordará que hagas una copia de seguridad de los datos con Time Machine. Si no quieres hacer una copia de seguridad, haz clic en "Continuar".
- 5. Pulsa "Continuar" para borrar los elementos.
- 6. Confirma tu solicitud.
¿Ha sido útil esta página?
Artículos Relacionados
-
¿No puedes instalar macOS Sonoma? Solucionado de 10 maneras probadas (2025)
![author icon]() Luis 2025-08-25
Luis 2025-08-25 -
¿Qué es el comando DISM? ¿Cómo reparar una imagen de Windows con él?
![author icon]() Pedro 2025-06-30
Pedro 2025-06-30 -
Cómo solucionar que el USB de Samsung Smart TV no funcione [Actualizado 2025]
![author icon]() Luis 2025-07-10
Luis 2025-07-10 -
[Solucionado] Error 'El dispositivo ha dejado de responder o está desconectado'
![author icon]() Pedro 2025-07-10
Pedro 2025-07-10
Tutoriales
- Solucionar: Windows 10 Analizando y reparando unidad está en 0%, 10%, 11%, 28%...
- Solución a Desbloquear Disco Duro bajo Windows
- Windows 10 se reinicia continuamente
- Reparar error ‘Dispositivo de Arranque No Encontrado’
- Solucionar: Error crítico: el menú de inicio no funciona
- Cómo Exportar de SQL Server a Excel
Servicios de Recuperación de Datos de EaseUS
Solicite una evaluación gratuita >>
Los expertos en recuperación de datos de EaseUS tienen una experiencia inigualable para reparar discos/sistemas y recuperar datos de todos los dispositivos como RAID, HDD, SSD, USB, etc.
