Temas Relacionados
Navegación rápida:
| Soluciones viables | Solución de problemas paso a paso |
|---|---|
| 1. Acceder a configuración de actualización | Pulsa el icono de Apple en el menú...Pasos completos |
|
2. Detener la instalación en curso |
Mantén pulsado Comando + Opción...Pasos completos |
|
3. Desactivar la actualización de forma permanente |
Abre la aplicación Terminal pulsando...Pasos completos |
Actualizar el sistema operativo y las aplicaciones de tu Mac es vital, ya que se necesitan ciertas actualizaciones para tu Mac. Se supone que aumentan la seguridad general haciendo que todas las funciones de tu ordenador funcionen sin problemas.
Sin embargo, hay ocasiones en las que quieres retrasar la instalación de una nueva y enorme actualización de macOS y darte margen para asegurarte de que la actualización no hará ningún daño grave a tu Mac. Dejar que una actualización se inicie instantáneamente mientras estás terminando un trabajo esencial también puede ser increíblemente molesto.
Por lo tanto, este artículo cubre cómo puedes detener la actualización automática de macOS y desactivar las actualizaciones automáticas en Mac. Empecemos.
EaseUS Data Recovery Wizard para Mac
- ¿La actualización de macOS elimina todo? Puedes recuperar los datos perdidos tras la actualización de macOS
- Recupera eficazmente archivos, documentos, fotos, audio, música y correos electrónicos perdidos o eliminados
- Recuperar archivos borrados Mac, de la tarjeta de memoria, la unidad flash, la cámara digital y las videocámaras
- Soporta la recuperación de datos en caso de borrado repentino, formateo, corrupción del disco duro, ataque de virus, caída del sistema en diferentes situaciones
¿Por qué querrías detener la actualización de macOS?
¿Tu Mac se siente lento o la interfaz parece vieja? Puede que tu Mac necesite una actualización a la última versión de macOS. Pero hay un puñado de razones por las que no te gustaría actualizar tu macOS. A continuación te explicamos por qué.
Como este proceso suele llevar mucho tiempo, puede detener tu trabajo en curso mientras se completa la actualización. O, simplemente, tu Mac puede volverse lento debido a la sobrecarga del sistema. Estas molestias aparentemente menores pueden acumularse rápidamente y convertirse en una fuente de estrés diario.
Por lo tanto, si eres de los que no les gusta actualizar su Mac con frecuencia, debes intentar desactivar la notificación de actualizaciones, deteniendo la actualización de macOS en curso.
Dónde acceder a la configuración de actualización de macOS
Tener tu Mac actualizado parece una molestia, por lo que algunas personas prefieren actualizar su portátil a su antojo. Pero para ello, necesitan establecer la configuración de actualización de macOS siguiendo estos pasos:
Paso 1: Pulsa el icono de Apple en el menú.
Paso 2: Elige Preferencias del sistema en el desplegable.
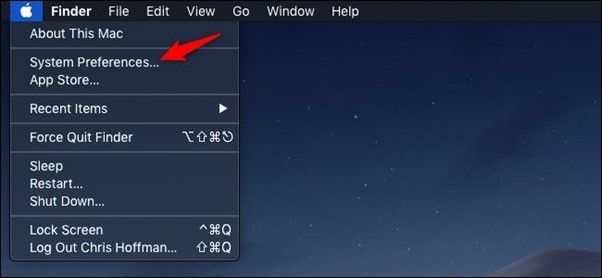
Paso 3: Aparecerá una nueva ventana; haz clic en Actualización de software para llegar a la configuración de actualización de macOS.
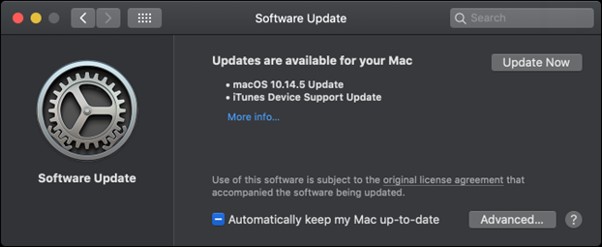
Explicación de las opciones de actualización automática de macOS disponibles: ¿Qué opciones debes desactivar?
Como sabes, cuando llegas a la sección de actualizaciones automáticas de macOS, hay varias casillas de verificación. Pero puede que no sepas para qué sirve cada casilla y si debes activarla o desactivarla. Para que te hagas una idea, vamos a repasar todas las opciones de actualización automática de macOS disponibles:
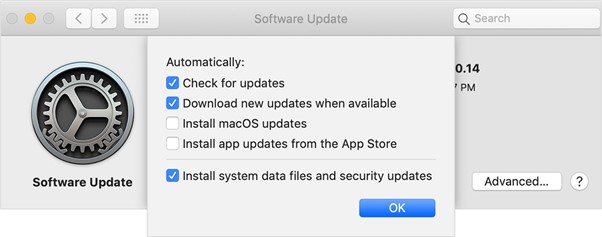
Descargar actualizaciones cuando estén disponibles: Esta opción actualiza automáticamente todas las aplicaciones y el macOS cada vez que llega una nueva actualización. Si prefieres actualizar el SO y otros archivos manualmente, debes desactivarla, si no, actívala.
Instalar actualizaciones de Apps desde App Store: Esta opción permite que el sistema operativo actualice las aplicaciones integradas cuando llega una nueva actualización, lo que significa que actualizará la aplicación incluso si estás trabajando. Recomendamos activar esta opción de actualizaciones automáticas para disfrutar de la última versión de las apps.
Instalar actualizaciones de macOS: Autoriza al PC a actualizar el sistema operativo cada vez que llegue la actualización. Esto podría provocar la detención o el retraso de tu trabajo. Por tanto, es mejor desactivar esta opción y actualizar tu macOS cuando el Mac esté libre.
Instalar archivos de datos del sistema y actualizaciones de seguridad: Esta opción contiene dos secciones: Actualizaciones de la configuración de seguridad de tu Mac que detectan y bloquean la instalación de software dañino. El reinicio también borrará cualquier software dañino previamente instalado que se haya detectado. Las listas de palabras, el reconocimiento de voz, los activos de voz y las recomendaciones mejoradas de contactos y eventos se proporcionan a través de los archivos de datos del sistema. Mantén activada esta opción de actualizaciones automáticas en los ajustes de Actualización de Software para asegurarte de que siempre recibes estas actualizaciones en segundo plano rápidamente.
Cómo detener la instalación de macOS en curso
Si tus actualizaciones automáticas están activadas, existe la posibilidad de que tu macOS se esté actualizando. Y si ese es el caso, debes estar preguntándote cómo puedes detenerlo. Pero no te preocupes, esta sección esta sección te ayudará. Puedes detener la instalación de macOS en curso siguiendo estas instrucciones:
Paso 1: Mantén pulsados Command + Option + Esc.
Paso 2: Aparecerá una ventana para forzar salida de las aplicaciones.
Paso 3: Ahora haz clic en Forzar Salida para detener la instalación de macOS.
Cómo desactivar la actualización de macOS de forma permanente
Utilizamos comandos de Terminal para detener forzosamente la operación cuando los ajustes básicos no funcionan. Lo único que hay que hacer para utilizar el terminal es escribir el comando correspondiente. Las últimas actualizaciones no aparecerán en tu Mac si utilizas los siguientes pasos:
Paso 1: Abre la aplicación Terminal pulsando Command + Space o busca Terminal a través de la búsqueda Spotlight.
Paso 2: Una vez abierto el Terminal, escribe el siguiente comando y pulsa Enter:
sudo /usr/sbin/softwareupdate --ignore "macOS [nombre de la actualización]"
Paso 3: Introduce Password y vuelve a pulsar la tecla Enter .
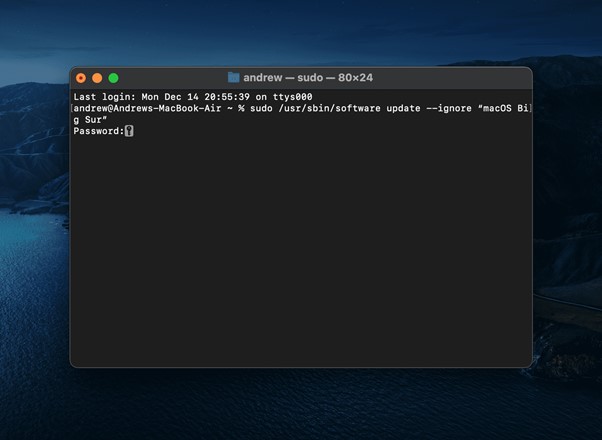
¿Actualizar a macOS Monterey o Big Sur borrará archivos?
A algunos usuarios les preocupa que una actualización del sistema borre su información personal. Aunque esto no es algo que ocurra con frecuencia, sí ocurre de vez en cuando. Por ello, siempre es recomendable hacer una copia de seguridad de tus datos antes de instalar una actualización. Y si accidentalmente pierdes tus datos, necesitarás un software fiable de recuperación de datos para Mac.
EaseUS Data Recovery Wizard for Mac puede recuperar un montón de documentos de Mac (en varios formatos) como fotos, imágenes, vídeos, archivos de audio, Docs, PPTs, archivos ZIP, y más. Además, EaseUS Data Recovery Wizard también puede recuperar material de la Papelera o de un disco duro dañado.
Paso 1. Selecciona la ubicación
Selecciona el disco en el que perdiste datos tras actualizar a macOS Sonoma/Ventura/Monterey/Big Sur. A continuación, haz clic en "Buscar archivos perdidos".

Paso 2. Encuentra los datos perdidos tras el escaneo
EaseUS Data Recovery Wizard for Mac escaneará inmediatamente el volumen de disco seleccionado y mostrará los resultados del escaneo en el panel izquierdo. Utiliza el tipo de archivo y la ruta de archivo para encontrar los datos deseados en Mac.

Paso 3. Recuperar archivos perdidos tras la actualización de macOS
Selecciona los archivos de destino que se perdieron sin saberlo durante o después de la actualización y haz clic en el botón "Recuperar" para recuperarlos todos.

Conclusión
Apple siempre impulsa a todos los usuarios de Mac para que instalen la última versión de macOS. Sin embargo, algunos usuarios tienen miedo de descargar e instalar macOS actualizado o sistemas centrales de Mac porque algunas aplicaciones de Mac pueden no funcionar o pueden bloquearse debido a la incompatibilidad. Sin embargo, esperamos que ahora puedas detener la actualización de macOS fácilmente después de leer este artículo. Además, te recomendamos que utilices EaseUS Data Recovery Wizard si de alguna manera pierdes tus datos mientras actualizas macOS.
¿Ha sido útil esta página?
Artículos Relacionados
-
Cómo restaurar el Mac desde la copia de seguridad de iCloud | Guía 2025
![author icon]() Luis/2025/04/17
Luis/2025/04/17 -
¿Cómo hacer recuperación y copia de seguridad de Outlook 2016 para Mac?
![author icon]() Luna/2025/04/17
Luna/2025/04/17 -
Excel congelado en Mac | Cómo recuperar el archivo Excel en Mac [macOS Sonoma incluido].
![author icon]() Luis/2025/06/11
Luis/2025/06/11 -
![author icon]() Pedro/2025/04/17
Pedro/2025/04/17
