Índice
![]() Sobre el autor
Sobre el autor
![]() Reseñas y Premios
Reseñas y Premios
- Recuperación de vídeo
- Recuperación de SD
- Recuperación de la papelera de reciclaje
- Recuperar archivos de USB
- Recuperar fotos borradas
- Recuperar archivos borrados Windows 10
- Recuperar Word no guardado
- Recuperar partición borrada
- Recuperar archivos de USB/disco duro externo con virus
- Recuperar archivos de disco duro formateado
El formato de vídeo más popular, MP4, puede reproducirse en Mac, Windows, iOS, Android, TV y otros dispositivos con menos problemas que otros tipos de archivo. A pesar de ello, nada es perfecto. El problema más frecuente con el que te puedes encontrar al intentar reproducir archivos MP4 en un Mac utilizando QuickTime Player es que el MP4 no se reproduce en Mac:
"Tengo un MacBook Pro con chip 2020 M1 y no puedo reproducir archivos de vídeo mp4 con Quick Time Player. Tenía entendido que no necesitaría ningún software adicional para hacerlo. ¿Alguien tiene una solución?" - Comunidad de Apple
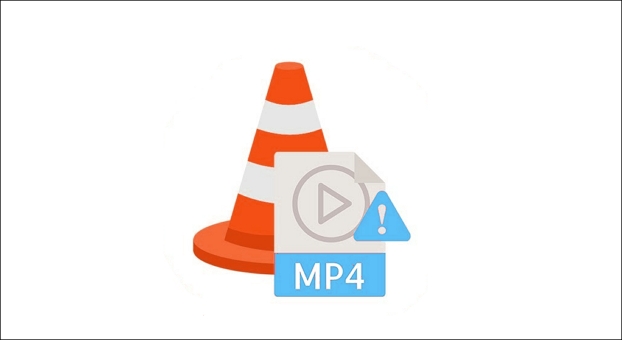
Aunque, como veremos en este artículo, siempre existe la posibilidad de reparar videos dañados Mac.
¿Por qué MP4 no se puede reproducir en Mac?
La mayoría de las veces, un problema de software puede ser el culpable de que el MP4 de su Mac no se reproduzca o de que el MP4 no emita sonido. Si algún códec de tu dispositivo no funciona correctamente con algún archivo multimedia, también puedes tener este problema. Sin embargo, la mayoría de los usuarios no tienen experiencia con los códecs. Como resultado, les resulta muy difícil identificar el problema a la primera. Hay cuatro causas principales:
1. Archivo MP4 dañado
⏺️El archivo MP4 dañado es la razón por la que los archivos de vídeo MP4 no se reproducen en los Mac. Tiene varias causas, como el riesgo de virus, la mala calidad de la compresión, la transmisión o la conversión durante la edición de vídeo.
2. Reproductor multimedia dañado
🎥El reproductor de vídeo corrupto está estrechamente relacionado con este problema. Como QuickTime carece de herramientas de recuperación, no reproducirá archivos MP4 que no puedan ser reproducidos por reproductores o software corruptos.
3. Códec de audio incorrecto
🔢Lo más frecuente es que el archivo de vídeo MP4 carezca del códec necesario. Apple declaró que QuickTime sólo admite MP4 codificado con H.264, MPEG-4 y H.265/HEVC y no ayuda a los códecs y formatos heredados o especialmente diseñados desde macOS 10.13.
4. Fallo del sistema
🗂️Cuando tu Mac está infectado por virus o malware, o se bloquea debido a cortes de electricidad y otros problemas de hardware, los archivos MP4 no pueden reproducirse en tu Mac.
Cómo reparar que MP4 no se reproduce en Mac
Independientemente de si el MP4 no se reproduce en Mac debido al reproductor o al archivo de vídeo, hemos identificado 7 soluciones viables para cada problema. Entonces, ¿cómo solucionar el "MP4 no se reproduce en Mac"? Lee las soluciones a continuación.
- Solución 1. Repara MP4 con EaseUS Fixo Reparación de Videos para Mac
- Solución 2. Reinicia tu Mac o vuelve a abrir Quicktime Player
- Solución 3. Actualiza o reinstala el reproductor Quicktime
- Solución 4. Borra archivos recientes y temporales del Mac
- Solución 5. Reproduce archivos MP4 en otro reproductor en Mac
- Solución 6. Descarga códecs compatibles con MP4 en Mac
- Solución 7. Repara el archivo MP4 convirtiéndolo
- Aviso:
- Antes de aplicar las correcciones, ten siempre una copia de seguridad del archivo MP4. Si tu archivo MP4 original se corrompe o daña, aún puedes tener el vídeo de donde está almacenada la copia de seguridad.
Solución 1. Repara MP4 con EaseUS Fixo Reparación de Videos para Mac
La rotura de un vídeo MP4 impide su reproducción cuando lo reproduces en un Mac, una señal de advertencia de que la corrupción del archivo de vídeo también puede ser la culpable, además de los problemas de software. Los usuarios suelen eliminar los archivos de vídeo dañados y reiniciar sus MacBooks cuando experimentan corrupción de datos, un problema común para los usuarios de Mac.
Afortunadamente, puedes reparar videos dañados Mac fácilmente utilizando EaseUS Fixo Reparación de Videos para Mac. El programa te permite luchar contra la corrupción de datos de vídeo en varias circunstancias y es increíblemente fácil de usar. Puede restaurar archivos MP4 que se dañan mientras se editan, graban, transfieren o convierten en un Mac.
- Es compatible con dispositivos de almacenamiento como cámaras, videocámaras, teléfonos Android, dispositivos iOS y tarjetas SD.
- Los formatos de vídeo compatibles son M4V, FLV, AVI, MOV, MP4, MKV, WMV, SWF, MP3, NPEG, 3G2 y más.
- No requiere ningún conocimiento específico; cualquiera puede utilizarlo sin problemas.
Esta herramienta puede reparar y recuperar vídeos que no se reproducen por varias razones, como infección por virus, sectores defectuosos, etc. Para reparar vídeos MP4 que no se reproducen, descarga EaseUS Fixo Reparación de Videos para Mac y sigue los pasos que se indican a continuación.
Paso 1. Descarga EaseUS Fixo en tu Mac e inícialo. Haz clic en "Reparación de vídeos" a la izquierda y en "Añadir vídeo(s)" para cargar tu(s) archivo(s) de vídeo MP4/MOV/MKV/3GP dañado(s).
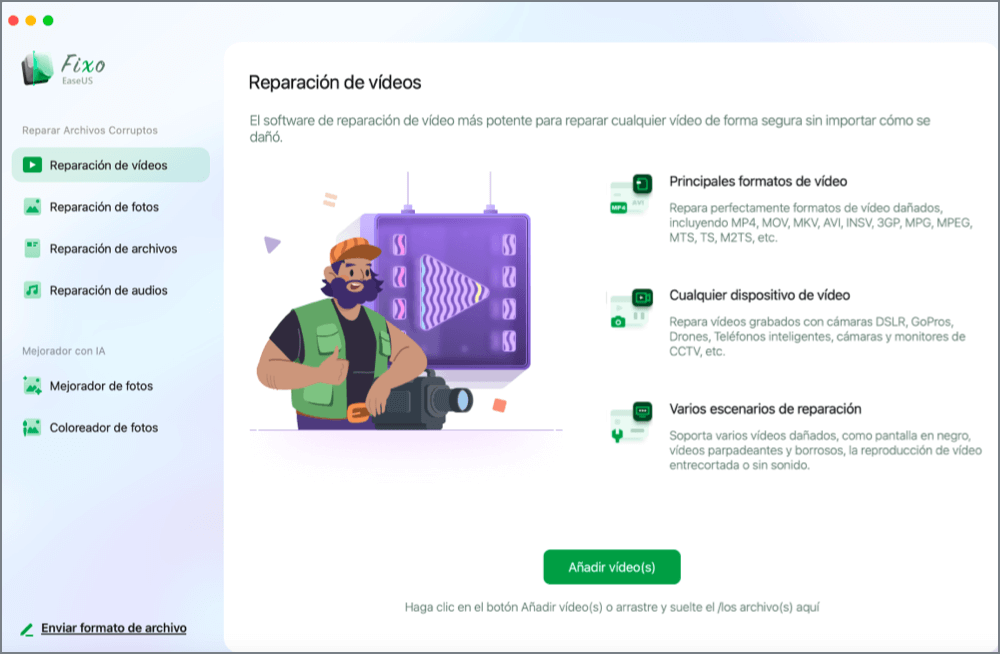
Paso 2. Selecciona un vídeo determinado y haz clic en el botón "Reparar" para iniciar el proceso de reparación de un único vídeo. Si quieres reparar todos los vídeos, selecciónalos todos y haz clic en "Reparar todo(s)".
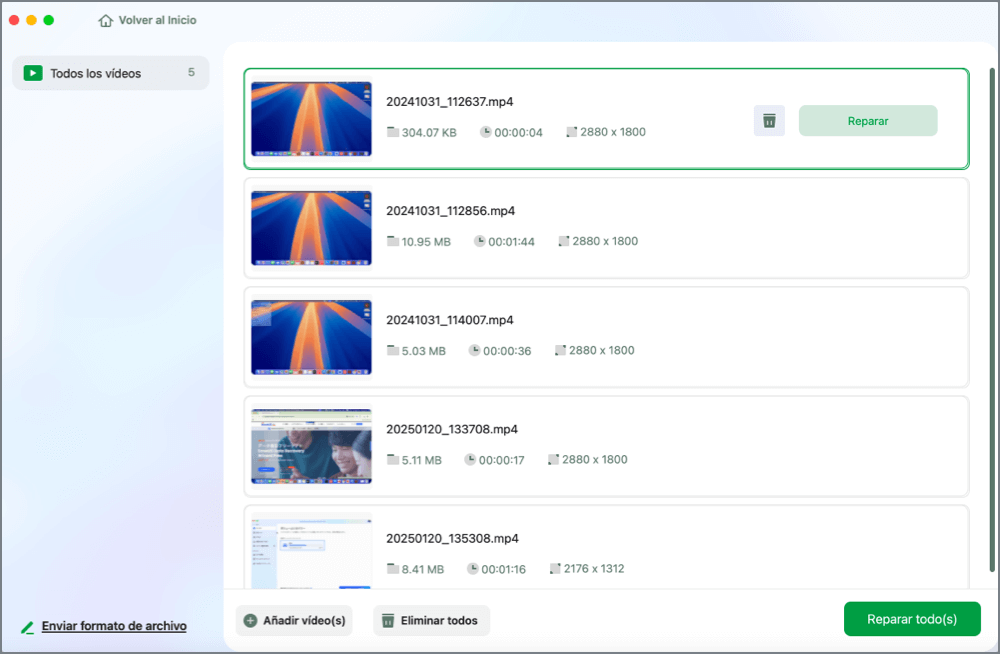
Paso 3. Espera unos minutos y los vídeos corruptos se repararán. El tiempo que esperes dependerá de lo dañados que estén tus vídeos. A continuación, haz clic en "Ver ahora" para previsualizar los vídeos. Para guardar el vídeo reparado, pulsa el botón "Guardar". Guardar varios vídeos está bien. Sólo tienes que elegir "Guardar todo(s)" para terminar.
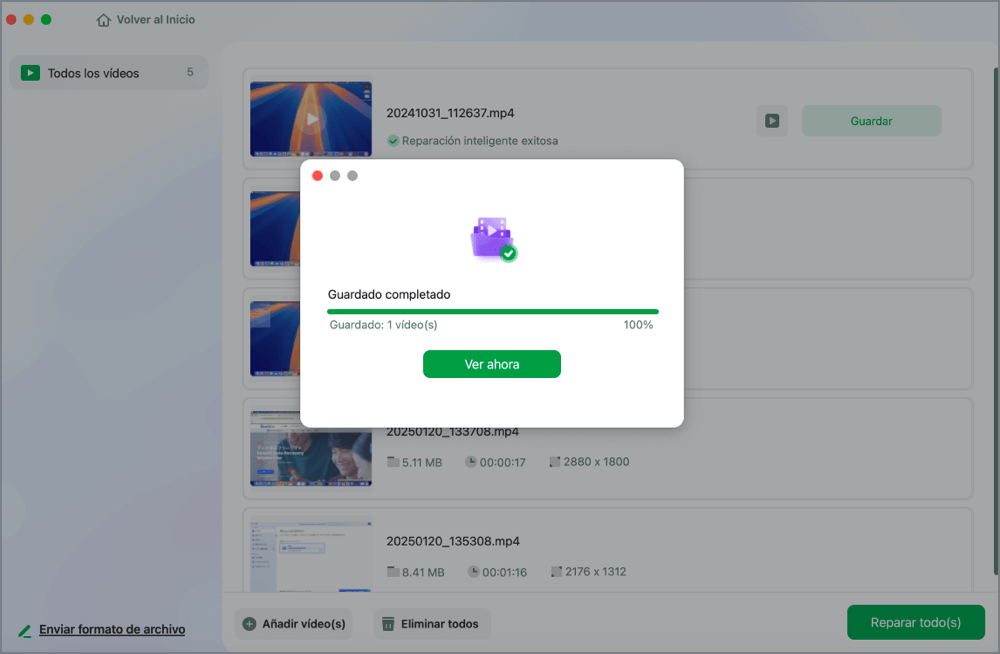
Paso 4. Si la reparación rápida no funciona, prueba el modo de reparación avanzada. Elige "Reparación Avanzada" para iniciar el proceso. Después de subir un vídeo de ejemplo en el cuadro derecho.
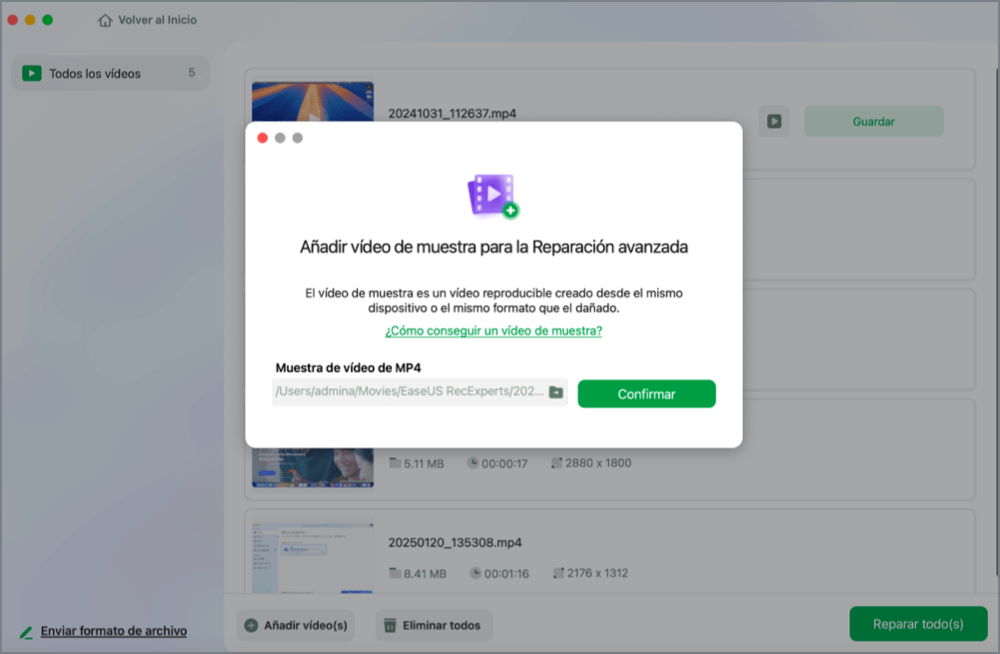
Paso 5. Aparecerá una ventana con información detallada sobre la corrupción y vídeos de muestra. Haz clic en "Reparar Ahora" para iniciar el proceso. Cuando finalice la reparación, podrás ver los vídeos reparados y hacer clic en el botón "Guardar" para guardar los archivos de vídeo reparados en la ruta que desees.
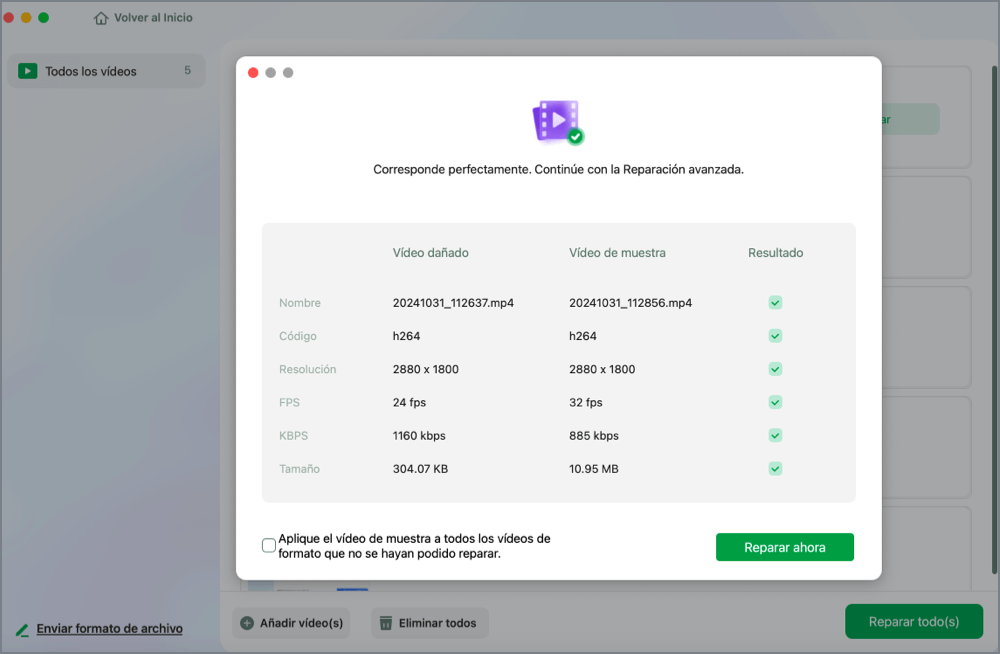
Solución 2. Reinicia tu Mac o vuelve a abrir Quicktime Player
Cierra las aplicaciones y reinicia el MacBook si el MP4 no se reproduce en Mac. A continuación, comprueba si puedes abrir y reproducir tu vídeo MP4 en el Mac después de reiniciarlo.
Estos son los pasos:
Paso 1. Haz clic en el icono de Apple.
Paso 2. Puedes elegir Reiniciar en el menú desplegable.
Paso 3. El sistema se apagará y se iniciará tras un breve retardo. También puedes modificar el disco de arranque de Apple cuando reinicies el Mac o el MacBook.
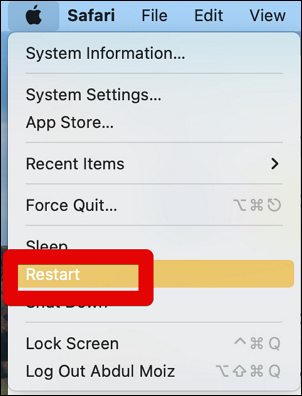
Si reiniciar no funciona, puedes cerrar y volver a abrir el reproductor Quicktime. Tras reiniciar la aplicación, intenta abrir y reproducir de nuevo tu película MP4. Si se abre y se reproduce, todo está bien; si no, prueba otras soluciones para el problema El reproductor QuickTime no reproduce MP4 en Mac.
Solución 3. Actualiza o reinstala el reproductor Quicktime
Ocurre con frecuencia que, por diversas razones, no podemos reproducir nuestra película preferida en un reproductor multimedia instalado. La principal causa de las dificultades con el vídeo es un reproductor multimedia obsoleto.
Del mismo modo, es posible que tu reproductor multimedia sea demasiado antiguo u obsoleto si QuickTime Player no puede abrir archivos MP4 descargados en Mac. Por lo tanto, puedes intentar actualizar el reproductor a la versión más reciente lo antes posible.
Existen principalmente dos formas de actualizar o reinstalar el reproductor Quicktime:
- Desinstala QuickTime Player, descárgalo de la página oficial de descargas de QuickTime para Mac e instálalo en tu ordenador Mac.
- También puedes determinar manualmente si se puede acceder o no a las actualizaciones más recientes de QuickTime. Elige Reproductor QuickTime > Actualizar software existente en el menú QuickTime. Si hay actualizaciones disponibles, actualízalas siguiendo las instrucciones. Ahora comprueba si los archivos MP4 se pueden reproducir en el reproductor QuickTime.
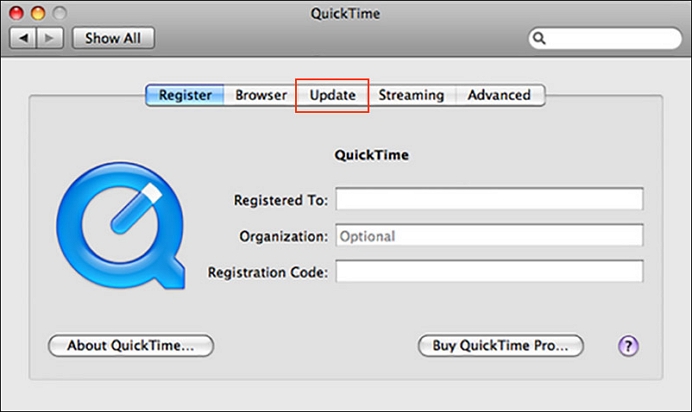
Nota: Elige una versión adecuada según el macOS que hayas utilizado recientemente.
Solución 4. Borra archivos recientes y temporales del Mac
Tanto si funciona con Windows como con macOS, un ordenador en uso constante crea archivos temporales y en caché; estos detalles pueden causar diversos problemas, como que QuickTime no reproduzca MP4 en Mac. Sólo tienes que eliminar los archivos temporales o recientes para solucionar el problema.
Aquí tienes los pasos para encontrar la carpeta temporal en Mac y eliminarla:
Paso 1. Antes de buscar la carpeta temporal, cierra las aplicaciones que tengas abiertas.
Paso 2. Haz clic con el botón derecho en Ir > Ir a la carpeta en el Finder.
Paso 3. Escribe ~/Library/Caches/ en el cuadro de búsqueda y pulsa Ir para ejecutar el comando.
Paso 4. Comprueba todos los archivos temporales producidos y guardados en tu Mac en la ventana abierta.
Paso 5. Selecciona los archivos temporales de determinadas aplicaciones y elimínalos para moverlos a la Papelera.
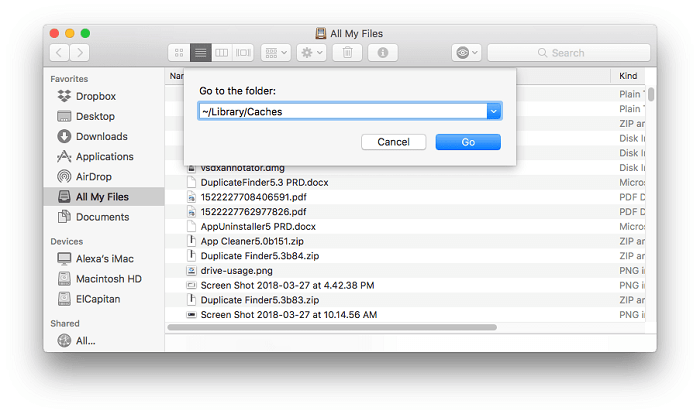
Para borrar los "Recientes" en Mac, sigue estos pasos:
Paso 1. Selecciona "Spotlight" en Preferencias del Sistema
Paso 2. Elige la opción "Privacidad" y el botón "+" en la esquina inferior izquierda de la ventana.
Paso 3. Para añadir "Macintosh HD" a la lista, selecciónalo.
Paso 4. Haz clic en "Aceptar" junto al mensaje de advertencia. Ahora tus elementos recientes deberían estar vacíos.
Esta opción desactiva Spotlight en tu Mac, por lo que no podrás buscar archivos y carpetas en tu disco duro si la seleccionas. En esa situación, los elementos recientes del Finder se eliminarán tras la reindexación.
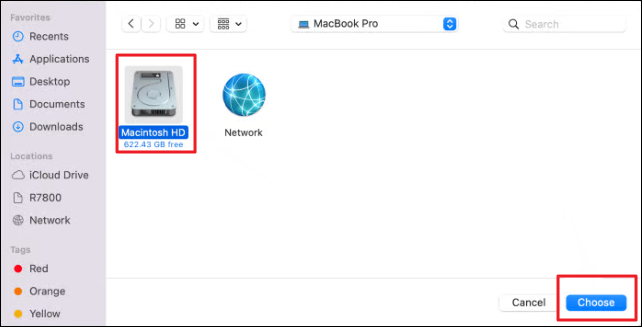
Solución 5. Reproduce archivos MP4 en otro reproductor en Mac
Elige otro reproductor multimedia instalado en tu dispositivo Mac si el método anterior no funciona. Puedes utilizar VLC y Mplayer si tu reproductor multimedia QuickTime tiene problemas de reproducción.
Puedes utilizar los siguientes procedimientos para reproducir tus películas en VLC en lugar de QuickTime:
Paso 1. Descarga e instala VLC Player en tu Mac. A continuación, haz clic con el botón derecho en el archivo de vídeo que quieras reproducir en VLC.
Paso 2. Elige "abrir con" en las opciones, y aparecerá un cuadro de diálogo con "VLC Player".

Tu vídeo está preparado para ser reproducido en VLC Media Player una vez seguidos todos los pasos.
Solución 6. Descarga códecs compatibles con MP4 en Mac
Cuando se comprimen los vídeos digitales, un algoritmo de códec conecta distintos flujos multimedia, como el audio y el vídeo. El códec también se utiliza para transformar los datos digitales en un formato que se pueda leer. Por tanto, existe la posibilidad de que tu Mac no pueda leer el códec de este vídeo si el archivo no se abre en QuickTime. Puedes seguir los pasos que se indican a continuación para determinar el códec del archivo:
Paso 1. Elige "mostrar inspector de películas" en la pestaña de Windows del archivo de vídeo abierto.
Paso 2. Aparecerá una ventana de diálogo que mostrará la fuente del vídeo, el formato, las frecuencias de cuadro (FP), el tamaño, el tamaño de los datos y la velocidad de transmisión. Lo mejor es que te fijes en "Formato" para ver todos los códecs de tu medio.
A continuación encontrarás una lista de todos los códecs de audio y vídeo compatibles con QuickTime:
- Códec de vídeo: MPEG-4 (Part 2), H.264, MPEG-2 (OS X Lion or later), H.263, H.261
- Códec de audio: HE-AAC, AAC (MPEG-4 Audio), Apple Lossless, MP3
Comprueba si alguno de estos formatos está presente en tu vídeo. Si no es así, activa el soporte de códecs necesario. Además, puedes descargar aplicaciones de terceros para ayudar a QuickTime a reconocer todos los tipos de audio y vídeo.
Solución 7. Repara el archivo MP4 convirtiéndolo
Intenta convertir el vídeo original a un formato de codificación compatible con el reproductor QuickTime si tu archivo no se reproduce en el reproductor QuickTime. Cambiar el nombre del archivo te permitirá modificar la extensión. Por ejemplo, cambia el nombre del archivo para que termine con.avi en lugar de la extensión.mp4.
También puedes descargar otras aplicaciones de terceros que pueden convertir vídeos a un formato compatible con el reproductor QuickTime.
Si alguno de los métodos te resulta útil para resolver el problema del MP4 que no se reproduce en Mac, compártelo en Facebook, Twitter, Instagram y otras redes sociales.
En conclusión
Podrías encontrarte con problemas como "MP4 no se reproduce en Mac" al ver vídeos en un Mac. La buena noticia es que los vídeos dañados o corruptos se pueden reparar utilizando procedimientos manuales sencillos o programas automatizados de reparación de archivos como EaseUS Fixo Reparación de Videos para Mac, aunque pueda haber varias causas. Si los métodos manuales no te ayudan en tu caso, hazte con la versión de prueba gratuita del programa de restauración de vídeo haciendo clic en el botón de descarga que aparece a continuación. Muestra la vista previa del vídeo corregido.
Preguntas frecuentes sobre que MP4 no se reproduce en Mac
Aquí tienes algunas preguntas relacionadas que pueden interesarte. Sigue leyendo y resuelve tus problemas rápidamente.
1. ¿Cómo reproduzco un archivo MP4 en mi Mac?
En un Mac, se puede utilizar el reproductor QuickTime para abrir archivos MP4. Utiliza el Reproductor de Windows Media para abrir el archivo MP4.
2. ¿Por qué se corrompe mi vídeo?
A veces, los archivos de vídeo pueden corromperse por las razones que se indican a continuación:
- Cabecera defectuosa
- La fuente de la descarga tiene un problema
- Pérdida de conexiones a Internet
- Problemas de compresión incorrecta, entre otros
3. ¿QuickTime Player reproduce MP4?
MP4 debe ser compatible de forma nativa con QuickTime Player basándose en el formato de archivo QuickTime. Se supone que el archivo MP4 está codificado con códecs compatibles con QuickTime, como MPEG-2, MPEG-4 o H.264 para vídeo y AAC para audio. El hecho de que MP4 sea un formato contenedor que puede contener códecs alternativos además de MPEG-4 (AAC) o H.264 (AAC) explica por qué QuickTime a veces puede reproducir MP4 en Mac y otras no.
4. ¿Puede VLC reproducir MP4 en Mac?
Sí. El reproductor multimedia de código abierto y gratuito más potente es VLC, del que VideoLAN es potencia. Casi cualquier sistema, incluido Mac, puede reproducir prácticamente todos los archivos de audio y vídeo, incluido MP4.
¿Te ha sido útil esta página?
Actualizado por Luna
Con un interés en la redacción y la tecnología informática, Luna eligió trabajar como editora en EaseUS. Es una profesional de la recuperación de datos, restauración y copia de seguridad. Luna seguirá escribiendo y ayudándole a la gente a solucionar sus problemas.
-
EaseUS Data Recovery Wizard es un potente software de recuperación de sistema, diseñado para permitirle recuperar archivos que ha borrado accidentalmente, potencialmente perdidos por malware o una partición entera del disco duro.
Leer más -
EaseUS Data Recovery Wizard es el mejor que hemos visto. Está lejos de ser perfecto, en parte porque la tecnología de disco avanzada de hoy hace que la recuperación de datos sea más difícil de lo que era con la tecnología más simple del pasado.
Leer más -
EaseUS Data Recovery Wizard Pro tiene la reputación de ser uno de los mejores programas de recuperación de datos en el mercado. Viene con una selección de funciones avanzadas, incluyendo recuperación de particiones, restauración de unidades formateadas y reparación de archivos dañados.
Leer más
Artículos relacionados
-
Cómo recuperar el historial borrado de Safari en iPhone/Mac
![author icon]() Pedro/Aug 26, 2025
Pedro/Aug 26, 2025 -
GetDataBack para Mac & para Windows (2GB Gratis)
![author icon]() Pedro/Aug 26, 2025
Pedro/Aug 26, 2025 -
[Solucionado] Olvidé la contraseña de mi MacBook
![author icon]() Pedro/Aug 26, 2025
Pedro/Aug 26, 2025 -
3 Métodos: Recuperar un archivo Excel no guardado o perdido en Mac
![author icon]() Luna/Aug 26, 2025
Luna/Aug 26, 2025
