Índice
![]() Sobre el autor
Sobre el autor
![]() Reseñas y Premios
Reseñas y Premios
- Recuperación de vídeo
- Recuperación de SD
- Recuperación de la papelera de reciclaje
- Recuperar archivos de USB
- Recuperar fotos borradas
- Recuperar archivos borrados Windows 10
- Recuperar Word no guardado
- Recuperar partición borrada
- Recuperar archivos de USB/disco duro externo con virus
- Recuperar archivos de disco duro formateado
Aunque macOS carece de una herramienta oficial de recorte como Windows, la app Captura de pantalla integrada puede realizar funciones similares. Si eres un novato en MacBook, puedes seguir leyendo este artículo para aprender a recortar en Mac. Además, para las personas acostumbradas a Mac, también ofrecemos las respuestas a dónde van las capturas de pantalla y cómo recuperar capturas de pantalla borradas en MacBook.
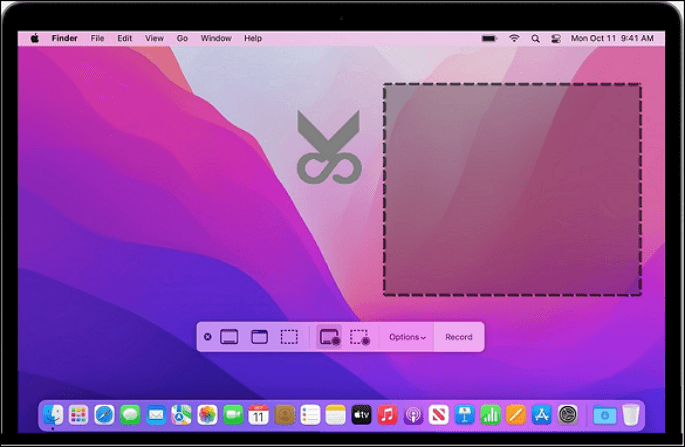
Cómo recortar en Mac [5 maneras]
La herramienta Captura de pantalla incorporada en Mac te permite capturar la pantalla completa y áreas específicas de la pantalla, igual que en los dispositivos Windows. Esta parte te muestra 5 formas probadas y efectivas de recortar en Mac.
- Arreglo 1. Atajos para hacer una captura de pantalla completa en Mac
- Arreglo 2. Captura una parte de la pantalla
- Arreglo 3. Atrapa toda la ventana
- Arreglo 4. Accede al menú de capturas de pantalla del Mac
- Arreglo 5. Corta una imagen de la Touch Bar
Arreglo 1. Atajos para hacer una captura de pantalla completa en Mac
Para capturar toda la pantalla en Mac, sigue estos pasos:
Paso 1. Mantén pulsadas estas tres teclas: Mayúsculas + Comando + 3 a la vez.
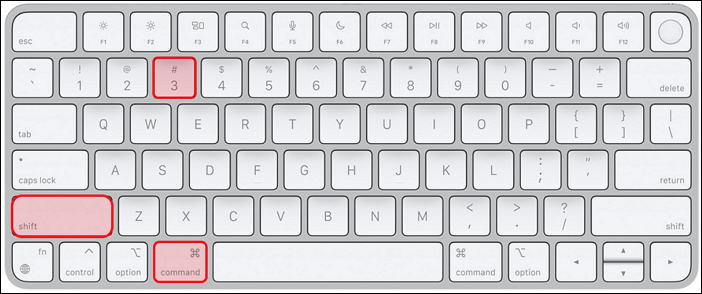
Paso 2. Cuando captures una, haz clic en la pequeña vista previa en miniatura que aparece en la esquina inferior derecha de la pantalla para editar la captura.
Paso 3. Alternativamente, espera a que la captura de pantalla se guarde en tu escritorio.
Puedes activar y desactivar esta función mediante el menú de capturas de pantalla.
Arreglo 2. Captura una parte de la pantalla
Antes de probar el método para capturar partes de la pantalla de un Mac, mira primero este breve vídeo. Te proporcionará más detalles al respecto.
- 00:00 - 00:29 Recortar en Mac mediante accesos directos
- 00:30 - 00:38 Elegir y editar
- 00:40 - 01:09 Encuentra las capturas de pantalla en Mac
Los pasos son los siguientes:
Paso 1. Pulsa simultáneamente las teclas Mayúsculas + Comando + 4.
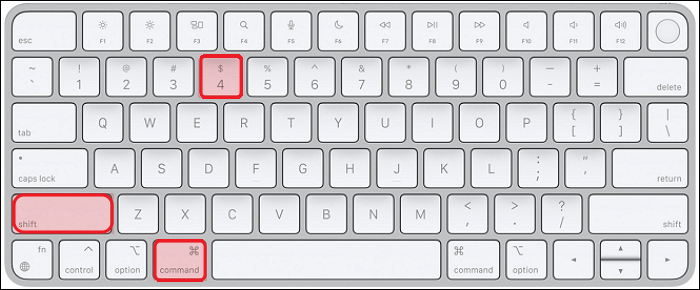
Paso 2. Ejecuta la herramienta de recorte en un Mac.
Paso 3. Aparecerá una cruz en la pantalla.
Paso 4. Corta una zona concreta de la pantalla arrastrando el cursor.
Paso 5. Pulsa la tecla Esc para terminar de utilizar la herramienta de recorte.
La parte capturada de la pantalla se oscurecerá. Si mantienes pulsada la barra espaciadora mientras arrastras con la herramienta de recorte, podrás desplazar la región oscurecida. También está disponible la opción de mostrar el cursor en las capturas de pantalla de Mac.
Si no hay una zona oscura en la pantalla, también puedes pulsar el trackpad o hacer clic con el botón derecho o Control-clic si utilizas un ratón.
Arreglo 3. Atrapa toda la ventana
La herramienta de recorte para Mac también te permite grabar una ventana entera. Al pulsar simultáneamente Mayúsculas + Comando + 4 + Espacio, el cursor cambiará a un icono de Cámara.
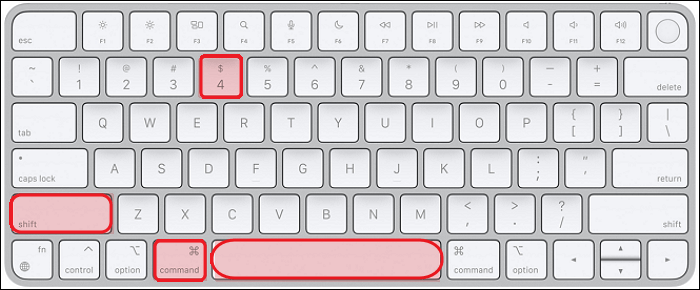
Suelta el trackpad o el ratón cuando estés listo para cortar la pantalla. Entonces, aparecerá una miniatura en la esquina derecha. La miniatura se guardará en el escritorio si utilizas el trackpad para deslizarla hacia la derecha. Al cabo de un rato, se guardará automáticamente si no haces nada.
Para capturarla, haz clic en la ventana o en el menú. Si haces clic mientras mantienes pulsada la tecla Opción, la sombra de la ventana no se capturará en el pantallazo.
Para cancelar la captura de pantalla, pulsa la tecla Esc.
Arreglo 4. Accede al menú de capturas de pantalla del Mac
Puedes abrir el panel de control de la herramienta Recortes de Mac en la parte inferior de la pantalla pulsando Mayúsculas + Comando + 5 en un MacBook que ejecute macOS Mojave o una versión posterior del sistema operativo.
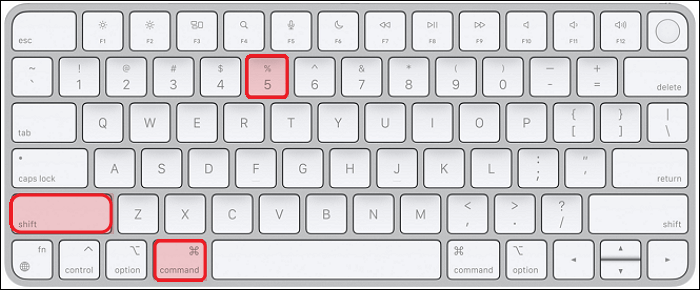
Aquí puedes realizar varias tareas de captura de pantalla, como hacer capturas de pantalla, seleccionar una parte de tu pantalla y grabar grabaciones de tu pantalla para lecciones y películas instructivas.
Apple también ha ofrecido una serie de ajustes útiles que puedes utilizar para adaptar aún más tu flujo de trabajo si es necesario. También puedes elegir la nueva ubicación predeterminada para las capturas de pantalla seleccionando "Otras ubicaciones" en el menú de selección.
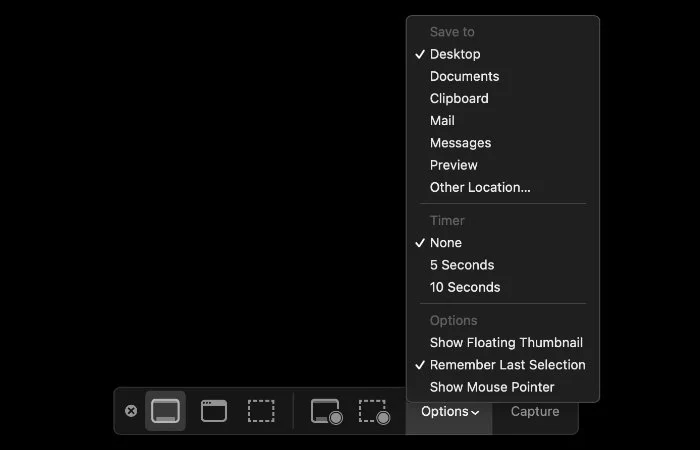
Arreglo 5. Corta una imagen de la Touch Bar
Puedes hacer una captura de pantalla de cualquier cosa que quieras mostrar a otra persona en tu Touch Bar pulsando Mayúsculas + Comando + 6. Inmediatamente después de hacerlo, tu Touch Bar quedará totalmente capturada.
Aunque no todos los ordenadores Mac tienen Touch Bar, los que la tienen pueden hacer capturas de pantalla.

Si este post te resulta útil, compártelo en tu Facebook, Twitter e Instagram para que lo sepa más gente.
La ubicación del archivo de capturas de pantalla de Mac
Cada vez que realizas una captura de pantalla en un Mac, se guarda automáticamente en la carpeta Escritorio. Esto se hace para que sea sencillo localizar las capturas de pantalla después de hacerlas. Determina la sección "Escritorio" en el programa Finder o busca miniaturas de tus capturas de pantalla en el escritorio para determinar dónde están almacenadas.
Si no puedes encontrar capturas de pantalla en Mac, puedes probar los 2 métodos para localizarlas:
- Selecciona Archivo > Buscar en el menú del Finder después de hacer clic en el escritorio. También puedes utilizar el atajo de teclado Comando + F. Aparecerá una ventana de Búsqueda en el Finder.
- Puedes abrir la función Spotlight haciendo clic en el icono Spotlight de la barra de menús del Mac o pulsando Comando + Barra espaciadora en cualquier lugar de macOS. ¡Las capturas de pantalla que hayas hecho aparecerán instantáneamente en Spotlight!
¿Cómo recortar en Mac y pegar? Consulta las respuestas en Twitter.
Haz capturas de pantalla sin llenar tu escritorio. ?
- Soporte de Apple (@AppleSupport) 15 de junio de 2022
Cuando hagas una captura de pantalla en tu Mac, mantén pulsada la tecla Control para guardarla temporalmente en el Portapapeles y luego podrás pegarla en el lugar que necesites, como en Mail o Keynote. Echa un vistazo a este consejo de Cheryl de Apple para ahorrar tiempo. pic.twitter.com/YLTXfmatml
Cómo recuperar capturas de pantalla borradas en el MacBook
Sin embargo, no puedes encontrar las capturas de pantalla buscadas a través del Finder, Spotlight o incluso Terminal. Piénsalo: ¿borré las capturas de pantalla? Si la respuesta es sí, arrastraste las imágenes a la Papelera, no te preocupes y restáuralas desde la Papelera. Si vacías la Papelera, ¿cómo recuperar la Papelera en Mac?
Vaciar la Papelera significa que las capturas de pantalla se borran o se pierden permanentemente. La forma más fácil para ti es utilizar EaseUS Data Recovery Wizard para Mac.
EaseUS Data Recovery Wizard para Mac
- Recupera eficazmentecapturas de pantalla, documentos, audio, música y correos electrónicoseliminados en Mac.
- Soporta la recuperación de capturas de pantalla de tarjetas SD, tarjetas de memoria, unidades flash USB, discos duros externos, etc., así como la recuperación de discos duros de Mac.
- Soporta la recuperación de datos de Mac por borrado, formateo, corrupción del disco duro externo y caída del sistema en diferentes situaciones.
Sigue los pasos que se indican a continuación para recuperar capturas de pantalla borradas o perdidas en Mac:
Nota: Puedes crear una copia de seguridad haciendo clic primero en "Copia de seguridad del disco" a la izquierda. Cuando el disco se dañe o las fotos del disco se pierdan accidentalmente, podrás recuperarlas a partir de la imagen de copia de seguridad.
Paso 1. Busca fotos perdidas
Selecciona la ubicación donde se perdieron tus valiosas fotos y haz clic en el botón "Buscar archivos perdidos".

Paso 2. Selecciona las fotos que quieras
EaseUS Data Recovery Wizard for Mac iniciará inmediatamente un escaneo en el volumen de disco seleccionado. Mientras tanto, los resultados del escaneo se presentarán en el panel izquierdo. Por Ruta y Tipo, puedes filtrar rápidamente las fotos que has perdido anteriormente.

Paso 3. Recupera las fotos perdidas
Selecciona las fotos de destino y haz clic en el botón "Recuperar" para recuperarlas de una vez.

Configuración de la Herramienta de Recortes para Mac
La herramienta de recortes para Mac también ofrece Opciones adicionales, que te permiten seleccionar dónde quieres guardar las capturas de pantalla o los vídeos que hagas con la herramienta en tu Mac. El escritorio es la ubicación por defecto para las capturas de pantalla realizadas con la herramienta de recorte para Mac.
Aun así, también puedes optar por enviarlos a
- La carpeta Documentos
- El Portapapeles
- El programa Mac Mail
- La app Mensaje
- La app Vista Previa en macOS o una ubicación personalizada de tu elección
Otras opciones son mostrar miniaturas flotantes, recordar la última elección, mostrar el puntero del ratón y programar un temporizador de 5 ó 10 segundos.
Si tienes un MacBook con Touch Bar y no te gusta pulsar tantas teclas a la vez, puedes añadir el acceso directo de la app Captura de pantalla a la Touch Bar. Así es como se hace:
- Selecciona"Preferencias del Sistema" > "Teclado".
- Para acceder al menú desplegable, pasa el ratón por encima de "Espectáculos de la barra táctil" y selecciona "Controles de la aplicación".
- Pulsa el botón Personalizar la Regleta de Control. La pantalla mostrará una colección de iconos para accesos directos a programas.
- Arrastra el acceso directo de la app Captura de pantalla a la Touch Bar pulsando sobre él. Se incluirá instantáneamente en ella.
Si la Touch Bar de tu MacBook no funciona, consulta la página enlazada para conocer algunas formas sencillas de solucionarlo.
Palabras finales
Puedes acceder al panel de control principal de la herramienta de recorte del Mac pulsando Mayúsculas + Comando + 5, pero también puedes hacer una captura de pantalla de toda la pantalla del Mac rápidamente pulsando Mayúsculas + Comando + 3, o puedes hacer una captura de pantalla sólo de una parte de la pantalla del Mac pulsando Mayúsculas + Comando + 4.
Puedes elegir el mejor método basándote en la discusión proporcionada. Casi todas estas herramientas de recorte son flexibles y eficaces para tu trabajo. Comparar los niveles de compatibilidad será útil para ayudarte a seleccionar la mejor opción. También puedes probar EaseUS Data Recovery Wizard for Mac para recuperar las capturas de pantalla que hayas borrado sin querer o a sabiendas.
Cómo recortar en Mac Preguntas frecuentes
Después de aprender cómo recortar en Mac, es posible que tengas más preguntas al respecto. A ver si encuentras las respuestas aquí:
1. ¿Cómo recortar en Mac y pegar?
Pulsa Comando + Control + Mayúsculas + 4 para copiar una sección de la pantalla en el portapapeles. Puedes hacer clic y arrastrar para elegir el área que deseas capturar utilizando el cursor en forma de cruz que se mostrará. Tras soltar el botón del ratón, puedes pegar la captura de pantalla en otro programa.
2. ¿Cómo recortar en Windows?
Pulsa la tecla de Windows + Mayúsculas + y + S. Mientras eliges una ubicación para tu captura de pantalla, el escritorio se oscurecerá. Por defecto, se elige el modo rectangular. Seleccionando una de las siguientes opciones de la barra de herramientas, puedes modificar la forma de tu recorte: modo rectangular, ventana, pantalla completa o forma libre.
3. ¿Cómo recortar en el MacBook Pro 2022?
- Mantén pulsados Comando + Control + Mayúsculas + 4 a la vez.
- Para capturar una parte determinada de la pantalla, arrastra la cruz reticular.
- Suelta el botón del trackpad o el ratón para hacer una captura de pantalla en Mac.
- Haz clic en la miniatura para modificar la captura de pantalla si aparece en la esquina de tu pantalla.
4. ¿Dónde van las capturas de pantalla en Mac?
Por defecto, tu Mac guarda las capturas de pantalla que hagas con Mayúsculas + Comando + 3, Mayúsculas + Comando + 4 o Mayúsculas + Comando + 5 en tu Escritorio como archivos PNG. Cada una se titulará "Captura de pantalla" e incluirá una hora y una fecha (por ejemplo, "Captura de pantalla 2022-06-03 a las 10.58.12 AM").
¿Te ha sido útil esta página?
Actualizado por Luis
Luis es un entusiasta de la tecnología, cuyo objetivo es hacer que la vida tecnológica de los lectores sea fácil y agradable. Le encanta explorar nuevas tecnologías y escribir consejos técnicos.
-
EaseUS Data Recovery Wizard es un potente software de recuperación de sistema, diseñado para permitirle recuperar archivos que ha borrado accidentalmente, potencialmente perdidos por malware o una partición entera del disco duro.
Leer más -
EaseUS Data Recovery Wizard es el mejor que hemos visto. Está lejos de ser perfecto, en parte porque la tecnología de disco avanzada de hoy hace que la recuperación de datos sea más difícil de lo que era con la tecnología más simple del pasado.
Leer más -
EaseUS Data Recovery Wizard Pro tiene la reputación de ser uno de los mejores programas de recuperación de datos en el mercado. Viene con una selección de funciones avanzadas, incluyendo recuperación de particiones, restauración de unidades formateadas y reparación de archivos dañados.
Leer más
Artículos relacionados
-
Recuperación de iCloud en Mac: Cómo recuperar datos de iCloud en tu Mac [Guía completa]
![author icon]() Luis/Apr 17, 2025
Luis/Apr 17, 2025 -
Cómo recuperar datos de Mac con la pantalla rota [2025 soluciones]
![author icon]() Luna/Apr 17, 2025
Luna/Apr 17, 2025 -
5 formas probadas de solucionar 'MP4 no tiene sonido en Mac' [macOS 13/12/11]
![author icon]() Luna/Apr 17, 2025
Luna/Apr 17, 2025 -
¿Cómo recuperar archivos de audio perdidos en Mac OS X 10.5/10.6/10.7/10.8/10.9?
![author icon]() Luna/Apr 17, 2025
Luna/Apr 17, 2025
