Índice
![]() Sobre el autor
Sobre el autor
![]() Reseñas y Premios
Reseñas y Premios
- Recuperación de vídeo
- Recuperación de SD
- Recuperación de la papelera de reciclaje
- Recuperar archivos de USB
- Recuperar fotos borradas
- Recuperar archivos borrados Windows 10
- Recuperar Word no guardado
- Recuperar partición borrada
- Recuperar archivos de USB/disco duro externo con virus
- Recuperar archivos de disco duro formateado
Windows muestra una práctica utilidad integrada con herramientas de recorte, que permite a los usuarios de Windows tomar una instantánea de la pantalla. Hoy en día, utilizar las herramientas de recorte de Windows se ha convertido en una de las formas más cómodas de recortar, guardar y compartir al instante determinada información. Pero los usuarios que han cambiado recientemente su PC a Mac pueden preguntarse cuál es la alternativa a la herramienta de recorte de Mac y cómo recortar una captura de pantalla en Mac.
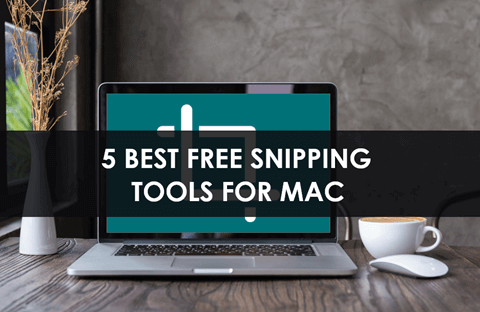
Mejor herramienta de recorte para Mac gratuita
Los usuarios que busquen una herramienta de recorte para Mac gratuita que pueda satisfacer sus necesidades de recortar, guardar y compartir un dato concreto, pueden encontrar aquí su solución. Aquí te presentaremos las mejores herramientas de recorte gratuitas para Mac. Así que, empecemos por aquí.
Para encontrar la mejor herramienta de recorte en Mac gratuita, hemos probado 15 programas y hemos seleccionado las cinco mejores herramientas de recorte gratuitas para Mac. Aquí tienes un vistazo a las estadísticas de las pruebas.
| Criterios | Detalles |
| 🔢 Número de herramientas probadas | 15 |
| ⏳ Duración | 5 semanas |
| 💻 Versión del SO | macOS Ventura |
| 💰 Coste medio | Gratis |
| 🏆 El ganador | Snagit |
1. Snagit
Por su estética interfaz y sus potentes funciones, Snagit se ha convertido en una de las mejores herramientas de recorte y grabador de pantalla de Mac. Snagit es bastante sencillo y fácil de usar para capturar instantáneas y cambiar las teclas de acceso rápido. Además, está dotado de un potente editor, que incorpora útiles herramientas como flechas, desenfoque, rectángulo y otras.
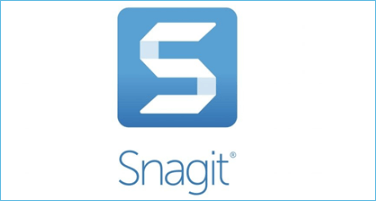
Compatibilidad: La herramienta de recorte para mac, Snagit, es compatible con macOS 10.14 Mojave o posterior y Macs con procesador de 64 bits.
Los siguientes son los pros y los contras de utilizar Snagit para Mac:
Pros
- Captura toda la pantalla o parte de ella, una ventana o una pantalla desplazable.
- Haz una captura de pantalla a toda página y con desplazamiento.
- Agarra los desplazamientos verticales y horizontales, los mensajes del chat local, los desplazamientos perceptibles y todo lo que hay entre ellos.
- Recorta el texto sobrante de las imágenes y pégalo rápidamente en otro documento para editarlo.
- Edita imágenes de forma tan fluida, como las herramientas de edición nativas.
- Permite grabar la pantalla.
Contras
- A veces puede abandonar forzosamente
- Guarda por defecto imágenes recortadas al azar
Recuperar fotos borradas para Mac
Siempre que pierdas fotos o imágenes de Mac, puedes recuperarlas fácilmente. Esta página te ofrece 5 métodos eficaces para recuperar fotos borradas en Mac.
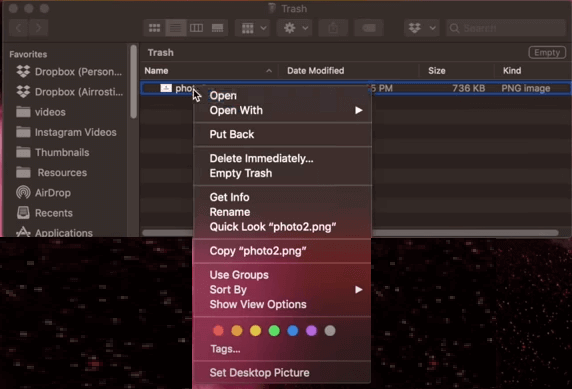
2. Lightshot
Lightshot se considera fácil de usar y es una de las herramientas de recorte para Mac totalmente gratuita, que ayuda a hacer capturas de pantalla personalizables. La herramienta para Mac te ayuda a hacer capturas de pantalla y te permite editarlas dándoles forma, color y texto. Además, permite a los usuarios tomar instantáneas fácilmente con una interfaz sencilla y ayuda a compartirlas instantáneamente.
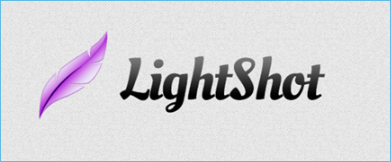
Compatibilidad: Lightshot muestra su compatibilidad con OS X 10.7 Lion o posterior y Macs con procesador de 64 bits.
A continuación se exponen los pros y los contras de utilizar Lightshot:
Pros
- Selecciona cualquier zona del escritorio y haz una captura de pantalla de esa zona con 2 clics.
- Edita las capturas de pantalla rápidamente cuando las hagas con potentes herramientas o editores en línea.
- Trabaja con la aplicación de forma más accesible y rápida, mostrando una interfaz de usuario sencilla e intuitiva.
- Permite subir capturas de pantalla al servidor y proporciona su enlace corto al instante.
- Compatible con varios navegadores, como Opera, IE, Firefox y Chrome.
Contras
- No hay opción para la captura de pantalla completa.
- No muestra el modo de captura de ventanas.
3. Droplr
Droplr está considerada como una de las herramientas de recorte con más funciones que muestran su mejor compatibilidad con Mac. Además de recortar las páginas, la herramienta también incluye las funciones de grabación de pantalla y creación de GIF. Además, funciona para guardar todas las capturas de pantalla capturadas directamente en tu almacenamiento en la nube con un enlace. Además, las herramientas de anotación de Droplr son rápidas, aparentes y muy fáciles de usar. Esta herramienta de recorte gratuita y fácil de usar para Mac también viene con una variedad de opciones de captura de pantalla.
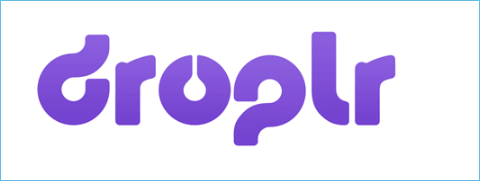
Compatibilidad: El peaje muestra la compatibilidad con macOS 10.12 Sierra o posterior y Macs con procesador de 64 bits.
Los siguientes son los pros y los contras de usar Droplr para Mac:
Pros
- Ofrece varios modos de captura de pantalla, como la captura de toda la pantalla, la captura de una pequeña parte, la captura de una página completa, etc.
- Ofrece a los usuarios un potente editor de imágenes, que ayuda a añadir formas como líneas, flechas y círculos. Además, el editor muestra anotaciones y recuadros para añadir resaltes de color y textos.
- Guarda capturas de pantalla y grabaciones directamente en la nube y crea un enlace corto, ayudándote a compartir tus datos con otras personas al instante.
- Proporciona a los usuarios seguridad de nivel empresarial con SSO y encriptación.
- Disponible para extensión Chrome y Chromebook.
Contras
- Es necesario registrarse para utilizar Droplr.
- La funcionalidad de una captura de pantalla a toda página funciona en todas las situaciones.
4. CloudApp
CloudApp es otra herramienta de recorte para Mac gratuita que viene con sólidas funciones de anotación. Además, ofrece a los usuarios la utilidad de la barra de menús y atajos de teclado configurables, ayudándote a capturar toda la pantalla, partes y ventanas de aplicaciones. Tienes dos opciones: usar CloudApp en la web o descargarla en Mac.
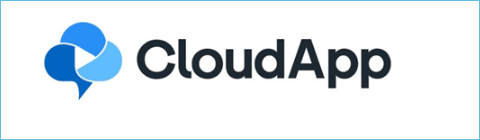
Compatibilidad: La herramienta muestra compatibilidad con macOS 10.14 Mojave o posterior y Macs con procesador de 64 bits.
Los siguientes son los pros y los contras de utilizar CloudApp para Mac:
Pros
- Captura toda la pantalla o regiones concretas.
- Mejora las capturas de pantalla con anotaciones.
- Añade dibujos rápidos, emojis, líneas, flechas y otras formas, que te ayudarán a comunicarte con mayor claridad.
- Difumina cualquier información sensible, ayudando a mejorar la seguridad de los documentos.
- Sube cualquier archivo grande de cualquier tipo o tamaño. Además, también ayuda a convertir estos archivos grandes en enlaces fáciles de compartir con otras opciones, como protección por contraseña y fechas de caducidad.
- Graba tu pantalla y ayuda a convertir tu grabación en GIF.
Contras
- No ofrece el modo de captura a pantalla completa, y en su lugar tienes que seleccionar un área.
- La herramienta de anotación no es tan rica.
5. Monosnap
Monosnp no sólo funciona como una herramienta de recorte para Mac gratuita de gran eficacia, sino también como una cómoda opción de almacenamiento en la nube. Proporciona a los usuarios un editor muy funcional, que ayuda a personalizar tus capturas según tus preferencias. También puedes compartir tus capturas de pantalla con otros mediante un sencillo método de uso compartido. Una cuenta gratuita de Monosnap ofrece a los usuarios un espacio de almacenamiento de 2 GB para guardar y compartir sus capturas de pantalla.
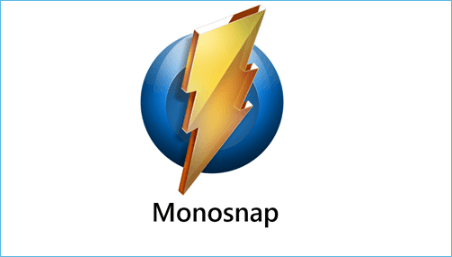
Compatibilidad: Esta herramienta es compatible con macOS 1013 High Sierra o posterior y Macs con procesador de 64 bits.
Pros
- Captura la pantalla usando atajos de teclado, con un solo clic.
- Anota tus capturas de pantalla utilizando diversas funciones, como herramientas de flechas, formas y partes difuminadas de las imágenes.
- Guarda tus capturas de pantalla en las unidades locales o en el almacenamiento en la nube de Monosnap.
- Compatible con Chrome.
- Graba vídeos y haz GIFs.
Contras
- Muestra una interfaz de usuario potencialmente abrumadora
- Muestra notificación push de anuncios
Si este post te ha resultado útil, compártelo en Twitter, Facebook e Instagram para que lo sepa más gente.
Cómo recuperar capturas de pantalla perdidas en dispositivos Mac
(Nota importante: Si, por desgracia, las capturas de pantalla capturadas se borran o se pierden de forma permanente por error, puedes utilizar EaseUS Data Recovery Wizard for Mac para recuperarlas).
EaseUS Data Recovery Wizard para Mac
- Recuperar archivos borrados Mac, documentos, fotos y música de forma eficiente.
- Recuperar archivos de discos duros formateados, USB y otros dispositivos de almacenamiento de datos de uso común en Mac.
- Soportar la recuperación de datos de Mac en caso de borrado repentino y caída del sistema en diferentes situaciones.
El tutorial paso a paso que te ofrecemos a continuación puede ayudarte a restaurar fotos y capturas de pantalla perdidas en Mac.
Paso 1. Selecciona la ubicación del disco (puede ser un HDD/SSD interno o un dispositivo de almacenamiento extraíble) donde has perdido datos y archivos. Haz clic en el botón Buscar datos perdidos.

Paso 2. EaseUS Data Recovery Wizard for Mac escaneará inmediatamente el volumen del disco seleccionado y mostrará los resultados del escaneo en el panel izquierdo.

Paso 3. En los resultados del escaneo, selecciona los archivos y haz clic en el botón Recuperar para recuperarlos.

Conclusión
Aquí se enumeran todos los posibles pros y contras de las 5 mejores herramientas de recorte para Mac gratuitas. El debate te ayudará a elegir las mejores herramientas de recorte. Casi todas estas herramientas de recorte son gratuitas y trabajan para soportar eficacia a tus tareas. Te ayudará comparar el nivel de compatibilidad, lo que te ayudará a elegir la opción perfecta. Además, si deseas recuperar esas capturas de pantalla borradas accidentalmente o a propósito, ¡dale una oportunidad a EaseUS Data Recovery Wizard for Mac!
¿Te ha sido útil esta página?
Actualizado por Luna
Con un interés en la redacción y la tecnología informática, Luna eligió trabajar como editora en EaseUS. Es una profesional de la recuperación de datos, restauración y copia de seguridad. Luna seguirá escribiendo y ayudándole a la gente a solucionar sus problemas.
-
EaseUS Data Recovery Wizard es un potente software de recuperación de sistema, diseñado para permitirle recuperar archivos que ha borrado accidentalmente, potencialmente perdidos por malware o una partición entera del disco duro.
Leer más -
EaseUS Data Recovery Wizard es el mejor que hemos visto. Está lejos de ser perfecto, en parte porque la tecnología de disco avanzada de hoy hace que la recuperación de datos sea más difícil de lo que era con la tecnología más simple del pasado.
Leer más -
EaseUS Data Recovery Wizard Pro tiene la reputación de ser uno de los mejores programas de recuperación de datos en el mercado. Viene con una selección de funciones avanzadas, incluyendo recuperación de particiones, restauración de unidades formateadas y reparación de archivos dañados.
Leer más
Artículos relacionados
-
[2025] Forzar eliminar archivos | Cómo eliminar un archivo Mac que no se deja
![author icon]() Pedro/Aug 26, 2025
Pedro/Aug 26, 2025 -
¿Cómo recuperar PowerPoint no guardado en Mac? ¡Comprueba 7 formas aquí!
![author icon]() Luna/Aug 26, 2025
Luna/Aug 26, 2025 -
Cómo recuperar grabaciones de Tesla Dashcam [con 3 métodos probados]
![author icon]() Pedro/Aug 25, 2025
Pedro/Aug 25, 2025 -
Cómo descargar macOS Mojave gratis | Cómo hacerlo
![author icon]() Luis/Aug 25, 2025
Luis/Aug 25, 2025
